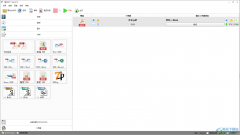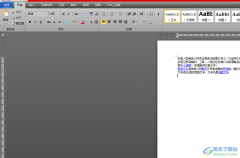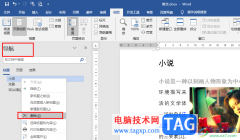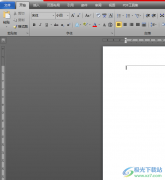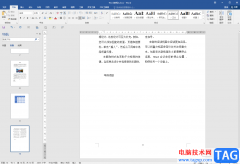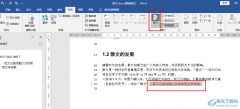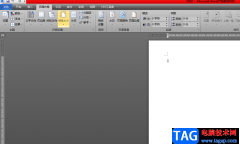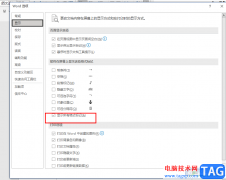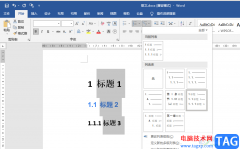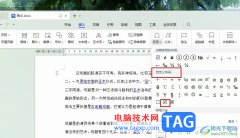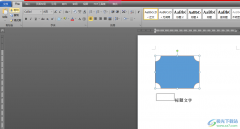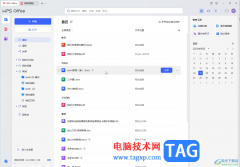在word文档中我们不仅可以对文本内容进行专业化处理,如果有需要我们也可以在其中点击插入表格后进行数据的专业化编辑处理。在Word文档中插入表格后我们还可以在自动出现的“表格工具”下对表格进行想要的编辑操作。比如我们可以将表格进行拆分,也就是将一个表格拆分为两个甚至多个表格的效果。那小伙伴们知道Word文档中拆分表格的具体操作步骤吗,其实操作方法是非常简单的。我们只需要在“表格工具”的“布局”栏点击“拆分表格”按钮就可以成功事项想要的效果了,如果后续需要合并表格也可以轻松实现。接下来,小编就来和小伙伴们分享具体的操作步骤了,有需要或者是有兴趣了解的小伙伴快来和小编一起往下看看吧!
操作步骤
第一步:点击打开需要拆分表格的Word文档,在“插入”选项卡中点击“表格”按钮后可以插入想要的表格;
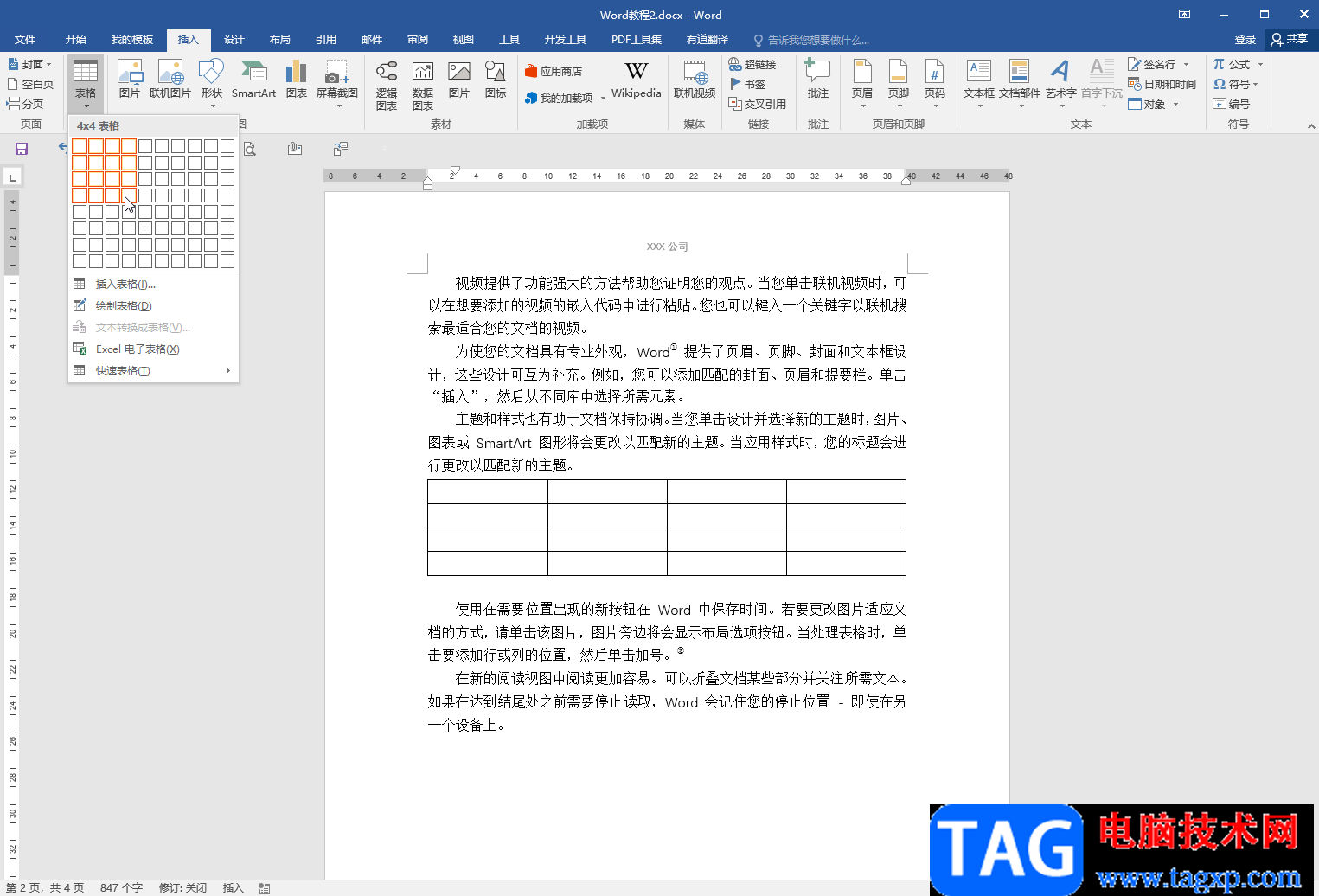
第二步:点击选中表格可以看到界面上方自动出现了“表格工具”,点击一下其中的“布局”;
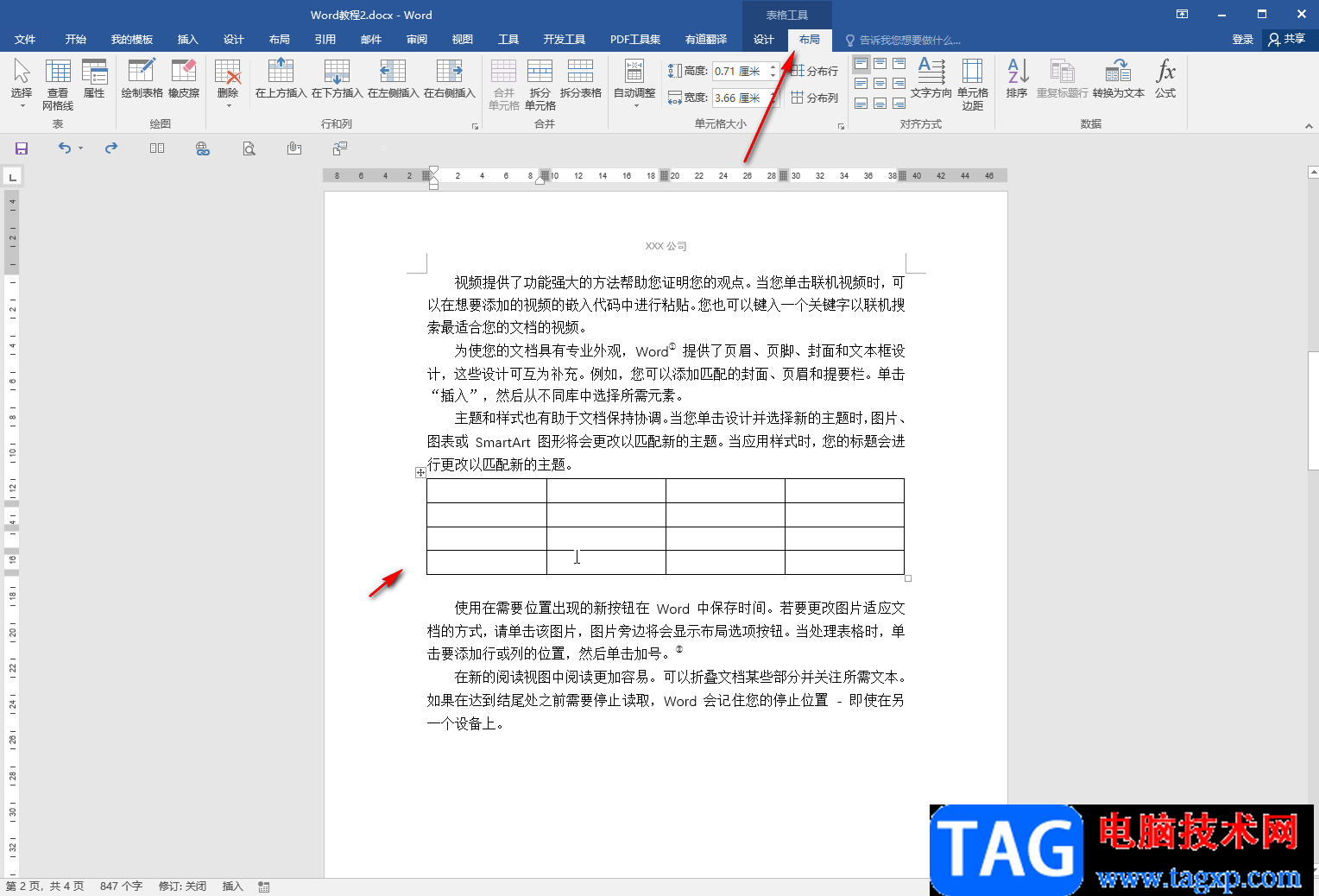
第三步:在表格中将鼠标定位到需要拆分的位置,在“布局”下点击“拆分表格”按钮;
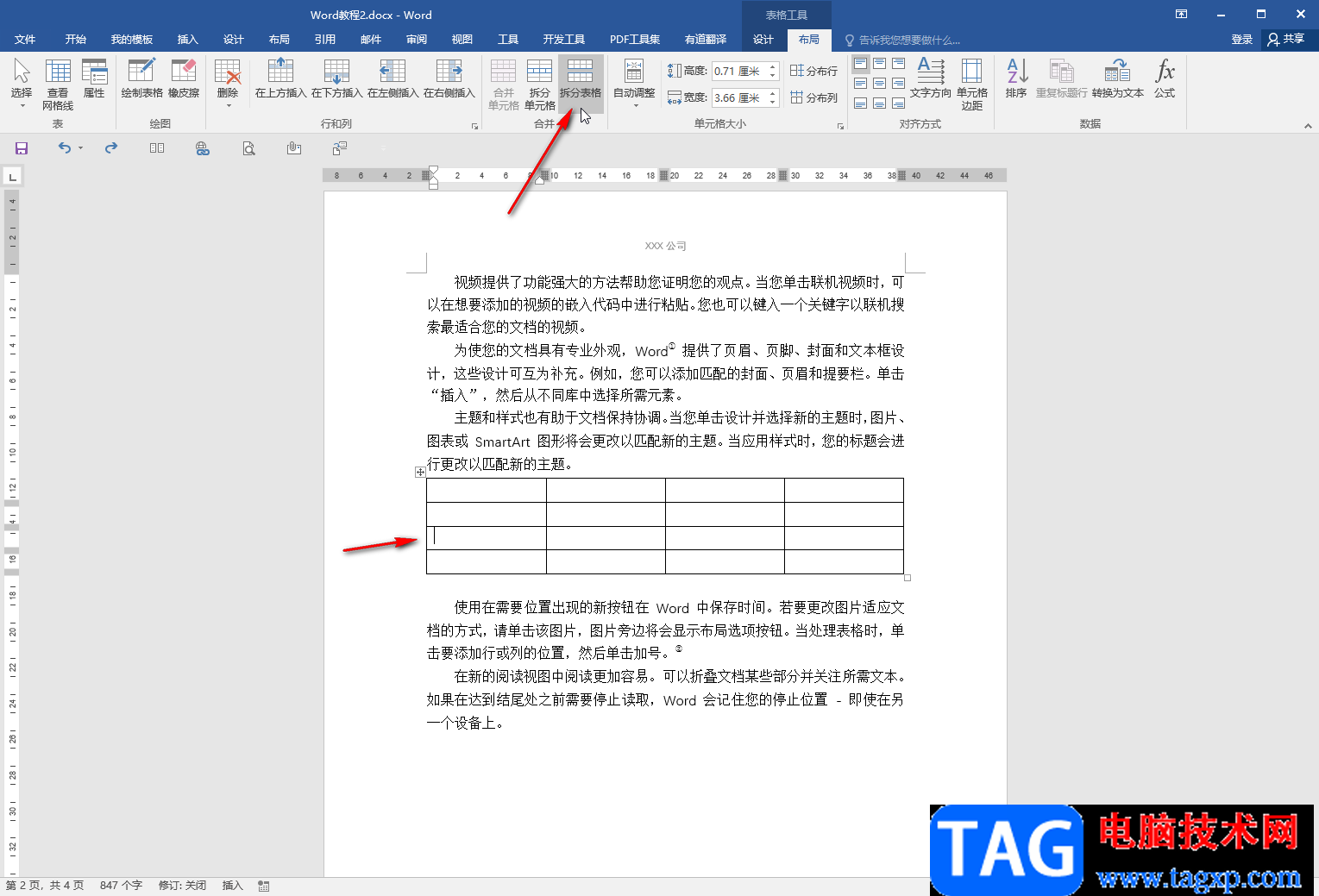
第四步:就可以看到表格在我们定位的地方拆分开了;
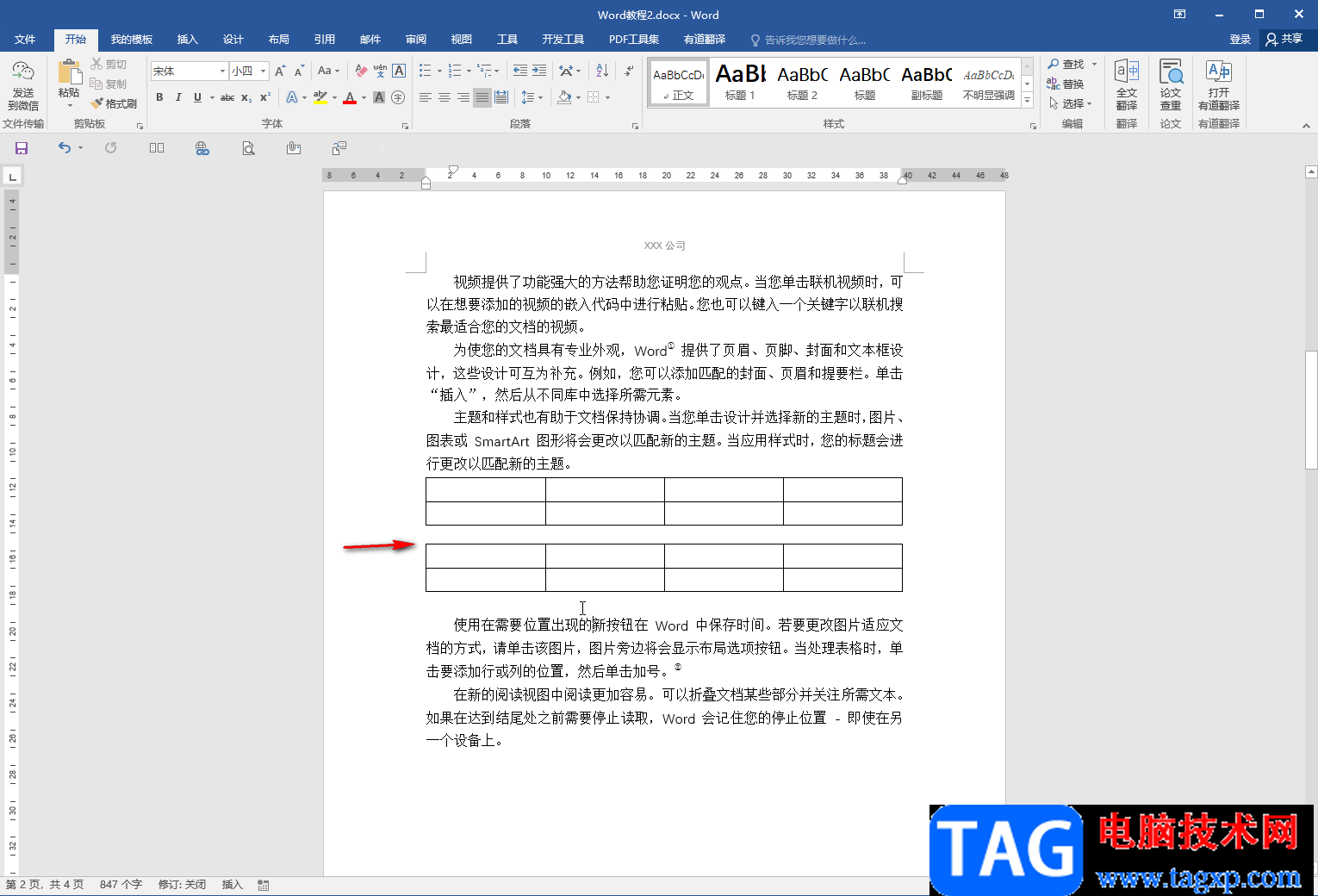
第五步:我们可以正常在两个表格中进行内容的编辑和设置;
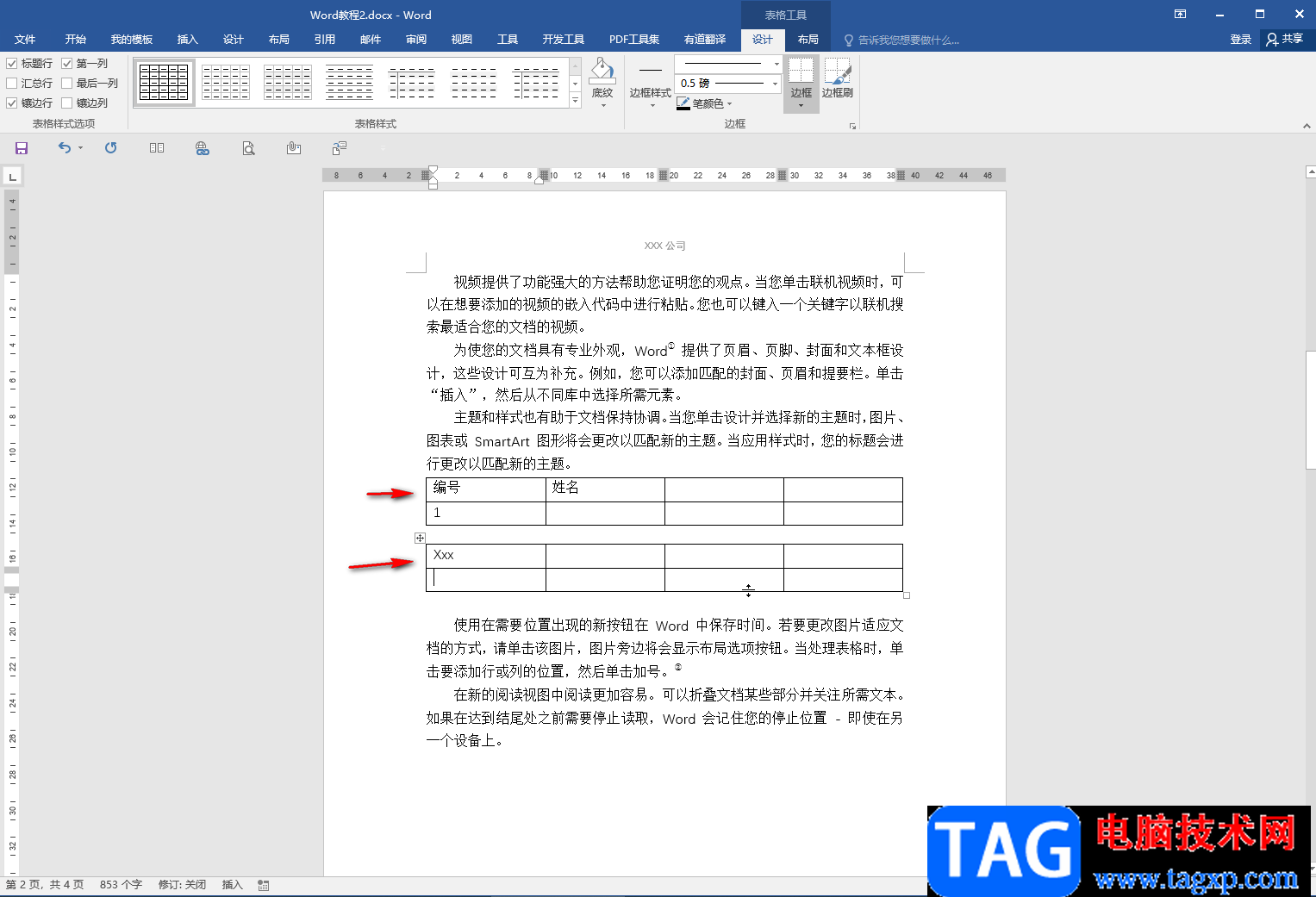
第六步:后续如果需要将表格合并,可以在“开始”选项卡中点击如图所示的段落标记按钮后将文档中段落标记显示出来,然后选中表格断开处的那个段落标记,按delete键进行删除就可以看到两个表格成功进行合并了,后续可以再次点击段落标记按钮后将文档中的段落标记隐藏。
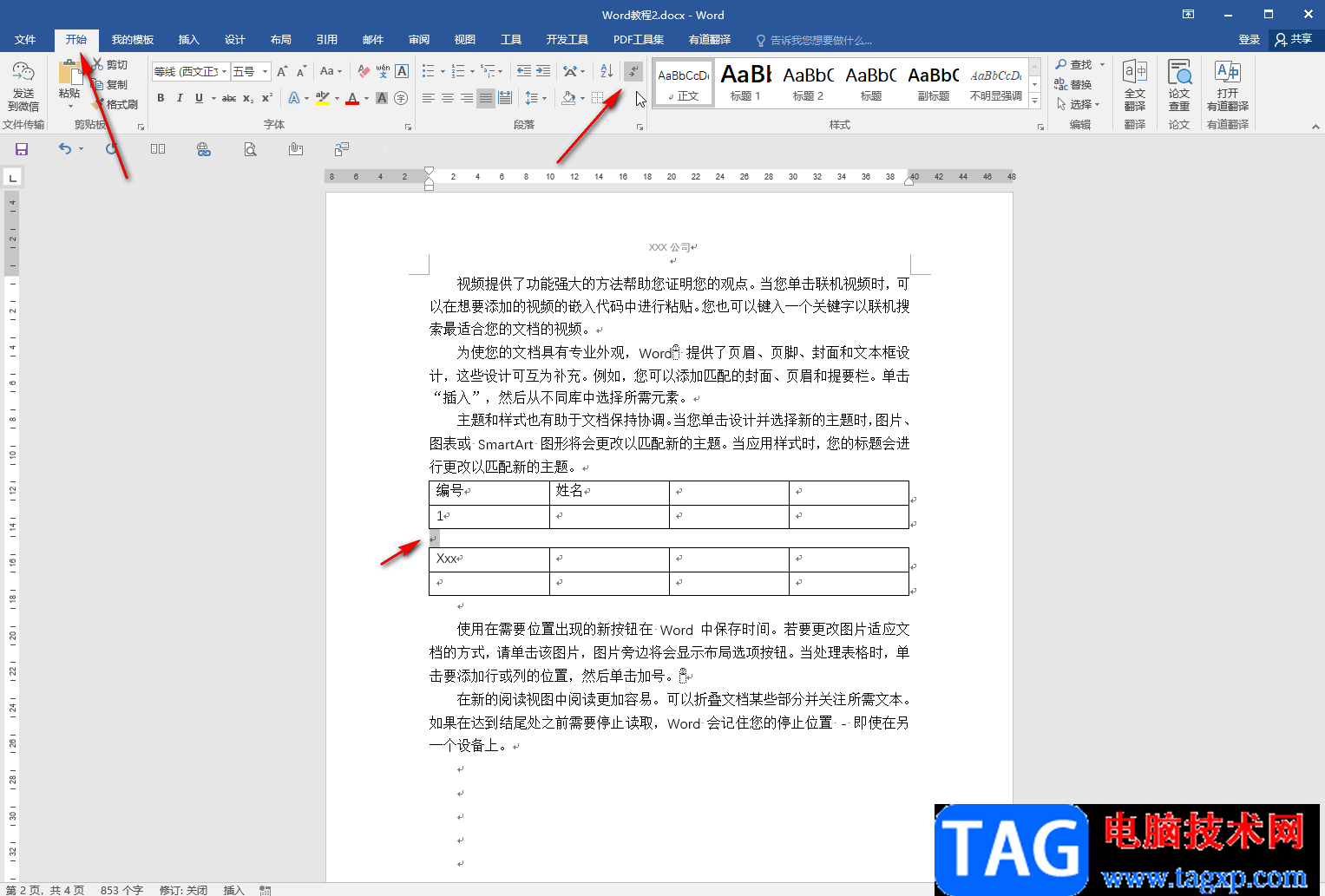
以上就是Word文档中拆分表格的方法教程的全部内容了。通过上面的教程我们可以看到,在“吃饭表格”按钮的左侧,还有合并单元格,拆分单元格等功能可供我们使用,小伙伴们可以根据自己的实际需要进行相应的操作。