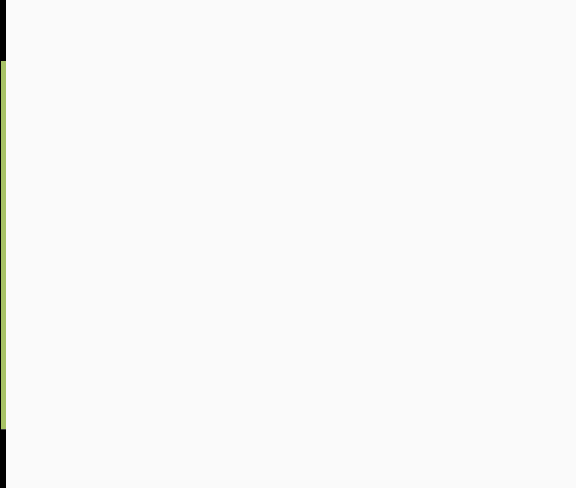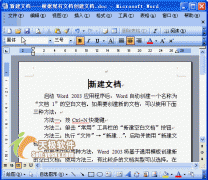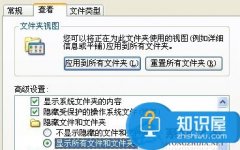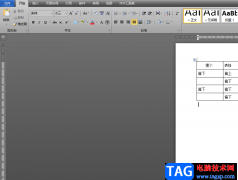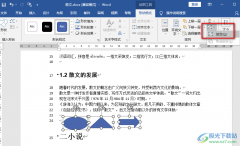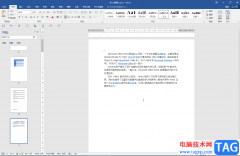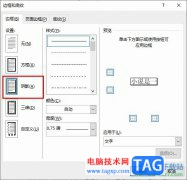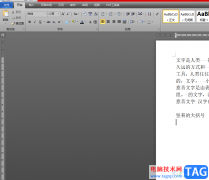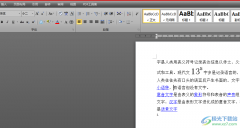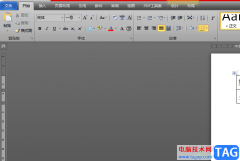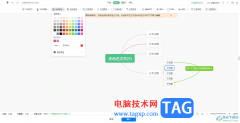;突出显示”可以标记文档中的重要文本,利用Word的查找功能可以快速定位到带有;突出显示”标记的文本。
1.在;格式”工具栏上,单击;突出显示”按钮右侧的下拉按钮,选择一种突出显示的颜色。如果当前;突出显示”按钮显示的颜色符合要求,可直接单击此按钮。
2.拖选要突出显示的文字(或图形,对于剪贴画效果明显)。
1.以上方法可以连续进行突出显示操作,如果要关闭突出显示,请再次单击该按钮,或按 Esc健。
2.如果只需进行一次突出显示,也可以先选中对象,再单击;突出显示”按钮,选中对象将自动被标记,同时;突出显示”按钮恢复原状,不能继续使用。
1.选定要删除突出显示的文本。
2.在;格式”工具栏上,单击;突出显示” 旁边的箭头,再单击;无”。
1.如果要删除文档中所有的突出显示标记,可先全选文档,再执行第二步操作。
2.单击;突出显示”按钮,然后用鼠标拖选应用同色的突出显示文本,突出显示将被取消,如果当前的颜色和原来的不一致,拖过范围的突出显示颜色将被新颜色代替。单击;突出显示”旁的下拉按钮,选择;无”,再用鼠标进行拖选,可以取消所有颜色的突出显示。
1.执行;编辑”→;查找”,打开;查找”对话框,如果看不到;格式”按钮,单击;高级”按钮。
2.单击打开;格式”菜单,再单击;突出显示”。
3.单击;查找下一处”。也可以先选中;突出显示所有在该范围找到的项目”复选框,然后再单击;查找全部”按钮。
注意:如果;查找内容”框中原来有字符,需先将字符删除。
执行;工具”→;选项”→;视图”选项卡,在;显示”区,勾选;突出显示”复选框,将显示;突出显示”标记。反之,将隐藏;突出显示”标记。
具体操作的动画演示过程如下: