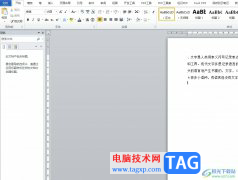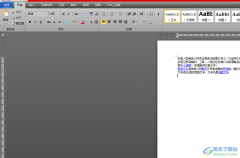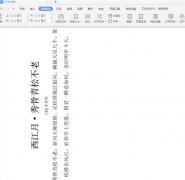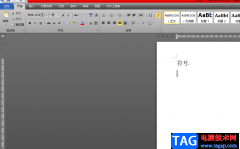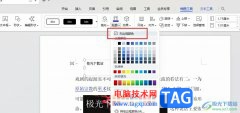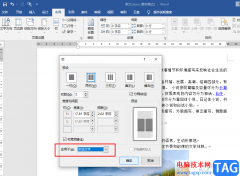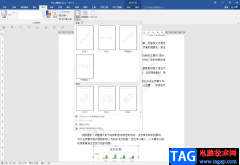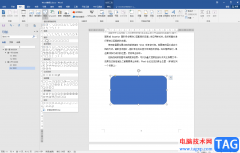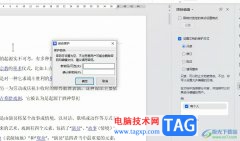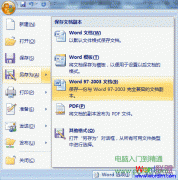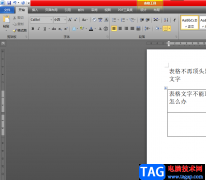word文档是很多小伙伴必备的办公软件,在其中我们不仅可以对文本内容进行专业的编辑处理,如果有需要我们还可以设置密码保护文档,使其他人无法编辑文档内容。如果我们希望在Word文档中设置部分区域可以编辑,小伙伴们知道具体该如何进行操作吗,其实操作方法是非常简单的。我们只需要借助Word文档中的“限制编辑”功能和其中的“例外项”功能就可以轻松实现想要的操作效果了,方法其实是非常简单的,小伙伴们可以一起操作起来。接下来,小编就来和小伙伴们分享具体的操作步骤了,有需要或者是有兴趣了解的小伙伴们快来和小编一起往下看看吧!
操作步骤
第一步:点击打卡需要设置部分可编辑区域的Word文档;
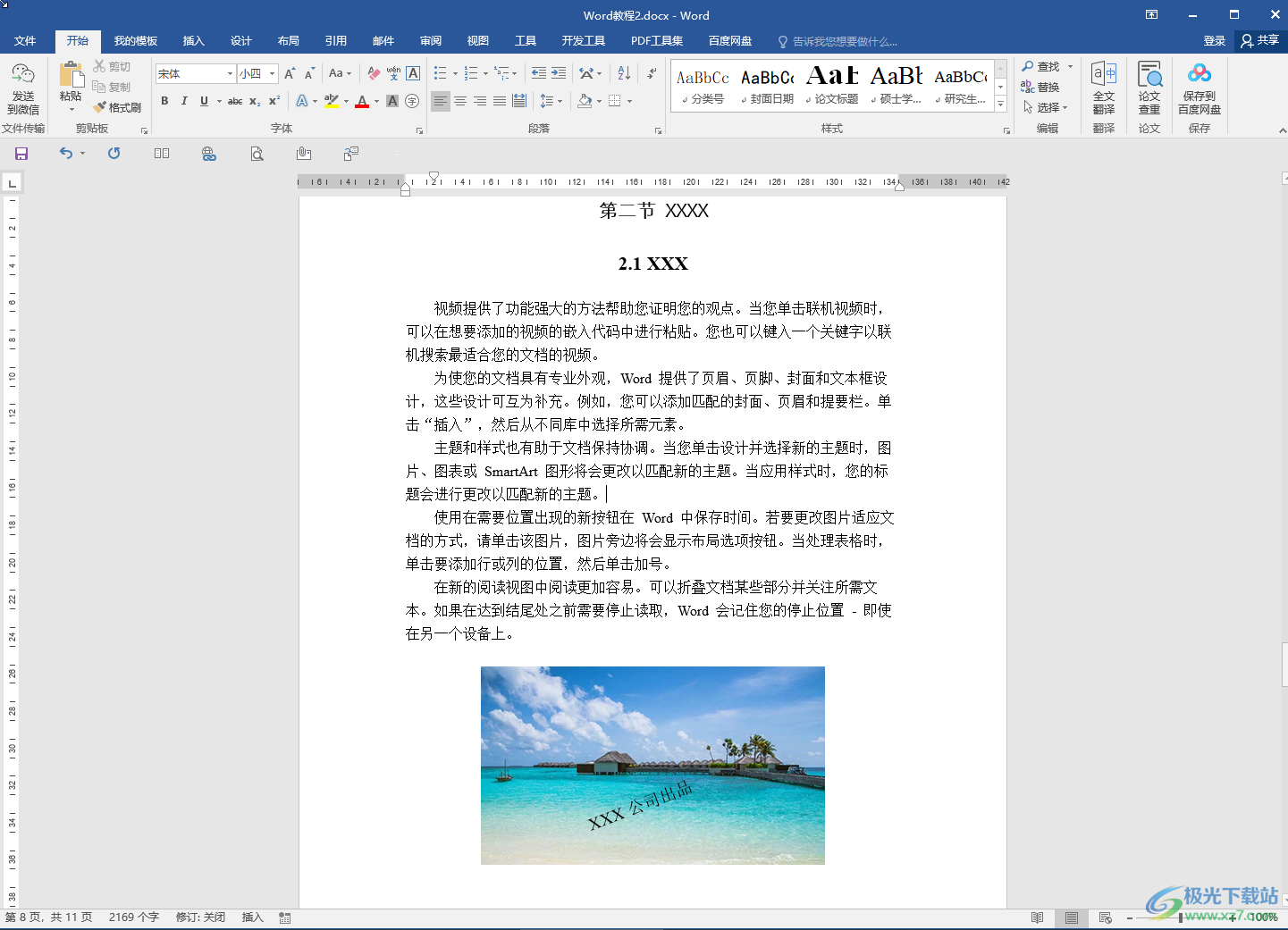
第二步:选中需要设置为可编辑区域的部分,在“审阅”选项卡中点击“限制编辑”,点击勾选“进行允许在文档中进行此类型的编辑”,并在下方选项“不允许任何更改(只读)”;
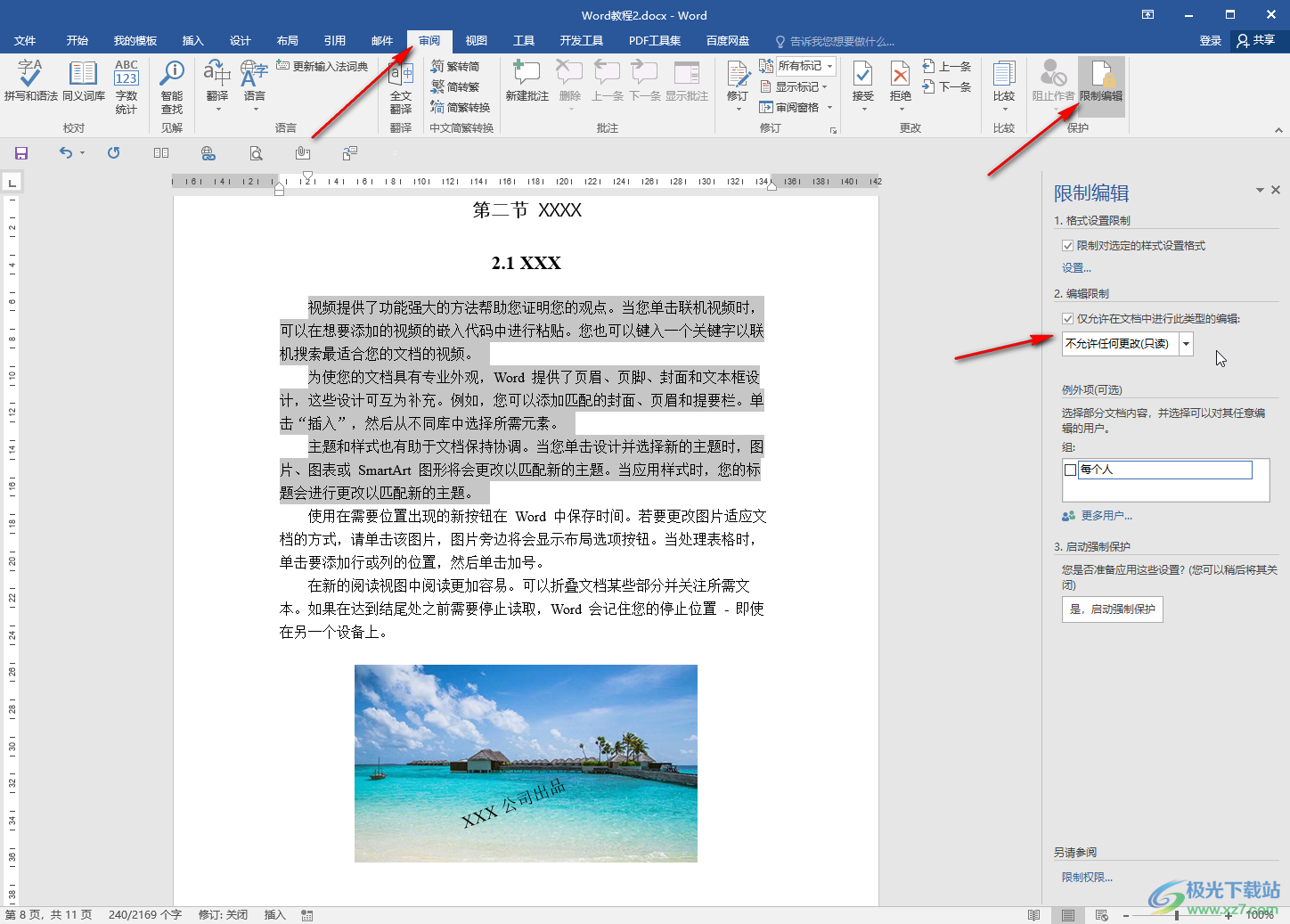
第三步:在下方的“例外项”处,也就是选择部分文档内容,并选择可以对其任意编辑的用户处,点击勾选“每个人”;
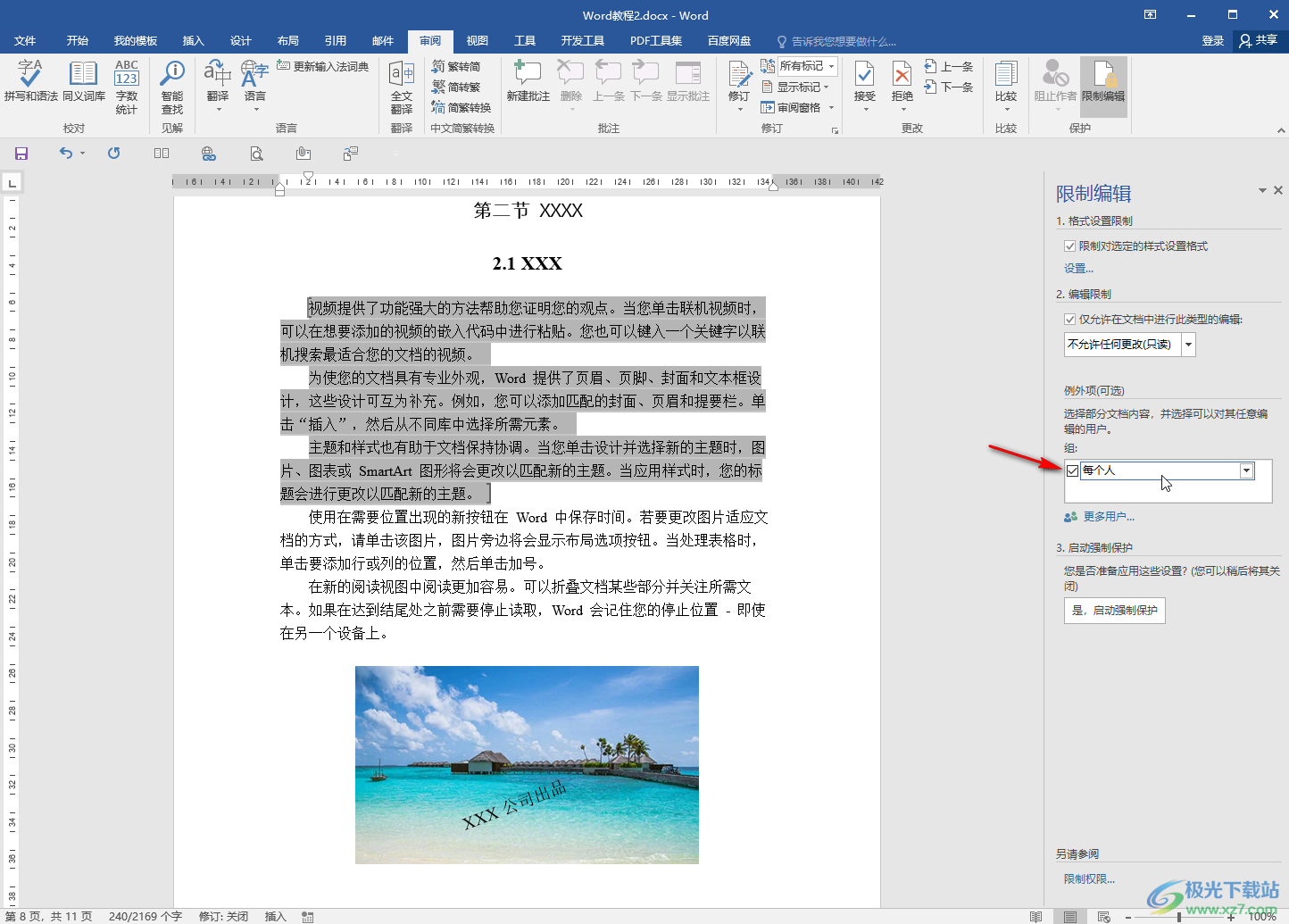
第四步:点击“是,启动强制保护”,并在打开的窗口中设置密码进行确定;
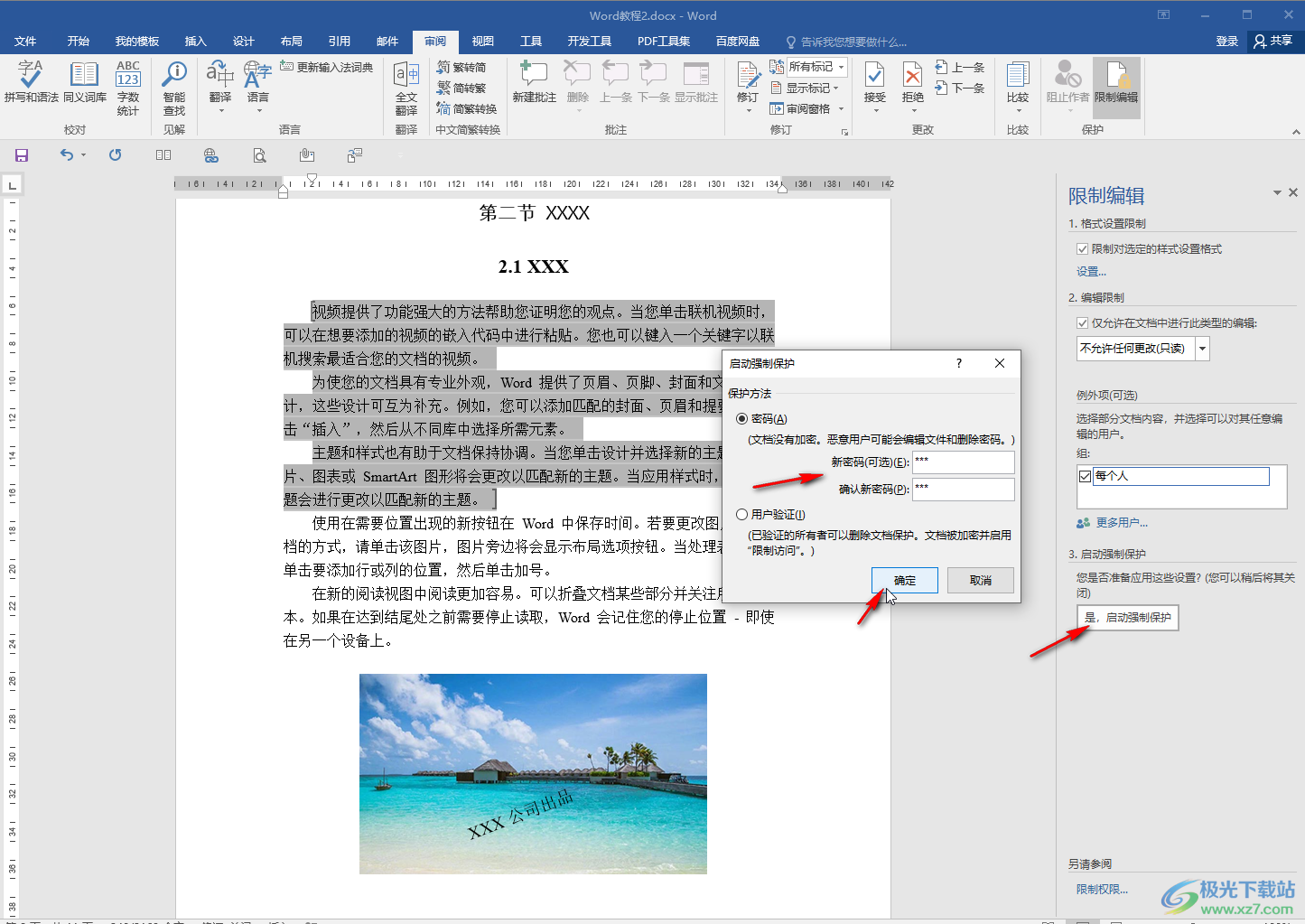
第五步:后续可以点击使用“查找下一个可编辑的区域”或者“显示可编辑的所有区域”“突出显示可编辑的区域”等功能将可以编辑的内容显示出来,方便我们进行编辑操作,如果需要解除限制编辑,可以点击“停止保护”按钮并输入密码就可以了。
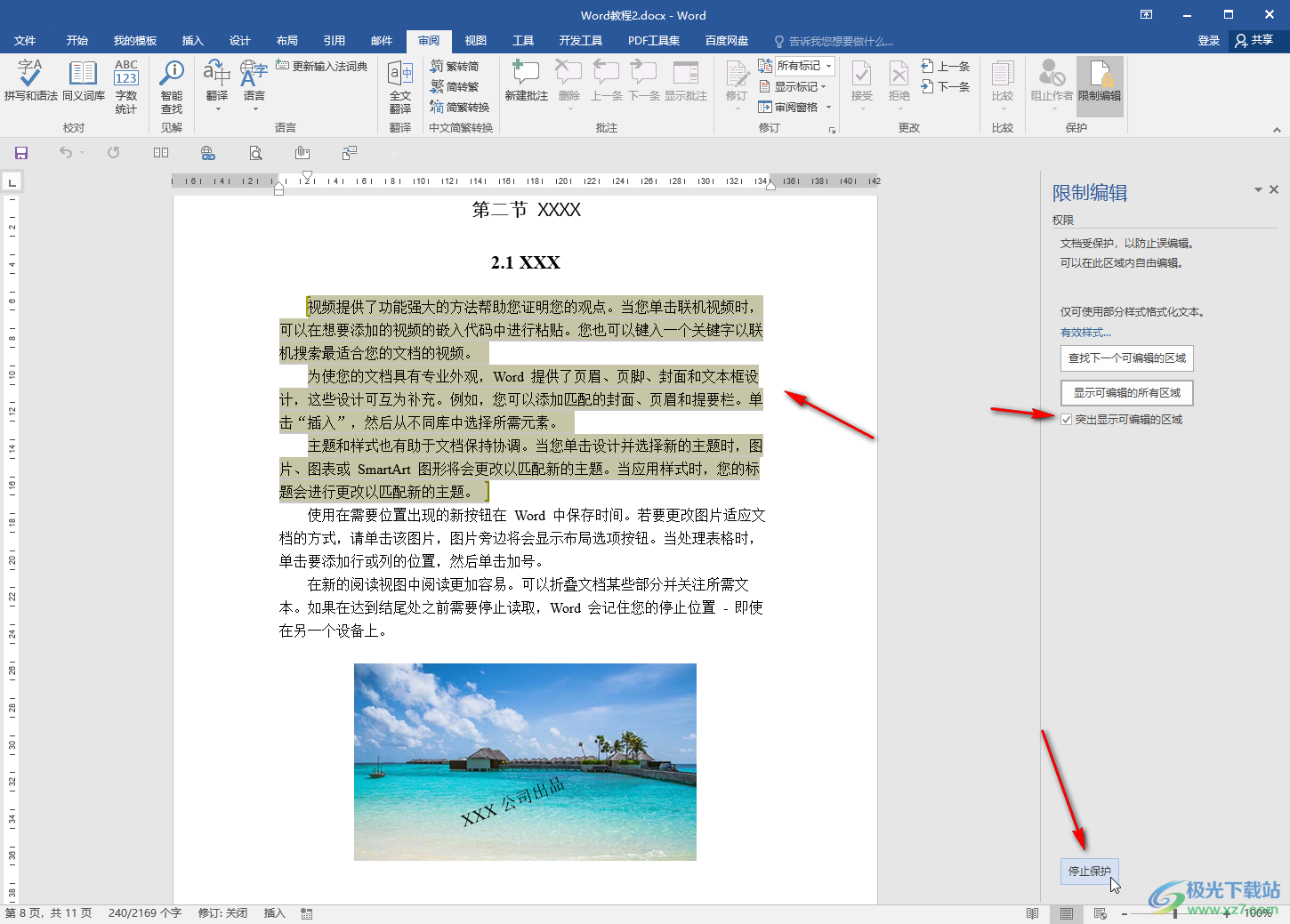
以上就是Word文档中设置指定区域可以编辑的方法教程的全部内容了。灵活使用该方法,我们还可以实现限制指定区域不可编辑的效果,小伙伴们只需要在选中内容时选中需要设置为可编辑的部分,另外没有选中的部分就是不可编辑部分了。