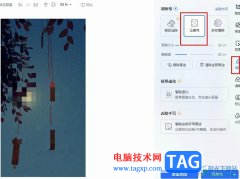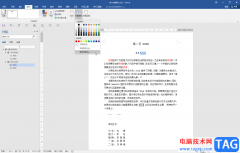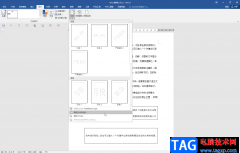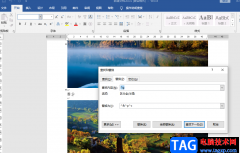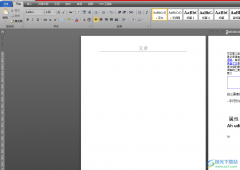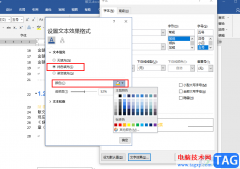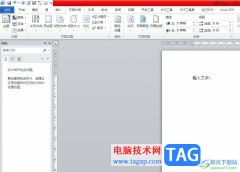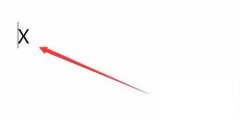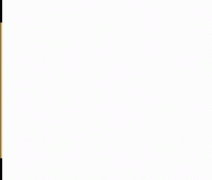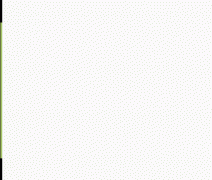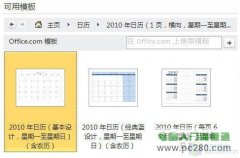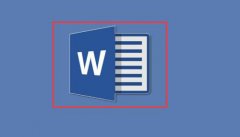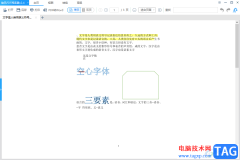说起word文档这款软件,相信小伙伴们都不会感到陌生。在需要编辑和处理文字内容时我们通常都会选择使用该软件,在Word文档中我们有时候会发现上下两页连在一起了,中间没有空隙分割。如果我们希望将连在一起的页面分开,小伙伴们知道具体该如何进行操作吗,其实操作方法是非常简单的。我们可以通多多种方法将其分开,小编这里为小伙伴们分享两种分开方法,操作起来都是非常简单的并且都能确保可以成功将连在一起的页面分开,小伙伴们可以两种方法都进行尝试。接下来,小编就来和小伙伴们分享具体的操作步骤了,有需要或者是有兴趣了解的小伙伴们快来和小编一起往下看看吧!
操作步骤
第一步:点击打开Word文档,可以看到上下两页连在一起了,中间没有空隙;
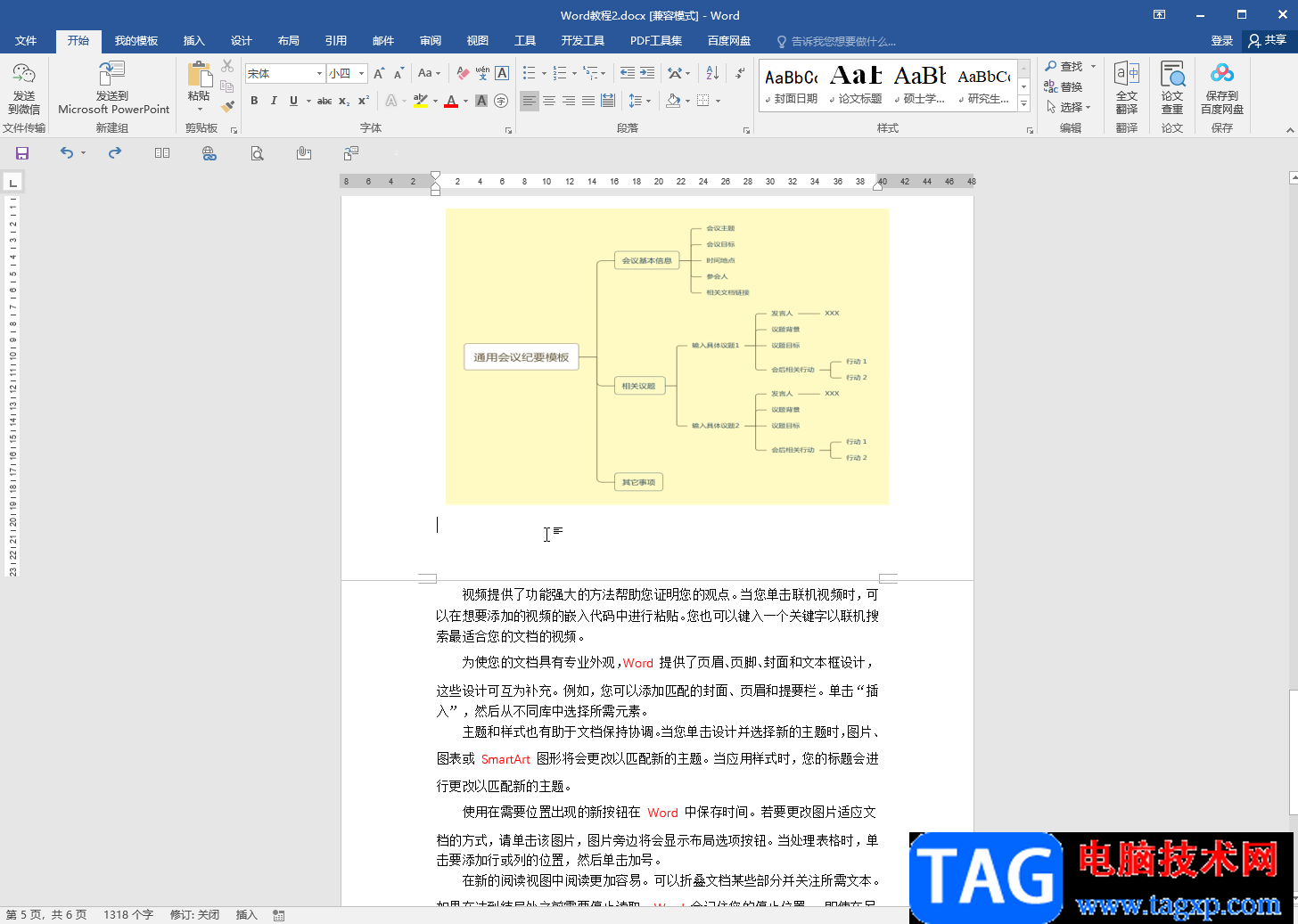
第二步:方法1.将鼠标移动到连在一起的那条横线上,看到鼠标变成指向外侧的箭头时双击一下;
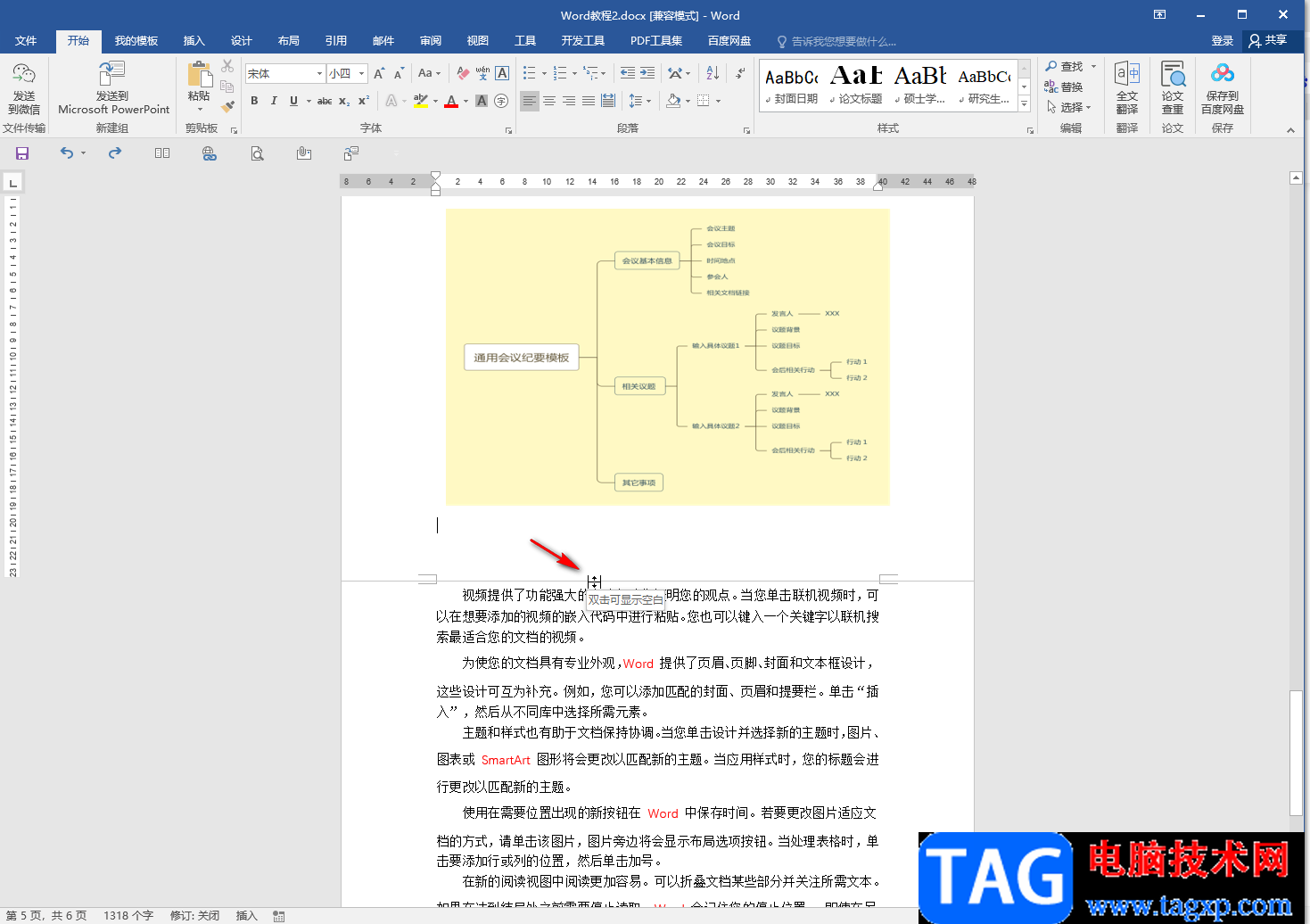
第三步:就可以看到成功将两页分开了,中间出现了空白,后续将鼠标悬停到空白处,鼠标变成指向内侧的箭头时双击可以将页面连在一起;
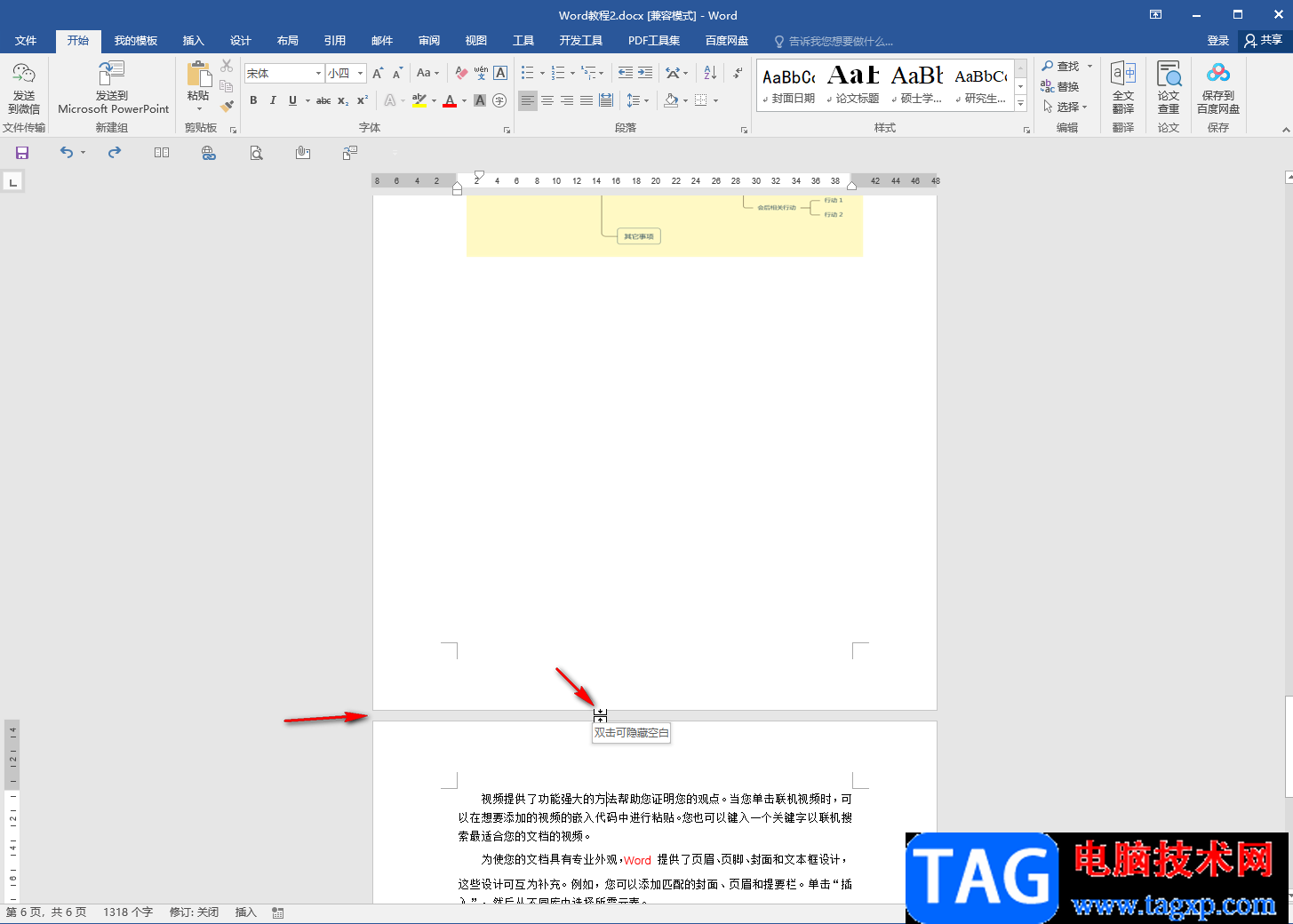
第四步:方法2.在界面左上方点击“文件”,接着点击“选项”;
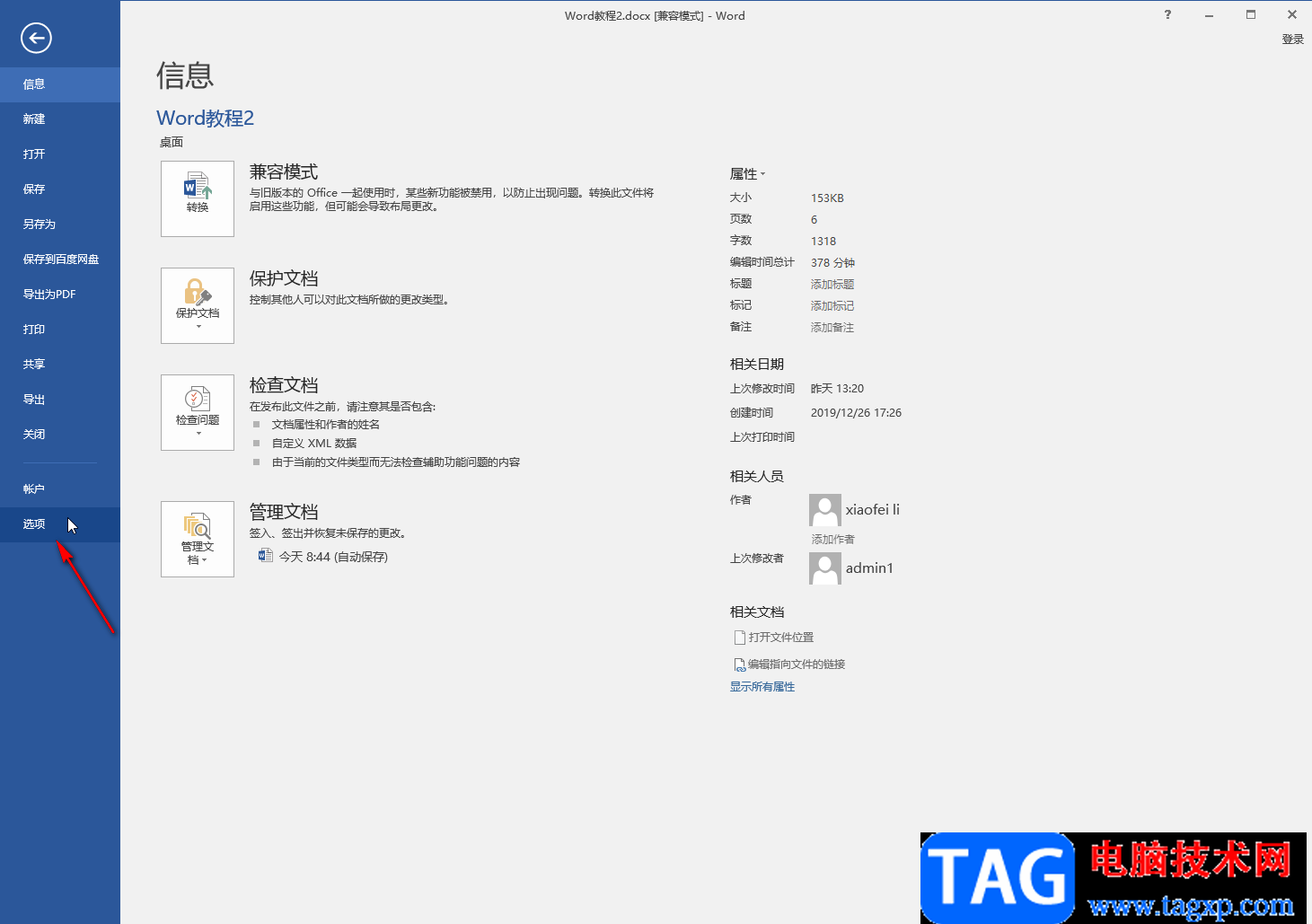
第五步:进入选项窗口后,在“显示”栏,点击勾选“在页面视图中显示页面间空白”。
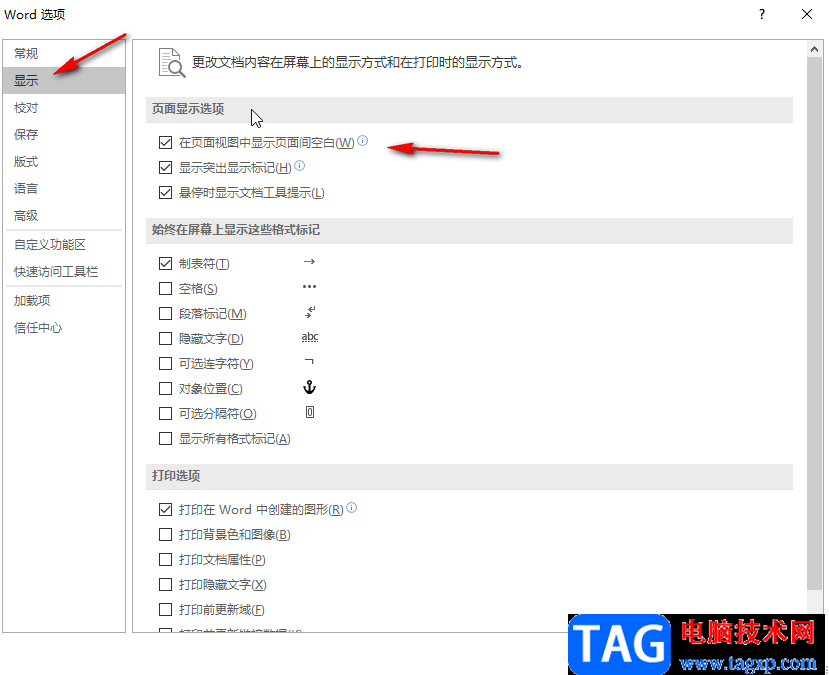
以上就是Word文档中解决上下两页连在一起的方法教程的全部内容了。以上两种方法操作步骤都非常简单,都能确保可以分开连在一起的页面,小伙伴们可以根据分别尝试操作一下。