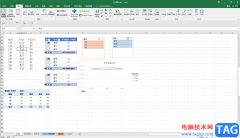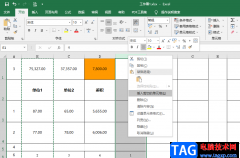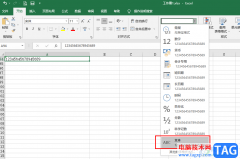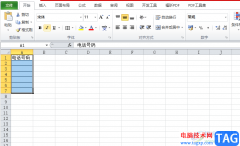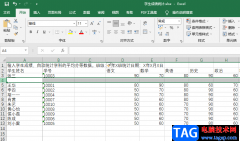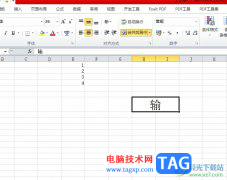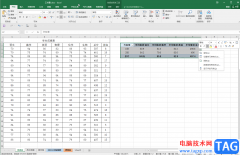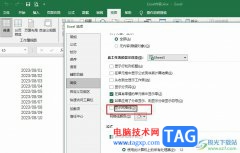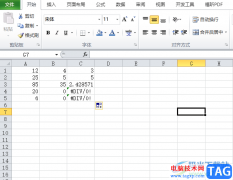excel表格是我们都非常熟悉的一款办公软件,在其中我们可以对数据进行各种专业化的编辑处理。如果有需要我们还可以在其中插入折线图,柱形图等等图表,帮助我们更好地对数据进行分析和处理。如果我们在Excel表格中插入图表后希望将横坐标放在图表的上方,小伙伴们知道具体该如何进行操作吗,其实操作方法是非常简单的。我们只需要点击打开“设置坐标轴格式”侧边栏后在其中勾选“逆序刻度值”就可以成功实现想要的效果了,非常地简单。接下来,小编就俩和小伙伴们分享具体的操作步骤了,有需要或者是有兴趣了解的小伙伴们快来和小编一起往下看看吧!
操作步骤
第一步:双击打开Excel表格,选中数据后在“插入”选项卡中点击“图表”栏右下角的小图标可以打开窗口,在其中可以根据需要选择想要的图表进行插入;
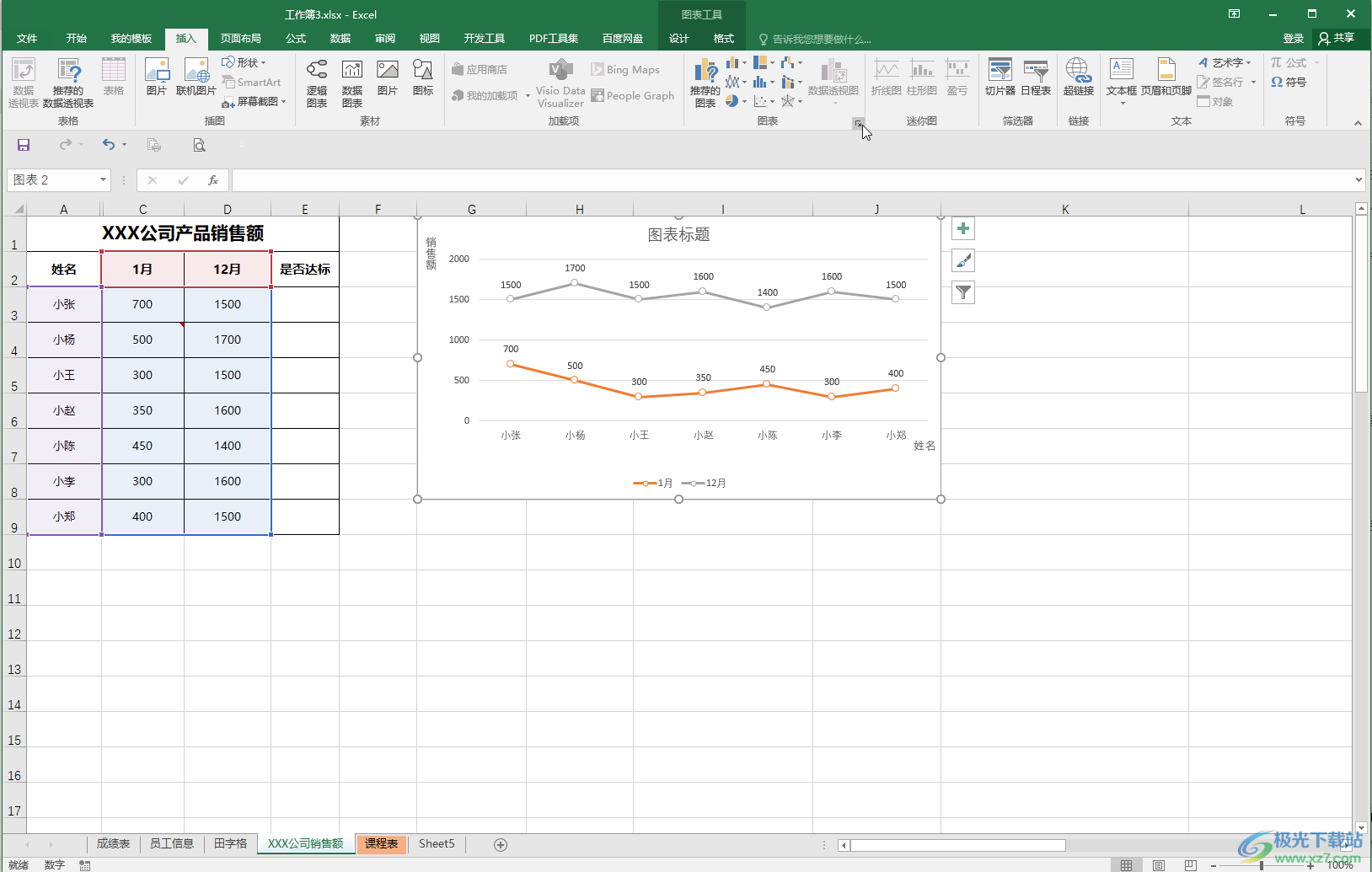
第二步:右键点击纵坐标轴并在子选项中点击“设置坐标轴格式”;
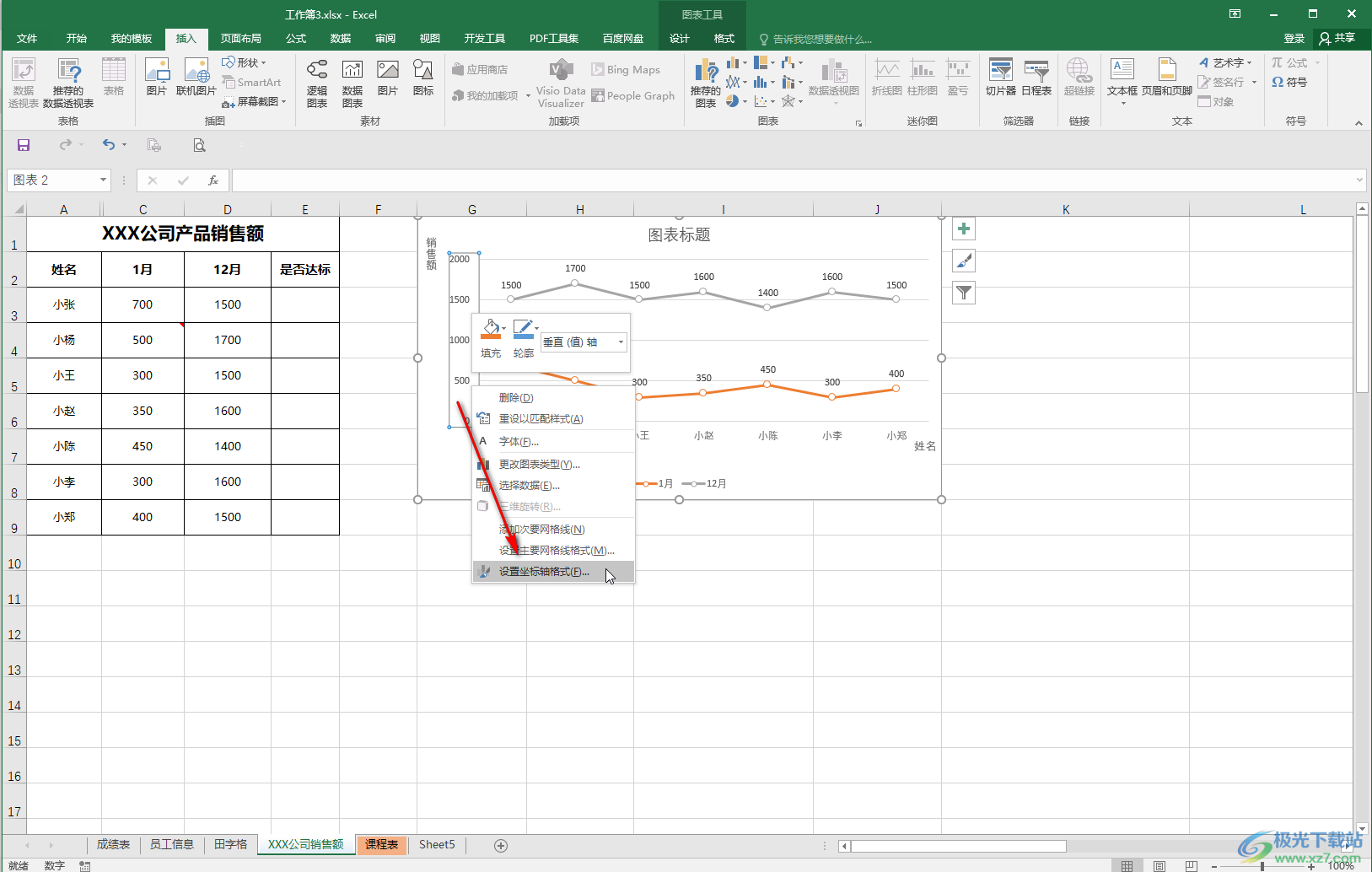
第三步:在打开的窗口中点击勾选“逆序刻度值”,就可以看到纵坐标是逆序排列的,横坐标也变到图表上方了;
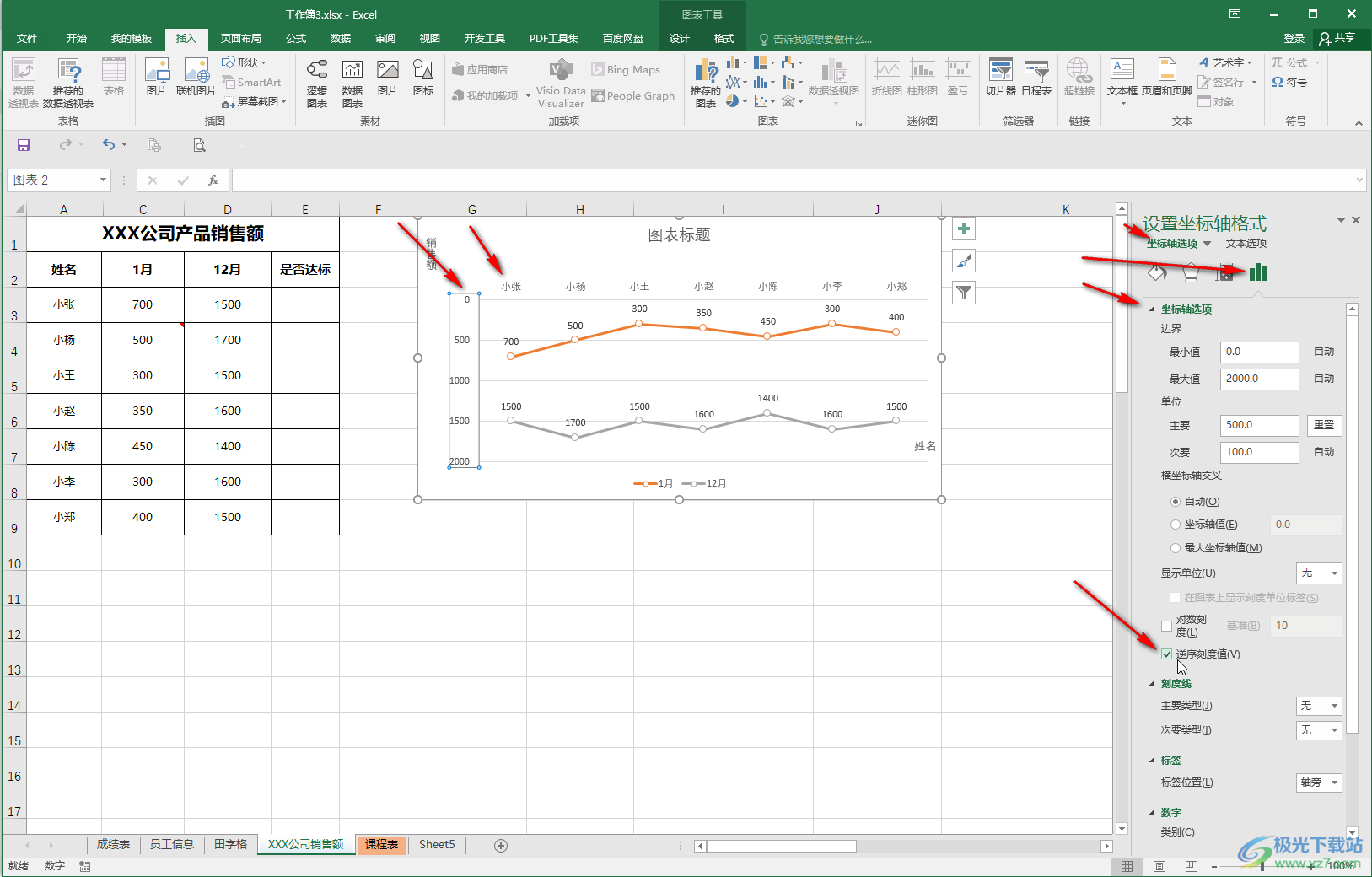
第四步:如果我们点击选中横坐标设置“逆序类别”,可以看到横坐标调换顺序了,纵坐标也变到右侧了;
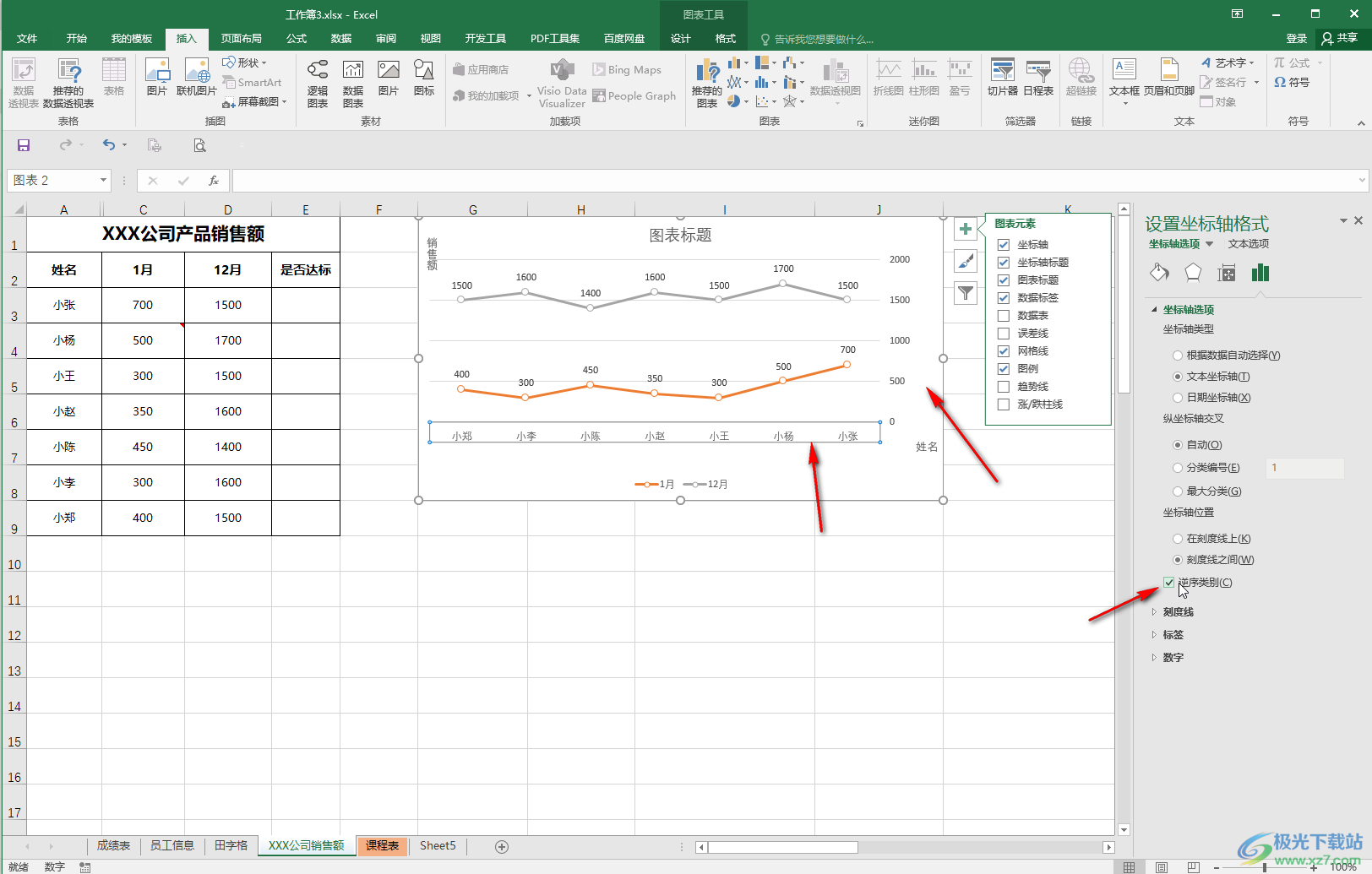
第五步:双击坐标轴我们还可以在侧边栏中设置坐标轴的刻度值等。
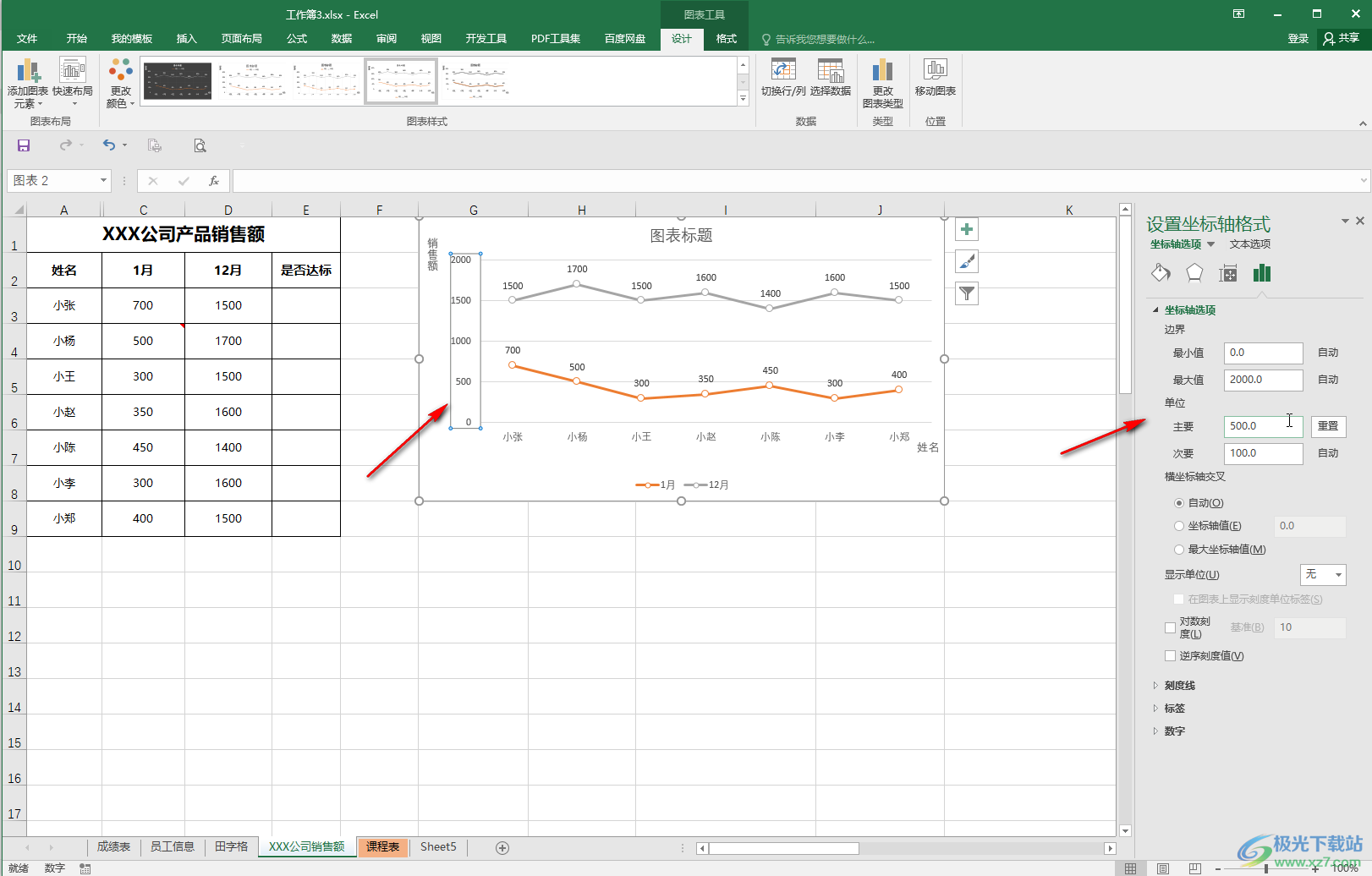
以上就是Excel表格中将横坐标放到图表上方的方法教程的全部内容了。另外,插入图表后我们还可以在自动出现的“图表工具”下切换到“设计”或者“格式”栏进行详细的设置。