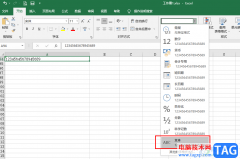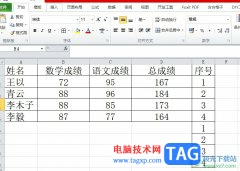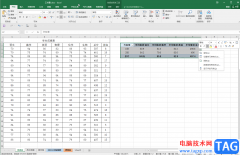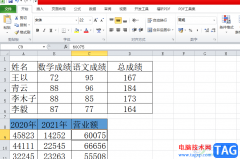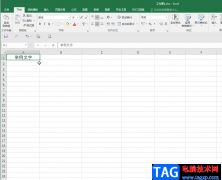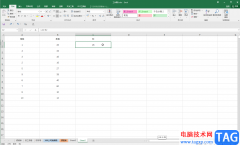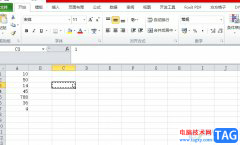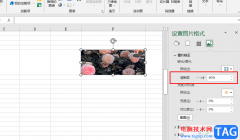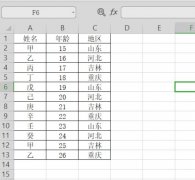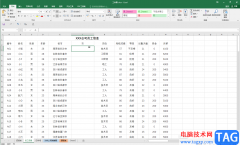很多小伙伴都喜欢使用excel程序来对表格文档进行编辑,因为Excel拥有强大的数据处理功能,能够对表格中的数据进行计算、排序、筛选等操作。有的小伙伴在使用Excel对表格文档进行编辑时想要给单元格添加红色底纹,但又不知道该使用什么工具。其实很简单,我们只需要选中单元格,然后右键单击选择设置单元格格式选项,再在设置单元格格式的填充页面中选中红色背景色,最后设置好图案样式并点击确定选项即可。有的小伙伴可能不清楚具体的操作方法,接下来小编就来和大家分享一下Excel表格设置红色底纹的方法。
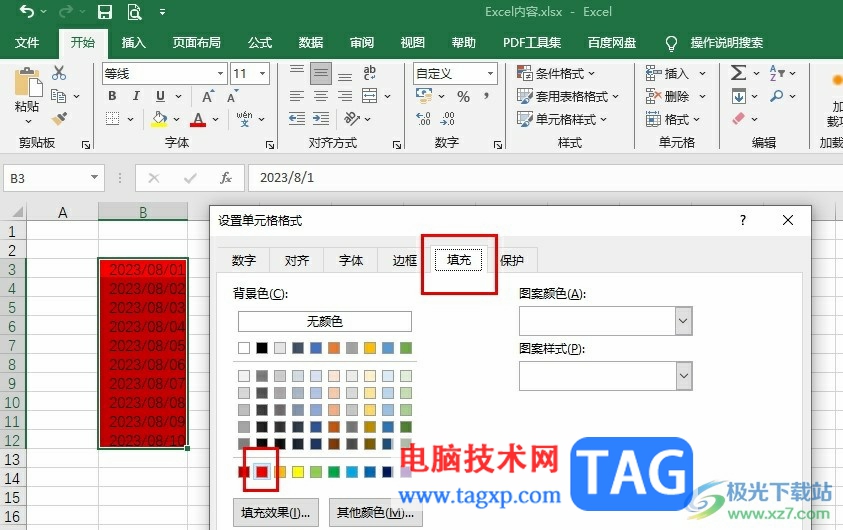
方法步骤
1、第一步,我们在电脑中右键单击一个表格文档,然后点击打开方式和Excel选项
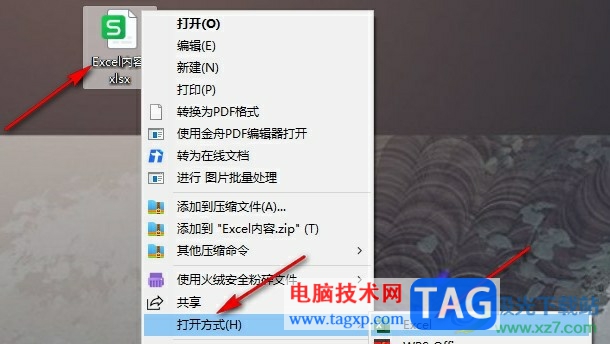
2、第二步,在Excel的编辑页面中,我们先选中需要设置红色底纹的单元格,然后右键单击选择“设置单元格格式”选项

3、第三步,进入设置单元格格式页面之后,我们在页面上方点击打开填充选项
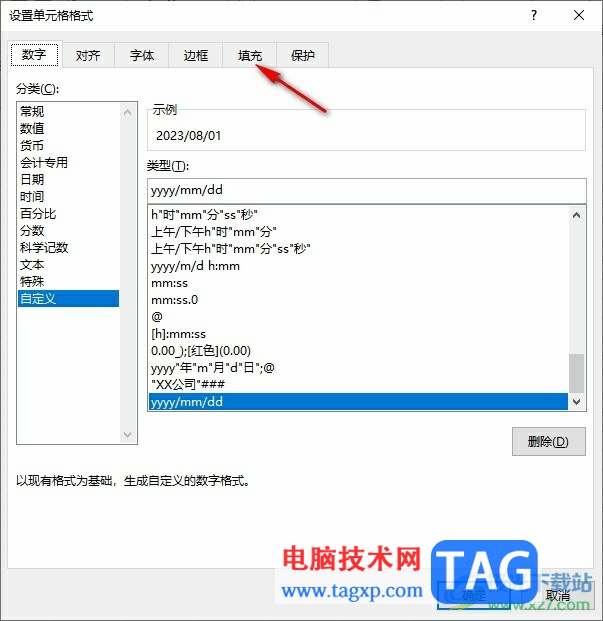
4、第四步,在填充页面中,我们在背景色处点击选择红色,再完成图案颜色和图案样式的设置,最后点击确定选项即可
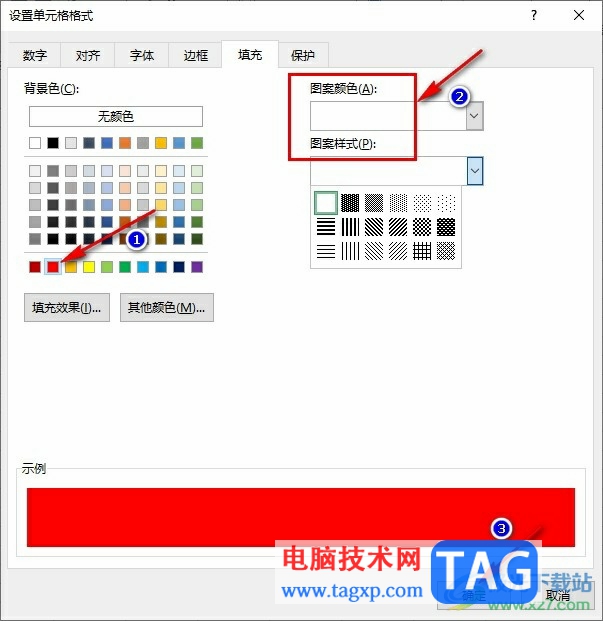
5、第五步,点击确定选项之后,我们回到表格页面中就能看到表格中都填充上红色底纹了

以上就是小编整理总结出的关于Excel表格设置红色底纹的方法,我们在Excel中选中单元格,然后右键单击选择设置单元格格式选项,接着在填充页面中我们选择好红色,再设置好图案颜色和图案样式,最后点击确定选项即可,感兴趣的小伙伴快去试试吧。