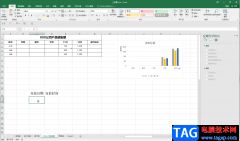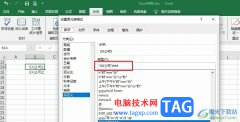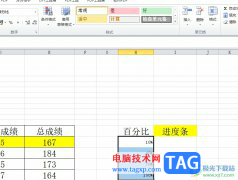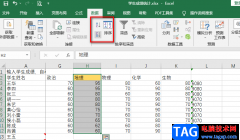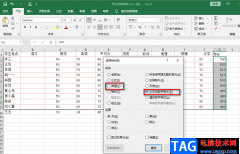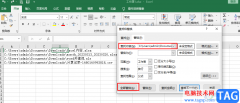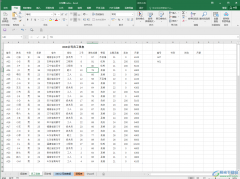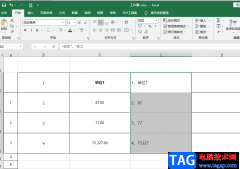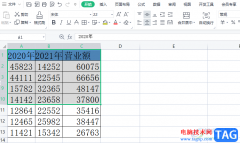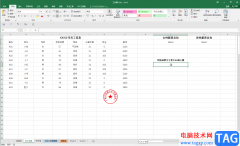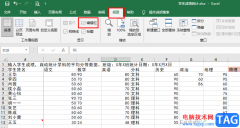在excel表格中进行办公时我们有时候会发现表格中有一些空白行,如果我们需要删除这些空白行,小伙伴们知道具体该如何进行操作吗,其实操作方法hi非常简单的。我们可以借助Excel表格中的“定位条件”功能快速选中所有空白行后进行批量删除,这样就不用我们手动一个一个地进行删除了,可以帮助我们节省大量的时间和精力,还能避免漏删或者误删,非常的方便实用。那小伙伴们知道Excel表格中借助定位条件删除空白行的具体操作步骤吗,其实操作步骤时非常简单的。我们只需要在“开始”选项卡中点击“查找和选择”按钮后点击打开“定位条件”窗口,在其中点击选择“空值”就可以快速进行定位和删除了。接下来,小编就来和小伙伴们分享具体的操作步骤了,有需要或者是有兴趣了解的小伙伴们快来和小编一起往下看看吧!
操作步骤
第一步:点击打开需要删除空白行的Excel表格,选中需要进行处理的区域;
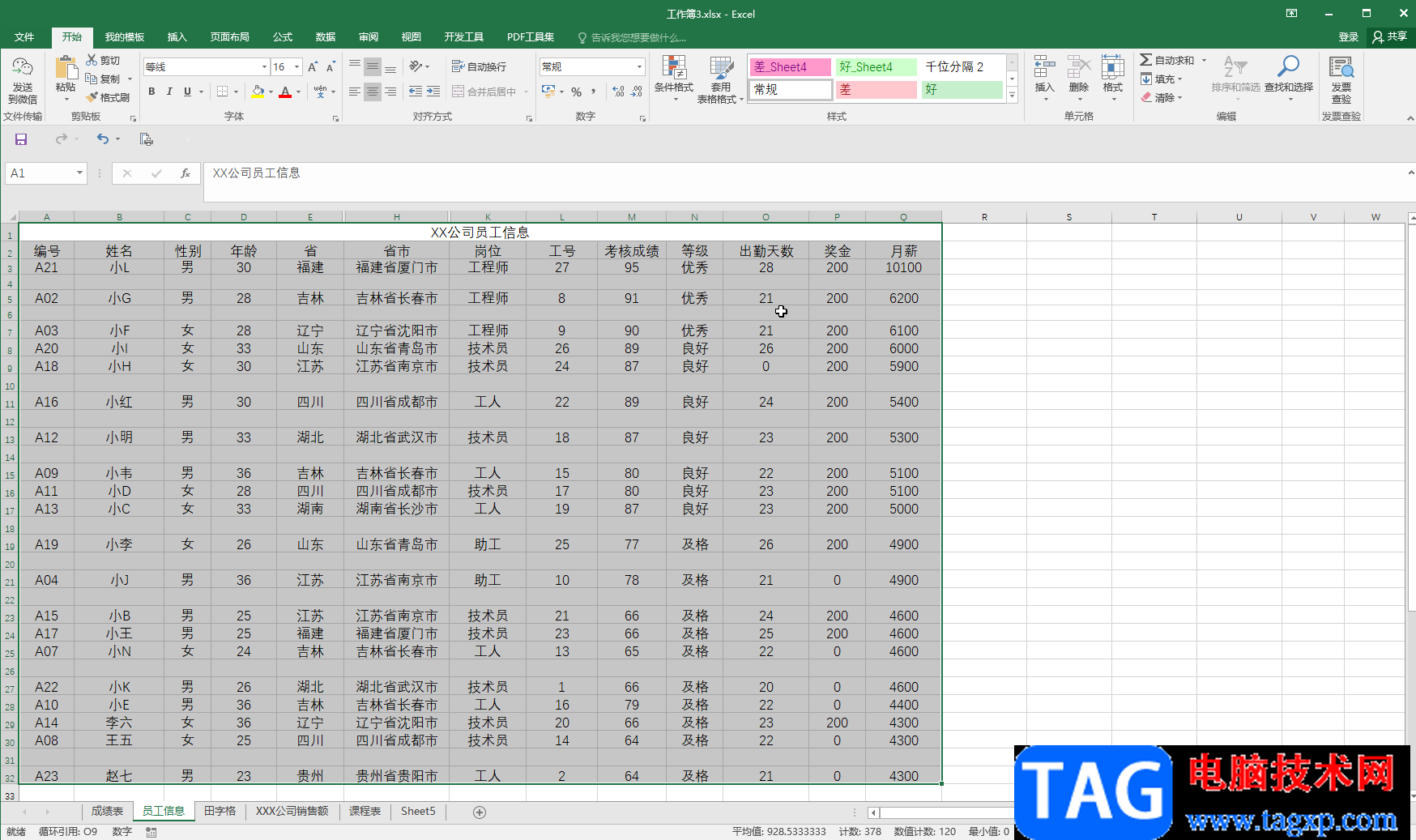
第二步:在“开始”选项卡中点击“查找和选择”按钮并在子选项中点击“定位条件”;
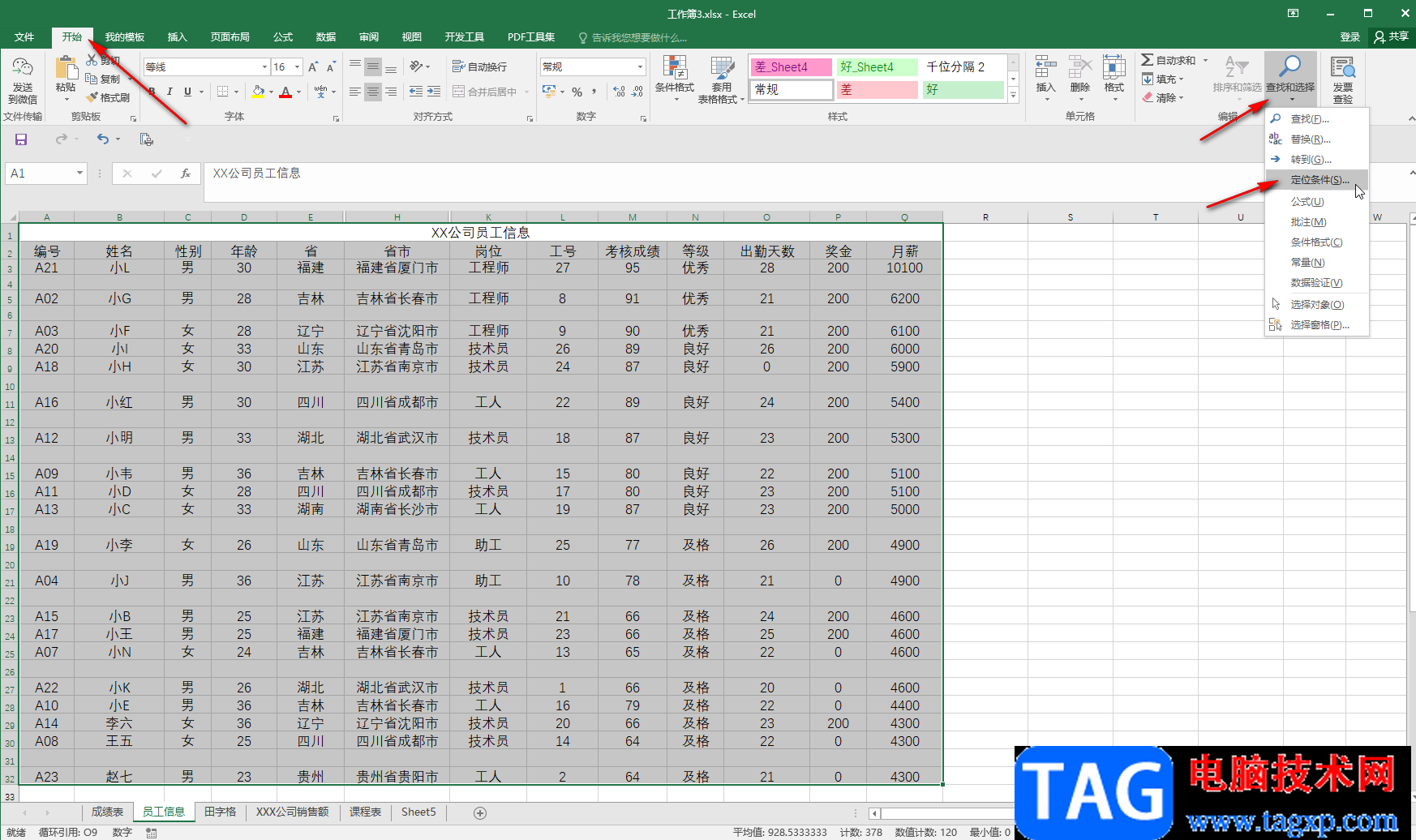
第三步:在窗口中点击选择“空值”,然后点击“确定”;
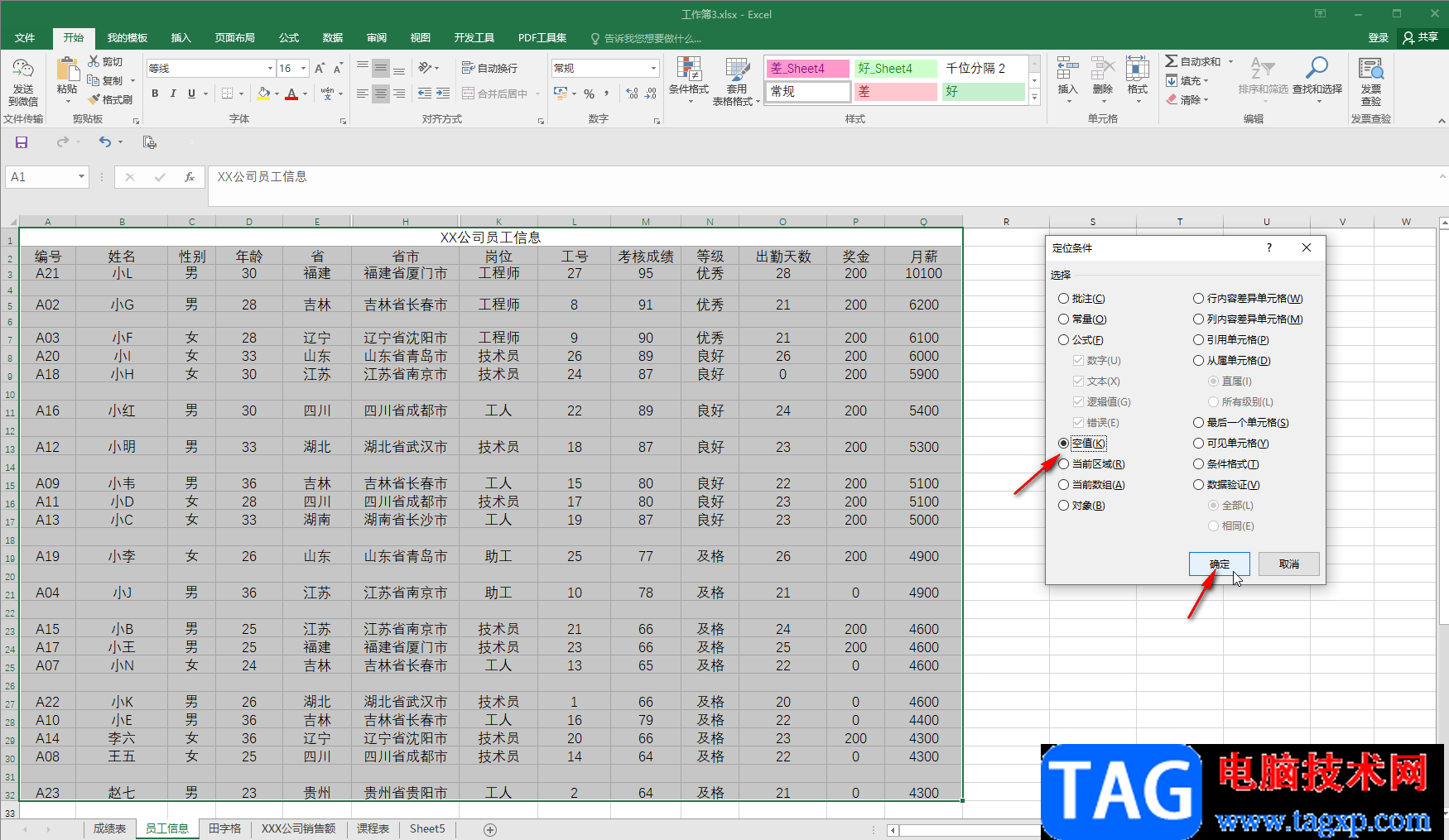
第四步:可以看到文档中的空白行都被选中了,右键点击任意选中的行,在子选项中点击“删除”按钮并在子选项中点击“表行”;
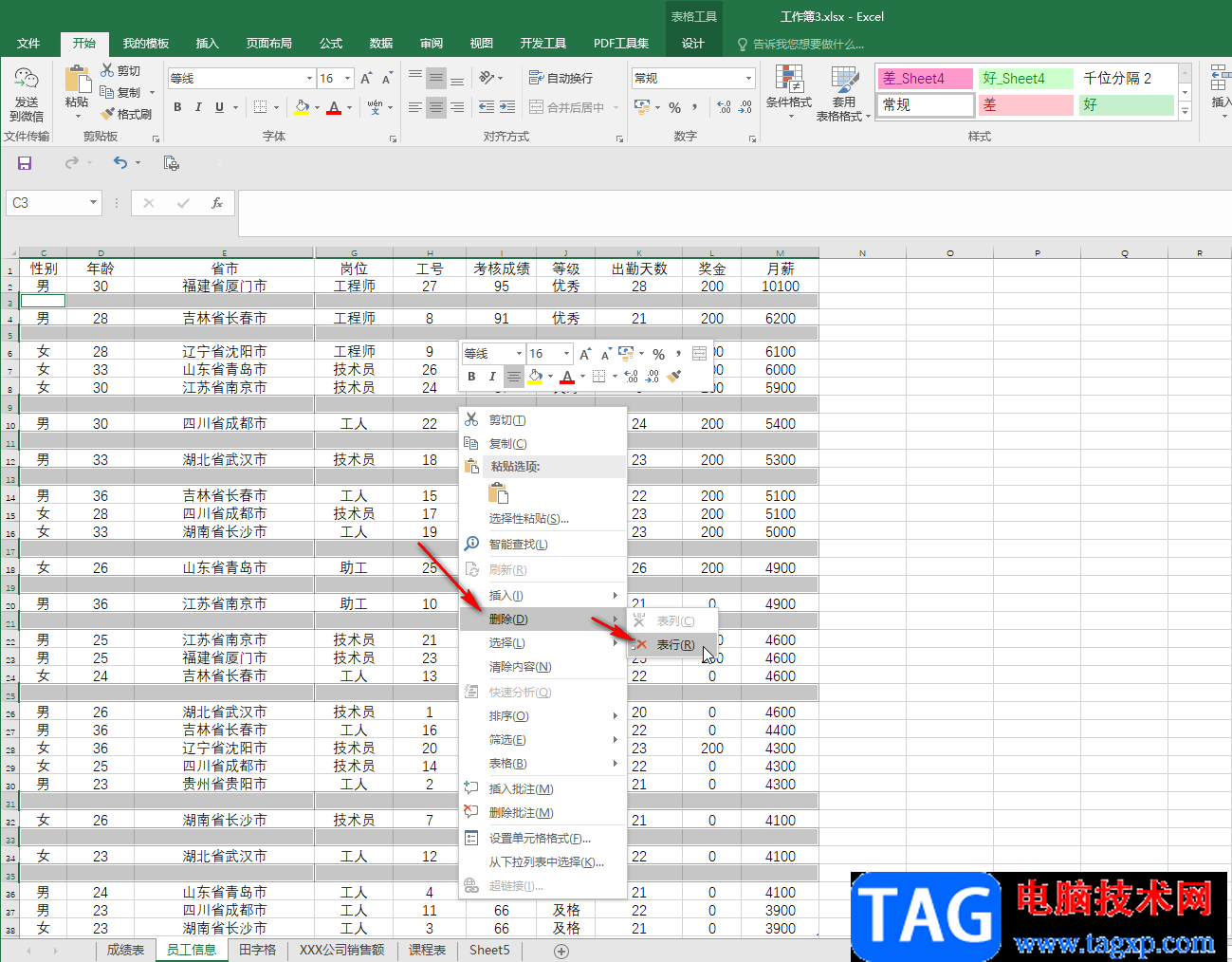
第五步:就可以看到成功将文档中的空白行都删除了。
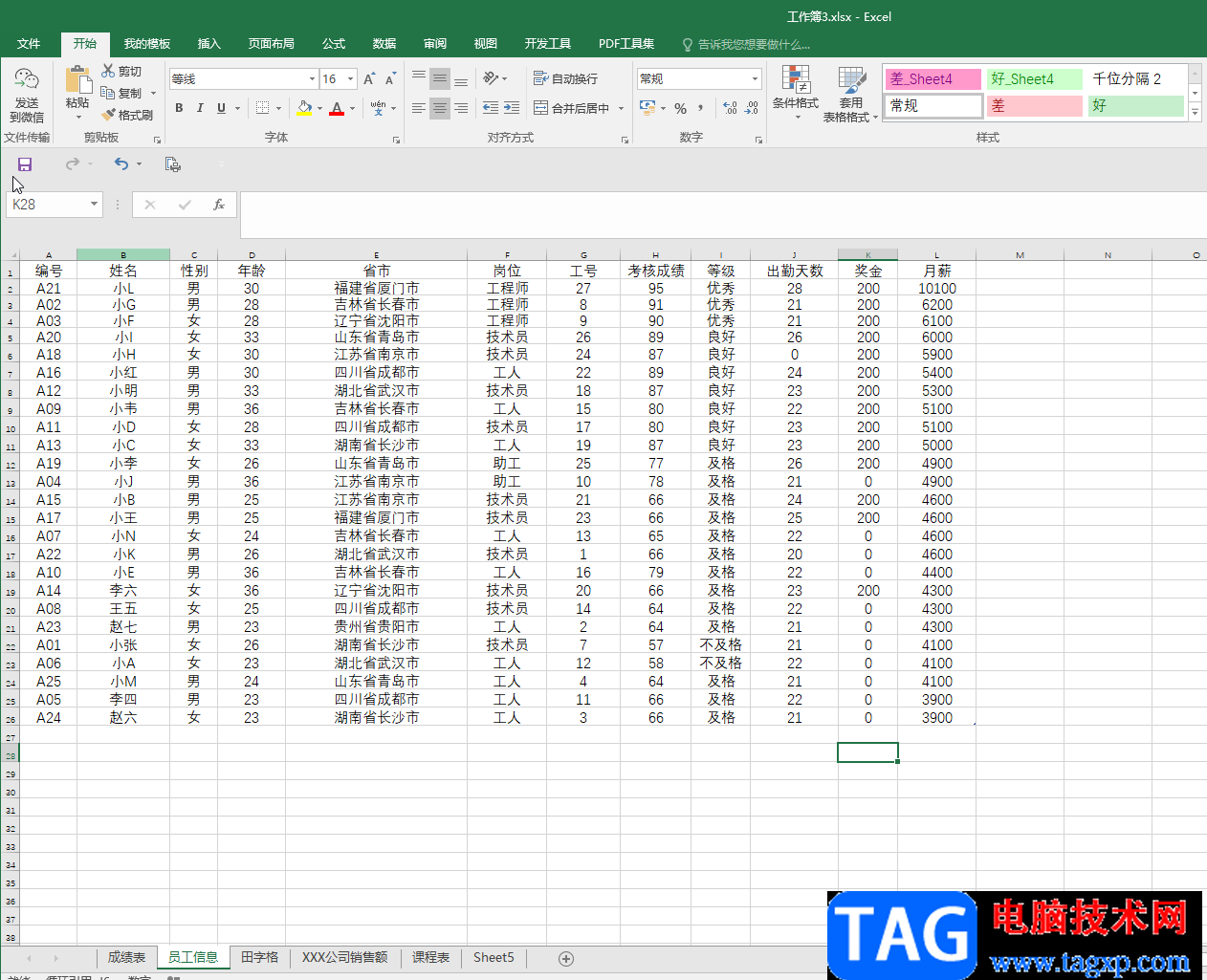
以上就是Excel表格中删除空白行的方法教程的全部内容了。借助Excel表格中的“定位条件”功能选中表格中的空白单元格后,如果有需要我还可以批量在其中添加内容,只需要输入想要的内容后,按Ctrl+enter键就可以实现批量填充的效果了,小伙伴们可以去尝试操作一下。