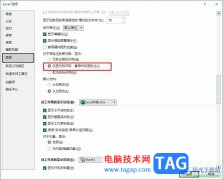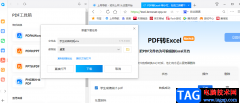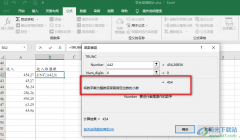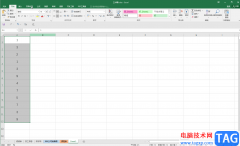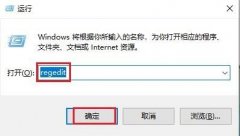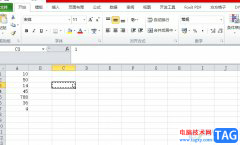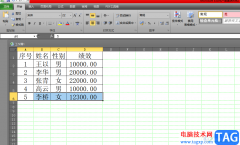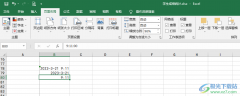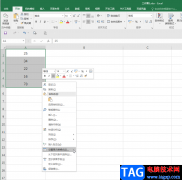excel是大部分用户很喜欢的一款电子表格制作软件,它有着许多强大的功能,让用户只需简单操作几步即可完成编辑工作,因此用户在工作中遇到需要整理表格的情况时,都会选择在excel软件中来解决,当用户在编辑表格时,想要查看数据所对应的行信息和列信息,为了更加直观的显示出来,有用户问到excel如何让被选中的单元格所在行和列高亮显示的问题,这个问题其实是很好解决的,用户直接新建格式规则并利用公式来确定格式的单元格,接着在设置好填充颜色,随机进入到代码编辑器窗口中来输入相关的代码即可解决问题,那么下面就和小编一起来看看excel让被选中的单元格所在行和列高亮显示的方法教程吧。

方法步骤
1.用户打开excel表格文件,并来到编辑页面上全选表格,以便进行设置
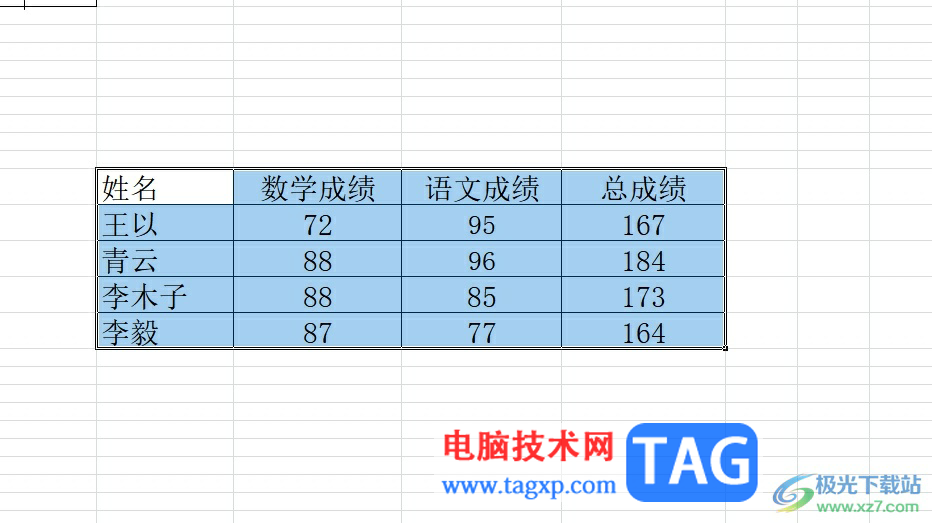
2.在菜单栏中点击开始选项,将会显示出相关的选项卡,用户选择条件格式选项
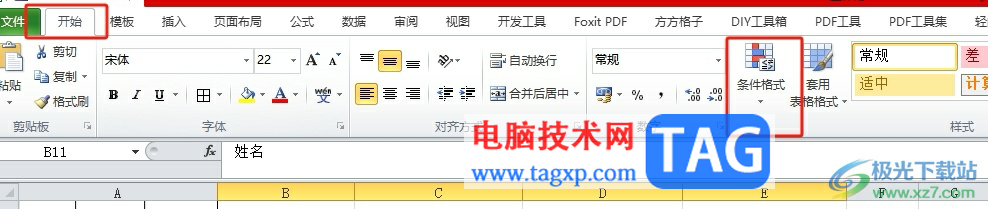
3.接着将会显示出下拉选项卡,用户选择突出显示单元格规则选项,在右侧拓展出来的选项卡中,用户选择其他规则选项
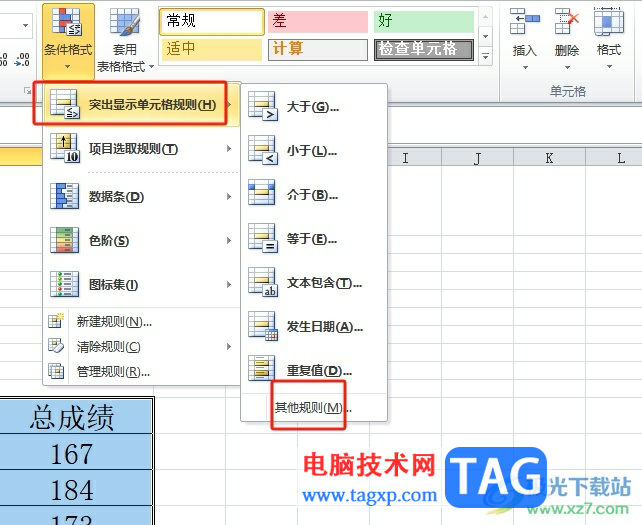
4.进入到新建格式规则窗口中,用户点击使用公式确定设置格式的单元格选项,并在下方的方框中输入公式=OR(CELL("col")=COLUMN(),CELL("row")=ROW())
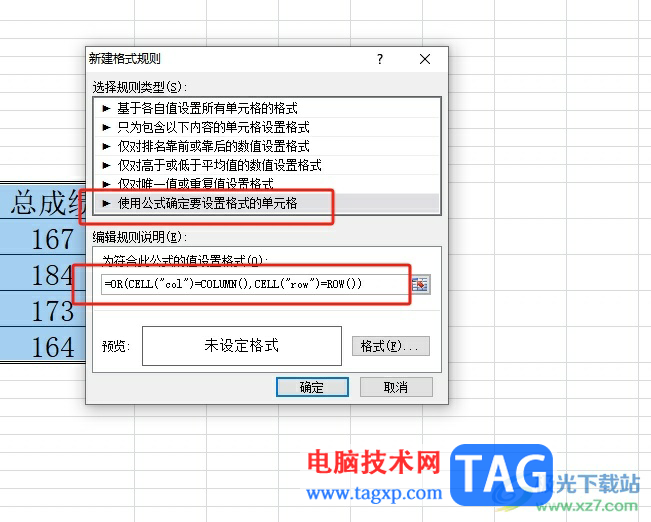
5.接着用户按下格式按钮,弹出设置单元格格式窗口,用户在填充选项卡中设置好高亮颜色后按下确定按钮
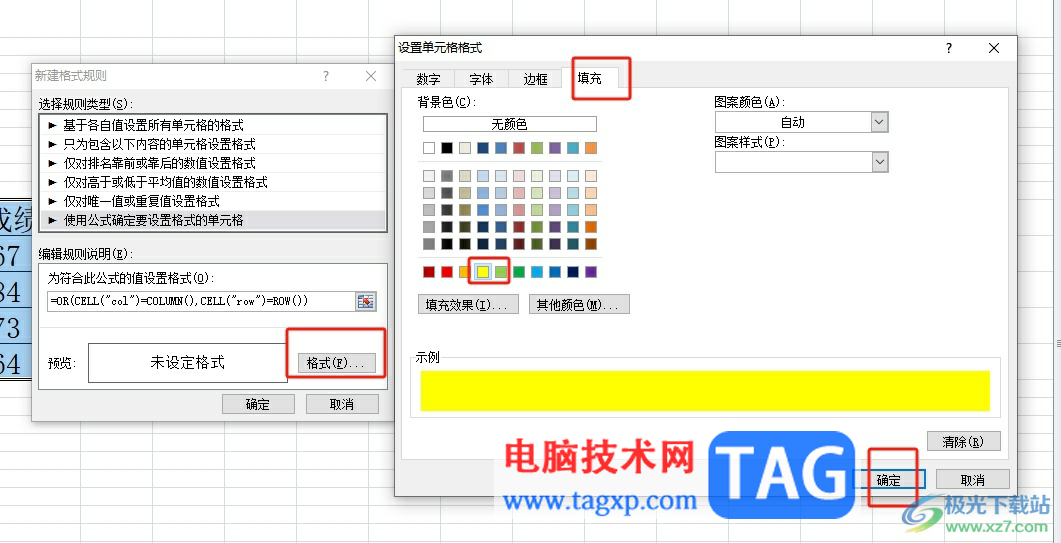
6.回到新建格式规则窗口中,用户直接按下窗口底部的确定按钮即可解决问题
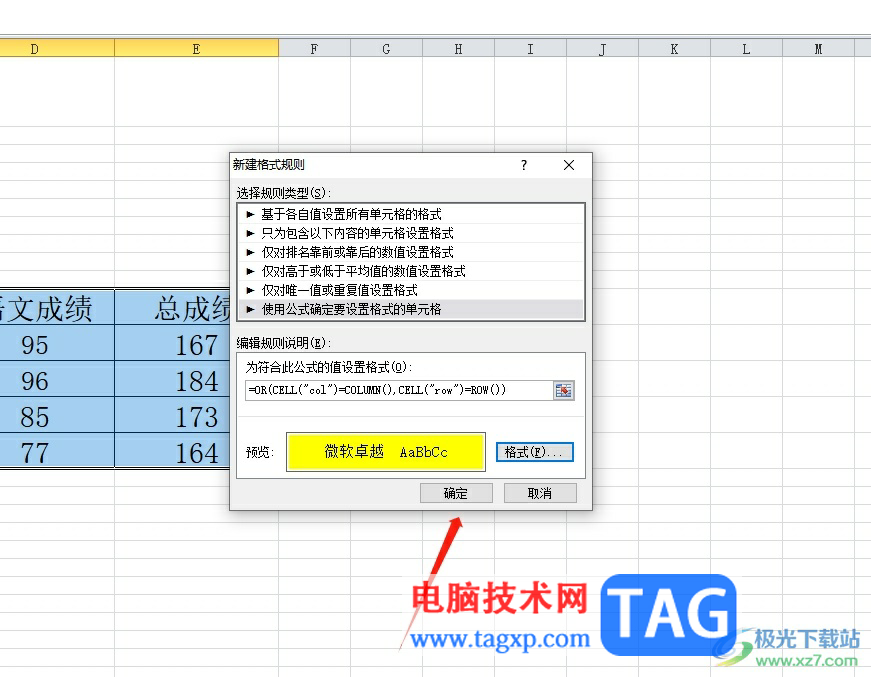
7.这时在编辑页面上可以看到当设置的初步高亮效果,如图所示
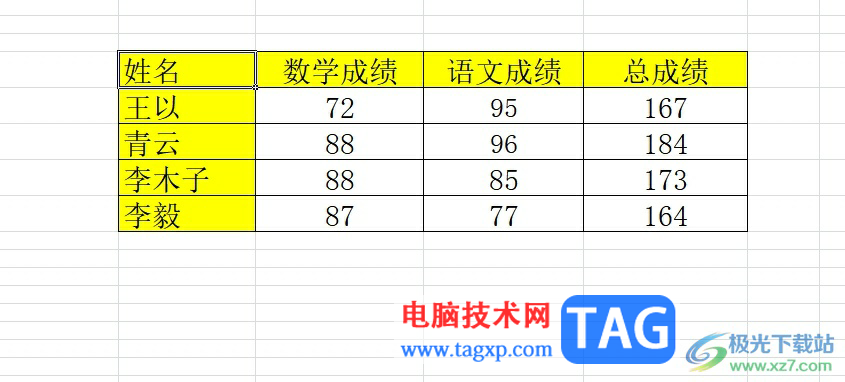
8.用户需要用鼠标右键点击工作表,弹出右键菜单后,用户选择其中的查看代码选项
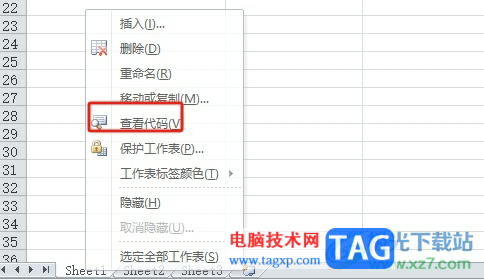
9.在打开的代码编辑器窗口中,用户在输入框中输入以下代码并按下保存按钮
Private Sub Worksheet_SelectionChange(ByVal Target As Range)
If Application.CutCopyMode = False Then
Application.Calculate
End If
End Sub
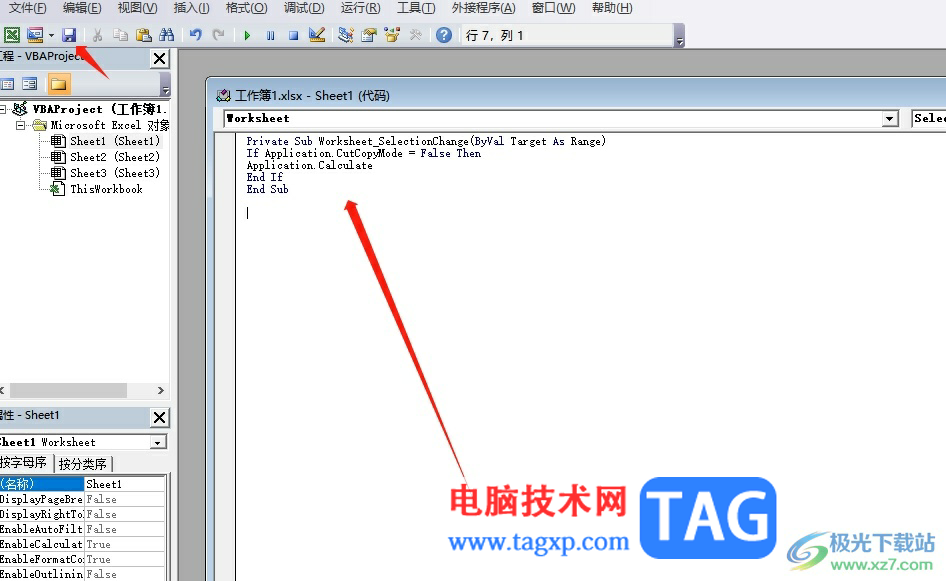
10.关闭编辑器窗口后,回到编辑页面上,用户点击其中的一个单元格,就会发现对应行和列都显示出设置的黄色了
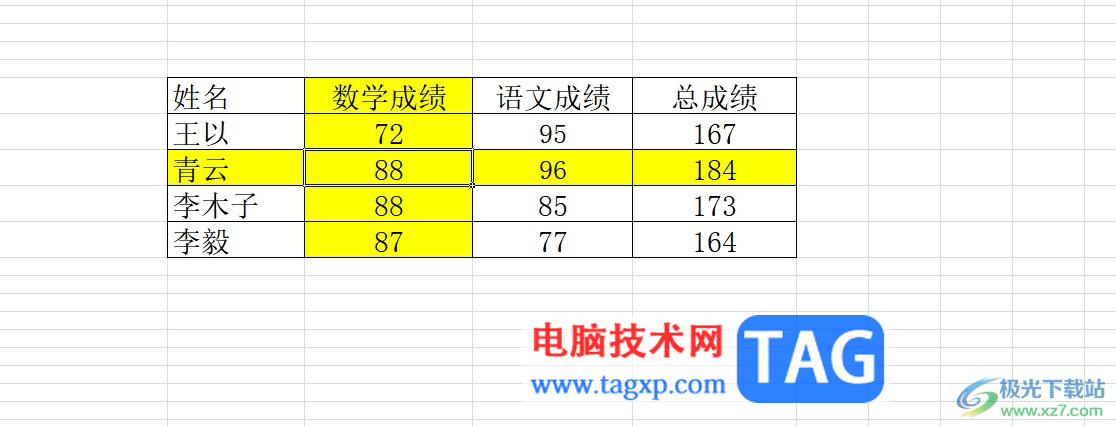
以上就是小编对用户提出问题整理出来的方法步骤,用户需要先新建格式规则,接着在代码编辑器窗口中输入相关的代码信息后保存,然后就可以单击单元格突出显示所在的行和列了,整个操作过程是很简单的,因此感兴趣的用户可以跟着小编的教程操作试试看。