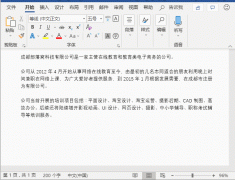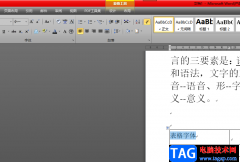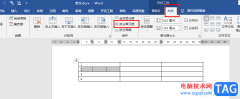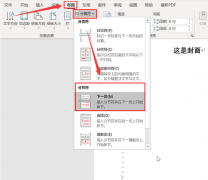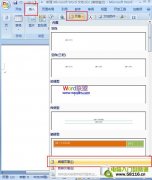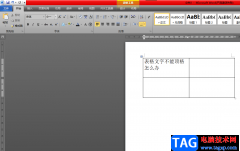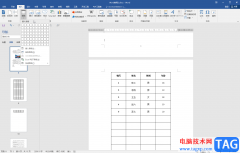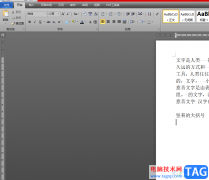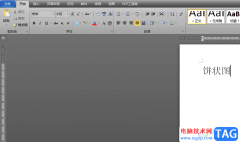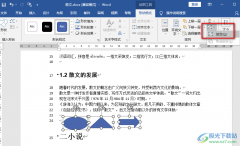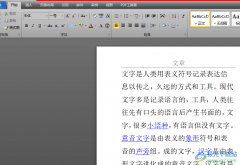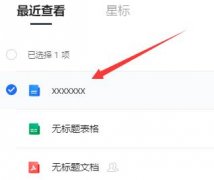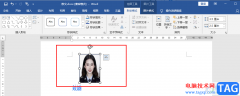word文档是很多小伙伴都在使用的一款办公软件,
在其中我们可以非常方便地对文本内容进行各种专业化的编辑处理。如果有需要,我们可以在打开文档时,点击界面右侧的提示信息,快速定位到上次编辑的位置,方便我们快速继续上次的编辑操作。那小伙伴们知道在Word文档中如果实现这样的快速调整的效果吗,其实操作方法是非常简单的,小编这里将为小伙伴们分享具体的操作步骤,有需要或者是有兴趣了解的小伙伴们可以根据自己的实际需要一起操作起来。接下来,小编就来和小伙伴们分享具体的操作步骤了,有需要或者是有兴趣了解的小伙伴们快来和小编一起往下看看吧!
操作步骤
第一步:在Word文档中指定区域编辑完成内容后,按Ctrl+S键保存后关闭文档;
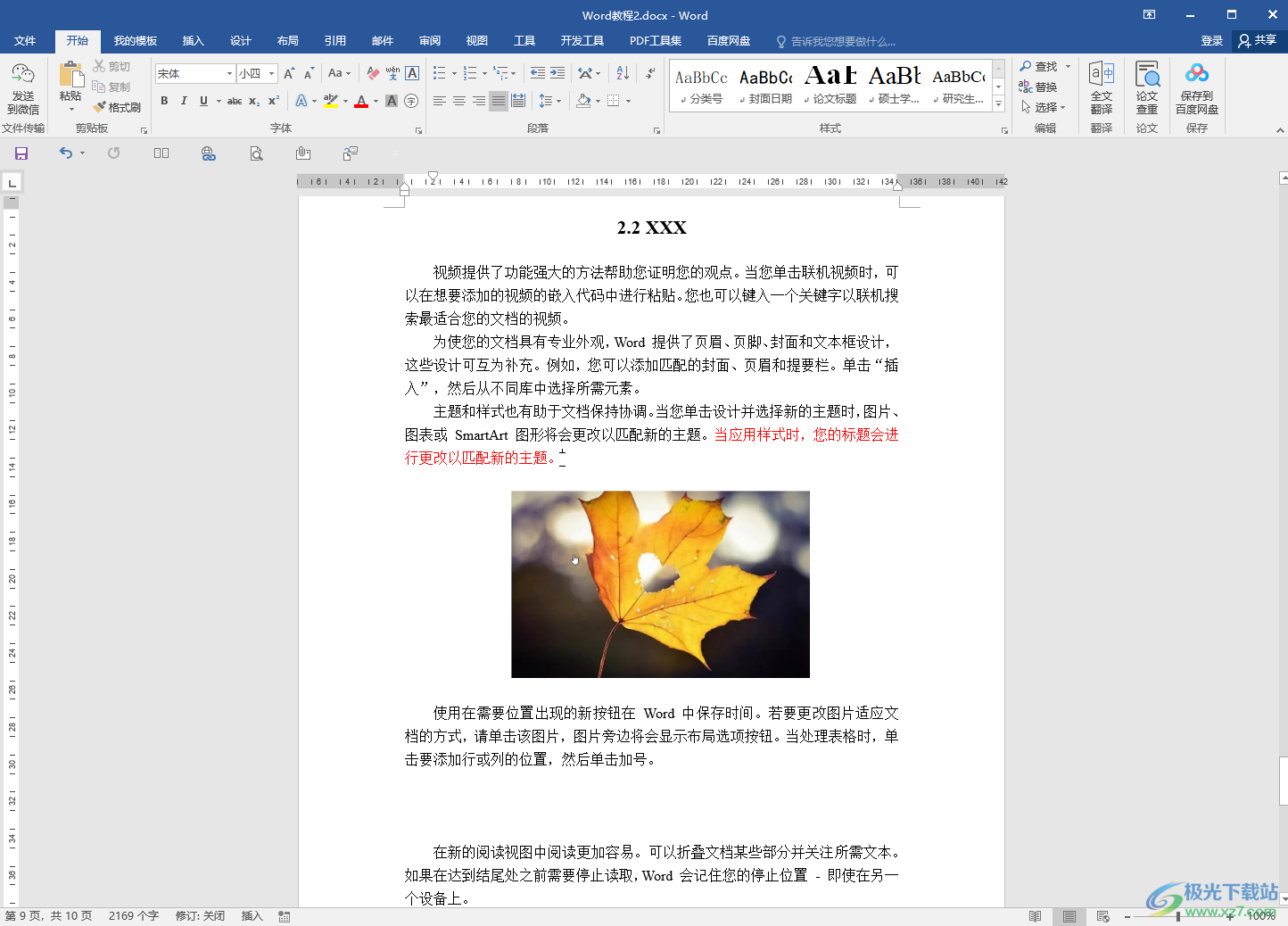
第二步:重新打开Word文档,可以看到界面右侧出现了“欢迎回来!从离开的位置继续”的提示,点击一下;
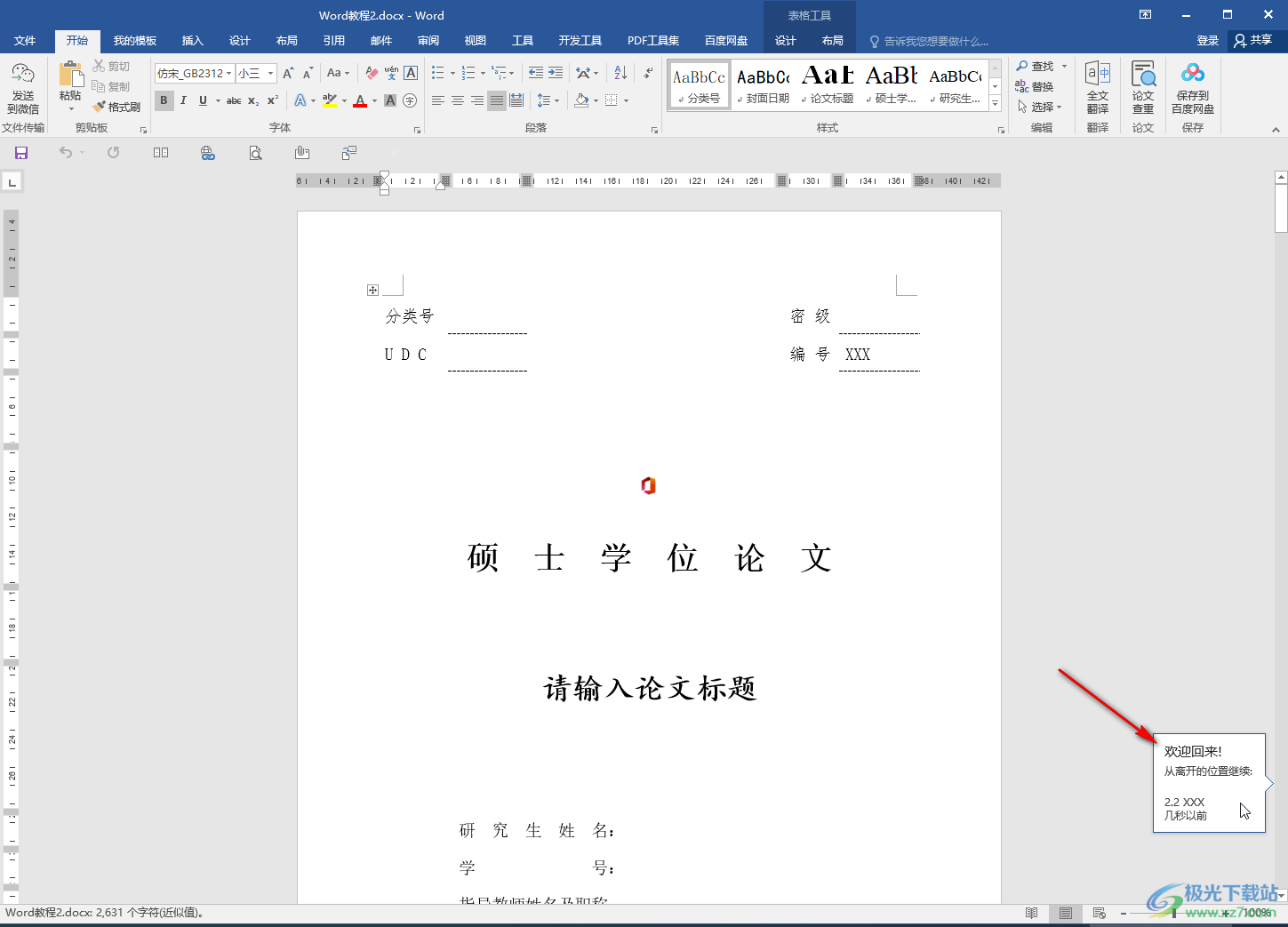
第三步:有时候我们会看到如图所示的图标,点击一下图标;
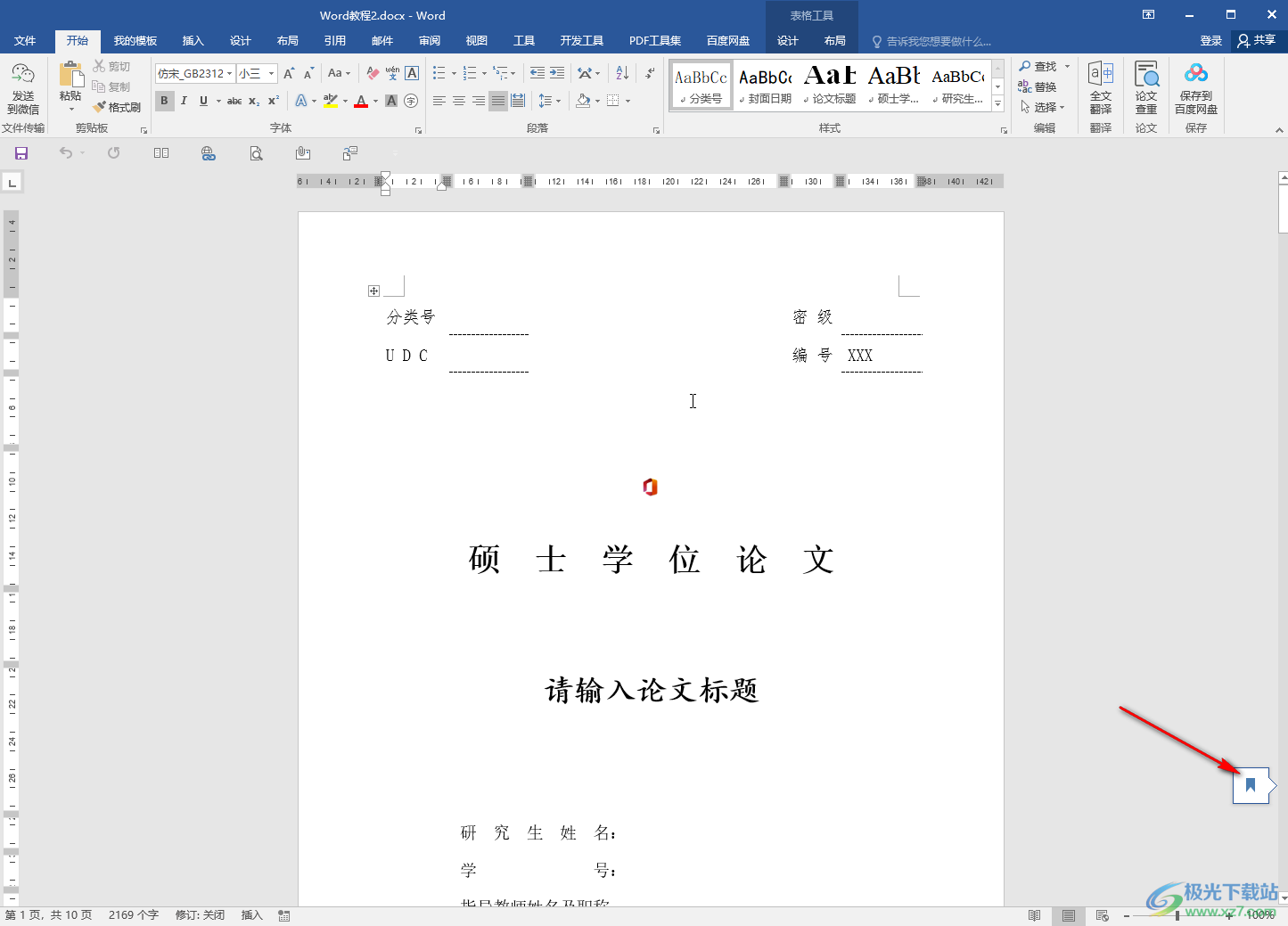
第四步:就可以快速跳转到上次编辑的区域了;
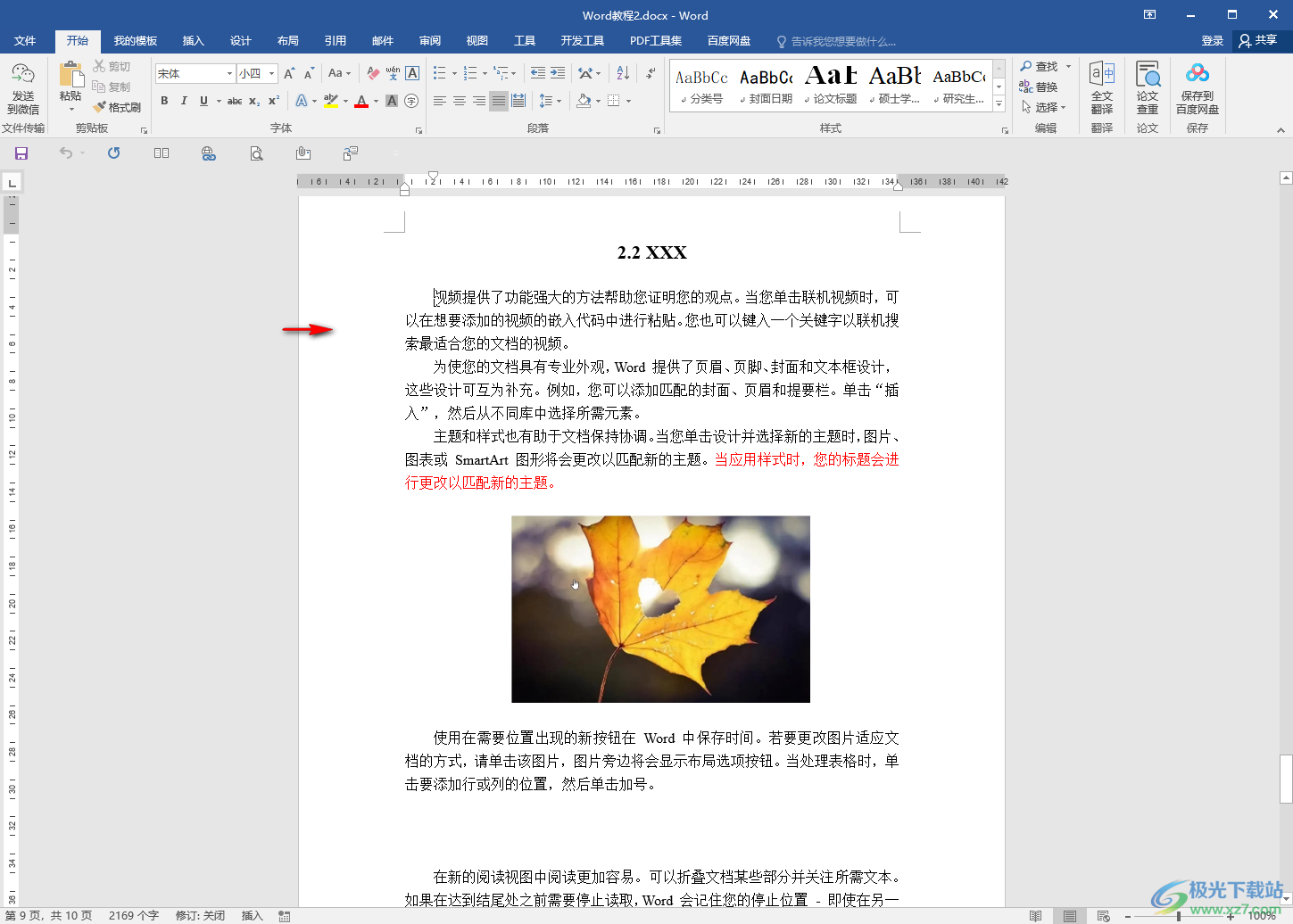
第五步:另外,我们也可以使用shift+F5键快速回到上一步编辑的位置。
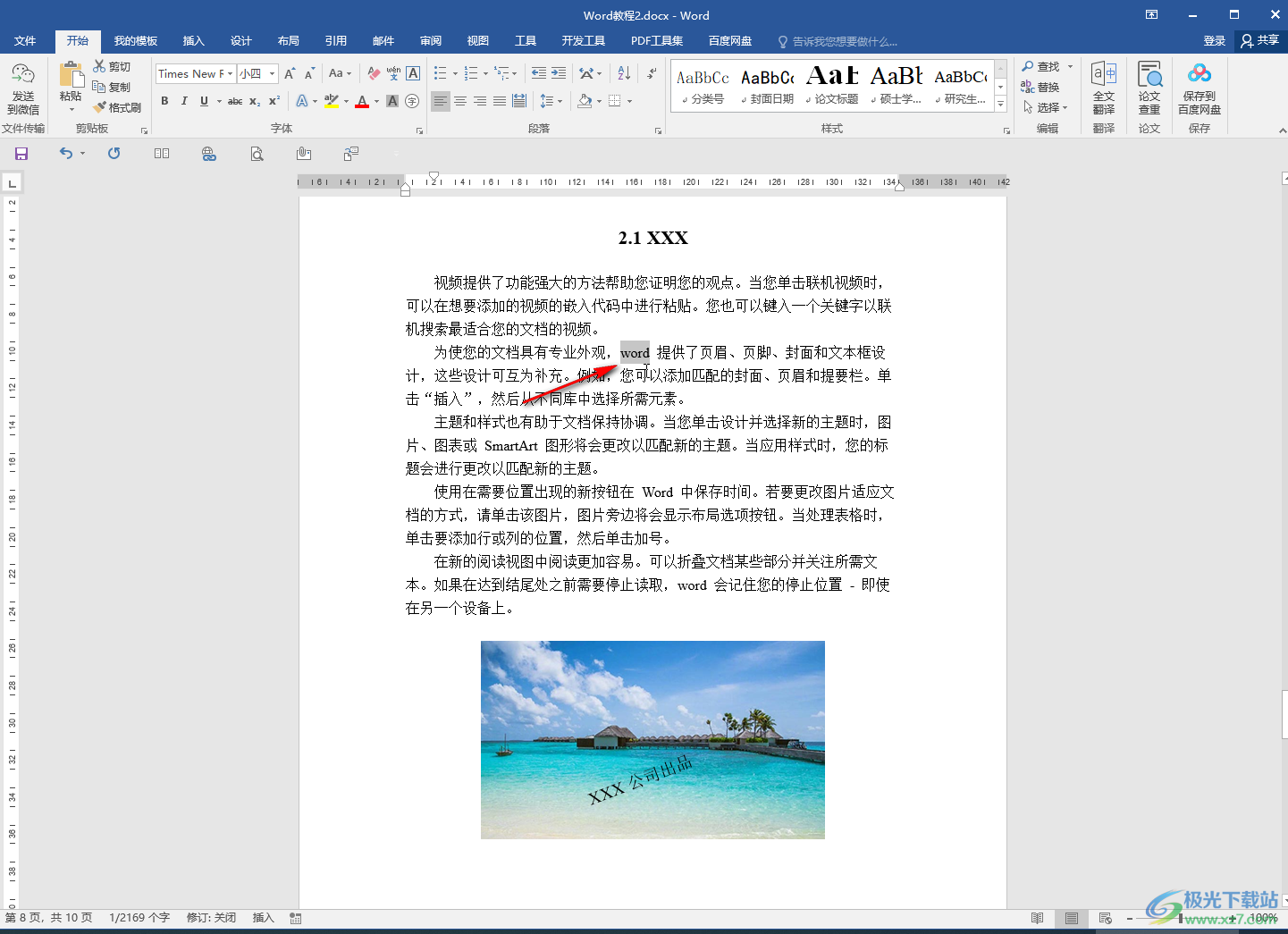
以上就是Word文档中快速回到上一次编辑位置的方法教程的全部内容了。在Word文档中使用Ctrl+G键打开定位窗口后,也可以在其中快速定位到需要的指定位置。