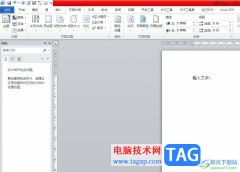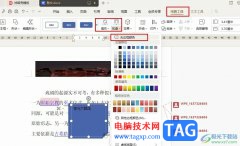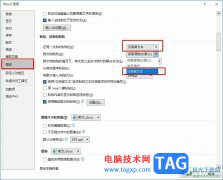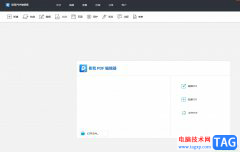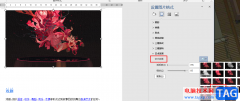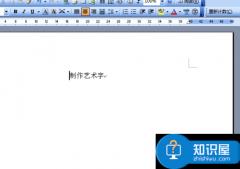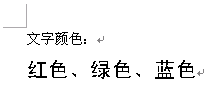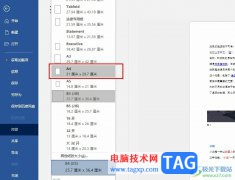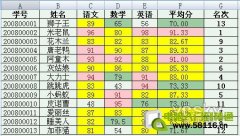很多小伙伴之所以喜欢使用Word程序来对文字文档进行编辑,就是因为Word程序中的功能十分的丰富,能够满足我们对于文字文档编辑的各种需求。在使用Word程序编辑文字文档的过程中,有的小伙伴想要在单元格中再插入多个小方格,但又不知道该怎么进行设置。其实很简单,我们只需要点击单元格,然后在“表格工具”下打开“布局”工具,接着在子工具栏中找到拆分单元格选项,最后在弹框中输入列数并点击确定选项即可。有的小伙伴可能不清楚具体的操作方法,接下来小编就来和大家分享一下word文档快速插入多个小方格的方法。
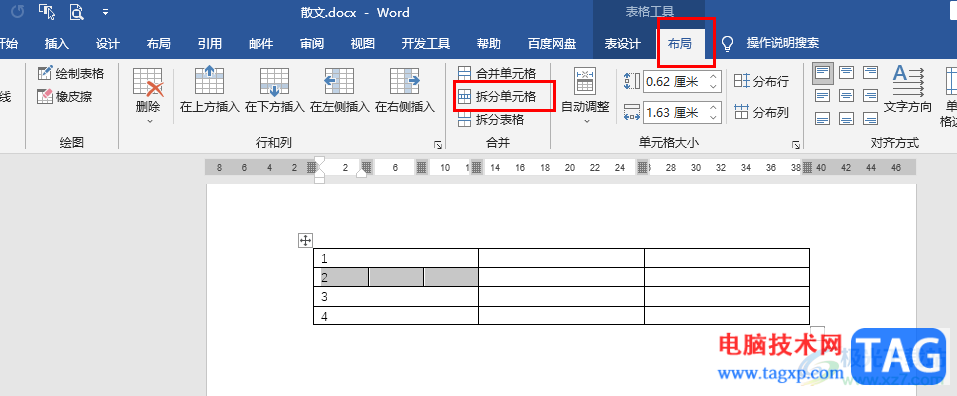
方法步骤
1、第一步,我们在电脑中右键单击文字文档,然后先点击“打开方式”选项,再选择“Word”选项
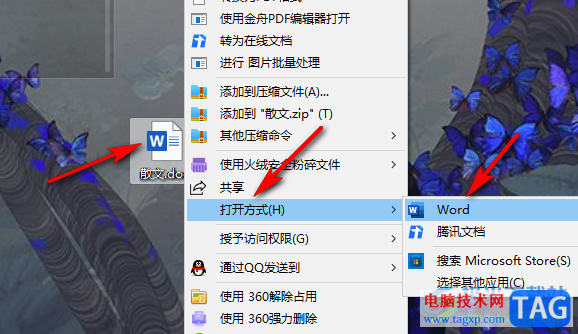
2、第二步,进入Word页面之后,我们在该页面中先点击一个单元格,然后在“表格工具”下点击打开“布局”工具
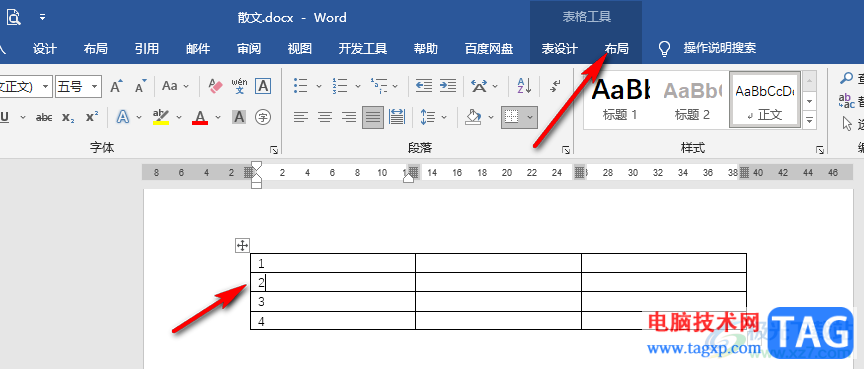
3、第三步,在“布局”的子工具栏中我们找到“拆分单元格”工具,点击打开该工具
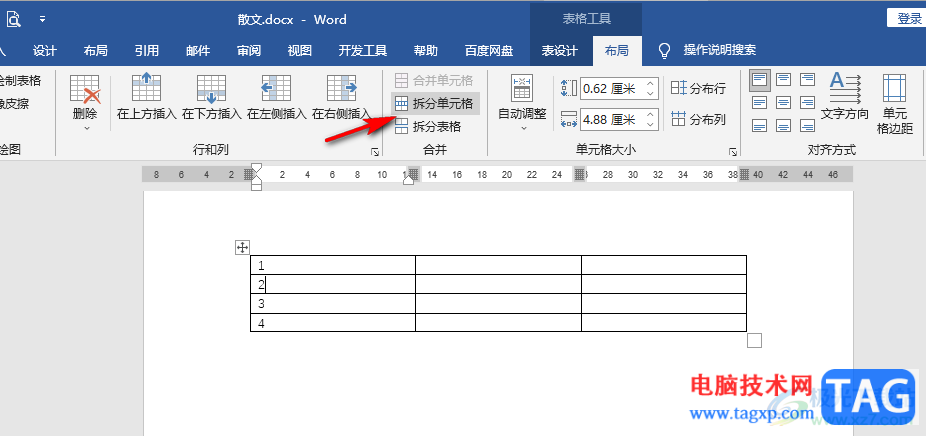
4、第四步,接着在拆分单元格的弹框中,我们输入想要插入的方格个数,将个数填入“列数”中,然后点击“确定”选项即可
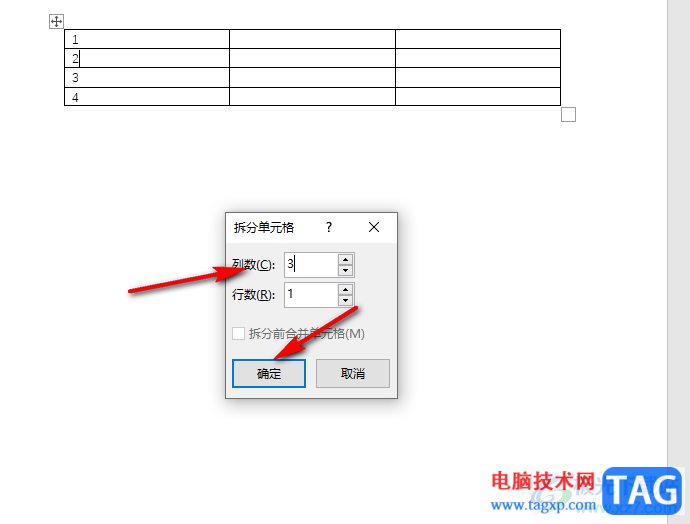
5、第五步,点击确定选项之后,我们就可以看到选中的单元格自动插入指定数量的小方格了
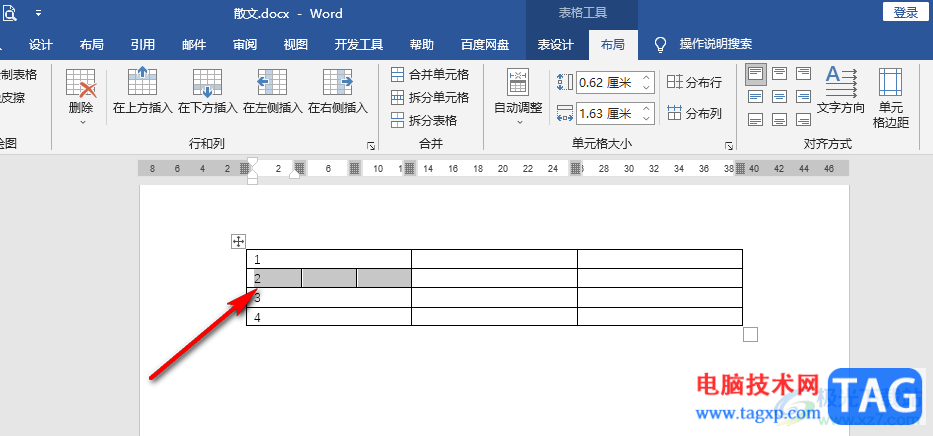
以上就是小编整理总结出的关于Word文档快速插入多个小方格的方法,我们在Word中先点击一个单元格,然后打开“布局”子工具栏中的拆分单元格工具,最后在弹框中先输入小方格数量,再点击确定选项即可,感兴趣的小伙伴快去试试吧。