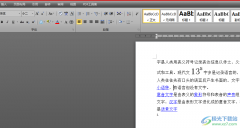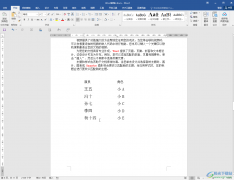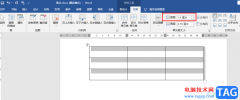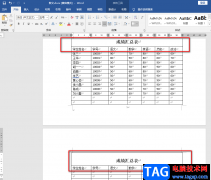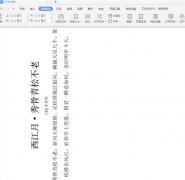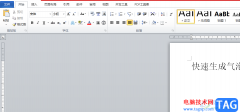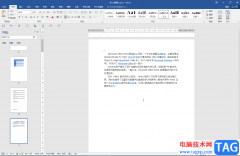很多小伙伴在编辑表格文档的时候都喜欢使用Word程序,因为Word中的功能十分的丰富并且操作简单。在Word中,我们可以根据自己的需求更改文字的字体、字号以及文字颜色,还可以在文档中插入图片、图表、表格等多种内容。在使用Word编辑文档的过程中,有的小伙伴可能会遇到需要在文档中设置证件照的情况,这时我们除了直接点击图片工具之外,还可以使用形状工具,先插入一个形状,再以填充的方式,将证件照填充到形状中。有的小伙伴可能不清楚具体的操作方法,接下来小编就来和大家分享一下Word把证件照嵌入文档的方法。
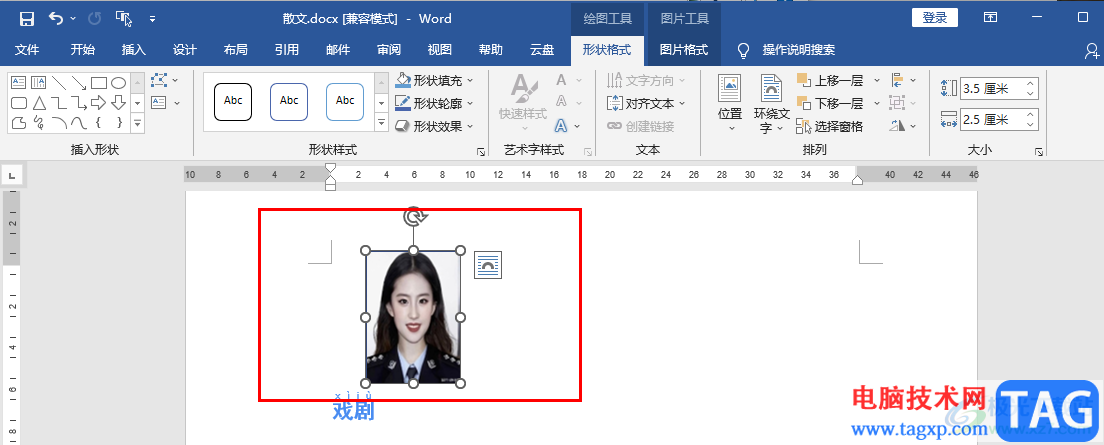
方法步骤
1、第一步,我们先在电脑中找到一个需要进行编辑的文字文档,右键单击该文档并在菜单列表中点击“打开方式”选项,接着选择“Word”
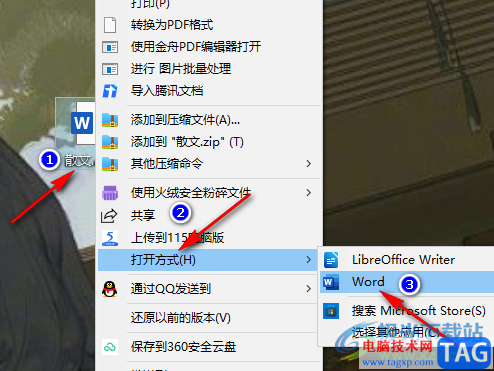
2、第二步,进入Word页面之后,我们在该页面中先点击“插入”工具,再在子工具栏中打开“形状”选项,接着在下拉列表中选择一个自己需要的形状,将其插入文档中
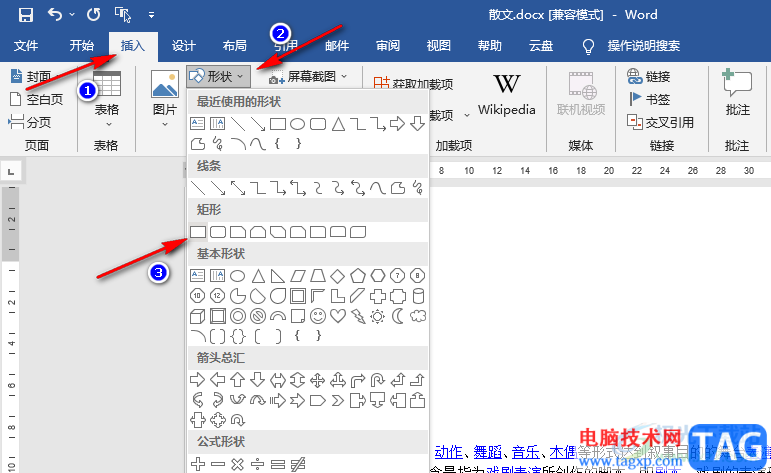
3、第三步,插入形状之后,我们点击形状,然后在“形状格式”的子工具栏中打开“形状填充”选项,接着在下拉列表中找到“图片”选项,点击选择该选项
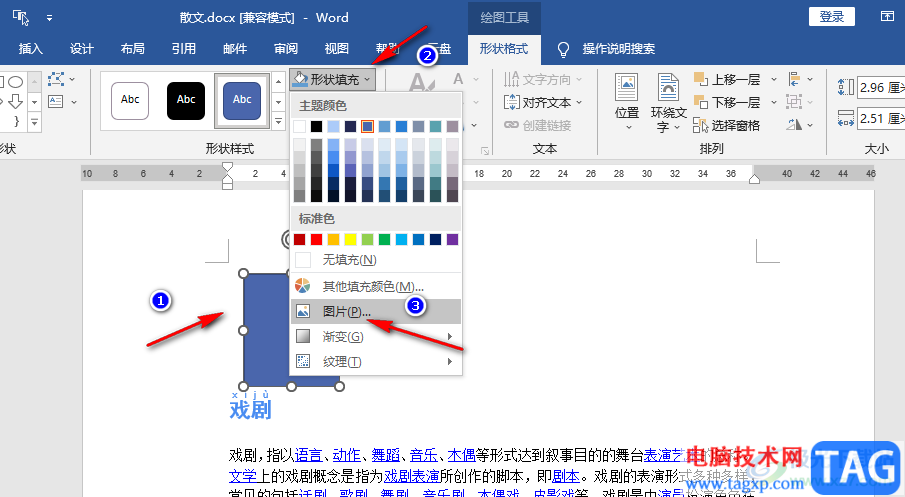
4、第四步,点击图片选项之后,在弹框中我们选择“从文件”,再点击“浏览”,接着在文件夹页面中找到自己准备好的证件照,然后点击“插入”
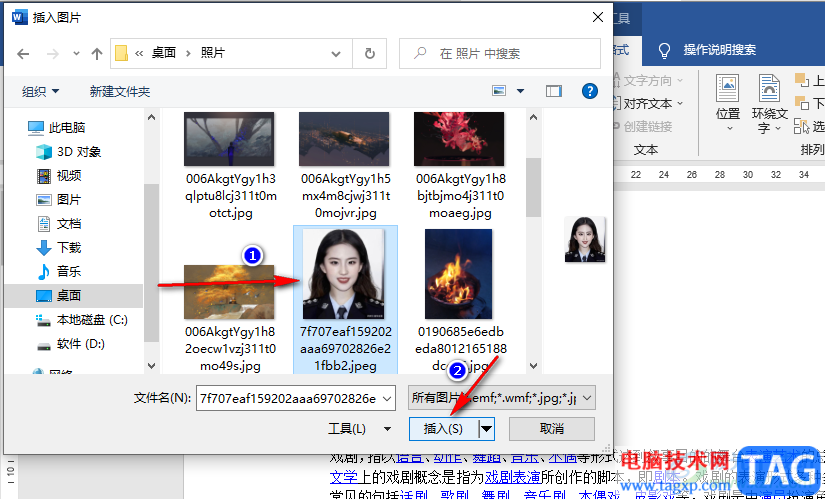
5、第五步,插入图片之后,我们点击形状,然后将形状大小改为一寸照大小,也就是“2.5*3.5”大小,再将其移到合适的位置即可
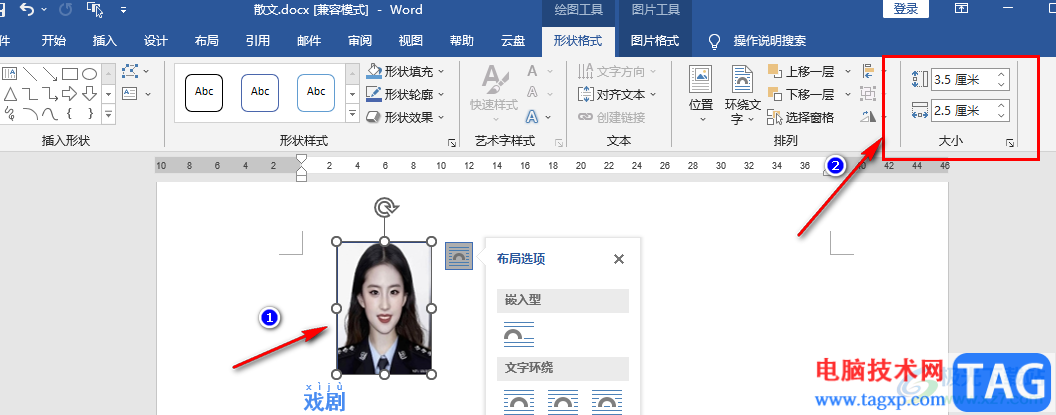
以上就是小编整理总结出的关于Word把证件照嵌入文档的方法,我们在Word中先插入一个形状,然后将形状的填充方式改为“图片填充”,接着在文件夹中找到自己准备好的证件照并点击“插入”选项即可,感兴趣的小伙伴快去试试吧。