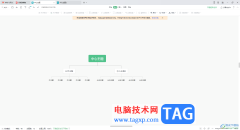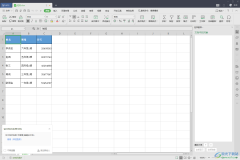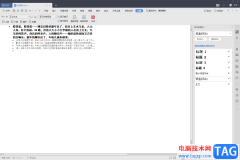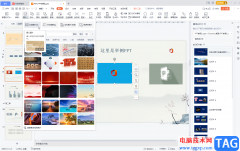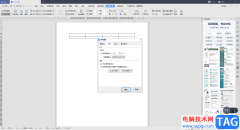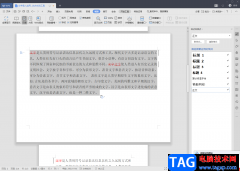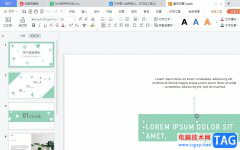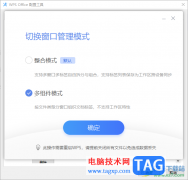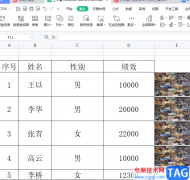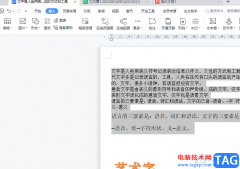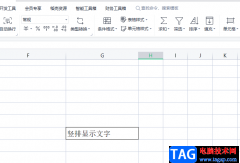在wps软件中的功能有着其它热门办公软件的支持,让用户可以在wps软件中编辑word文档、excel表格以及ppt演示文稿等不同类型的文件,因此wps软件深受用户的喜爱,当用户在wps软件中编辑文档文件时,可以利用相关功能来设置所需的文档格式,一般情况下用户需要给文档添加目录,但是遇到文档中的文章级别不清晰、编号较混乱,无法自动生成目录的情况,可以通过软件的标记目录项功能来自定义目录,因此用户需要在软件中找到插入域功能来设置,具体的操作过程是怎样的呢,接下来就让小编来向大家分享一下无编号级别的文档生成目录的操作过程吧,感兴趣的用户也可以来试试看,以备不时之需。
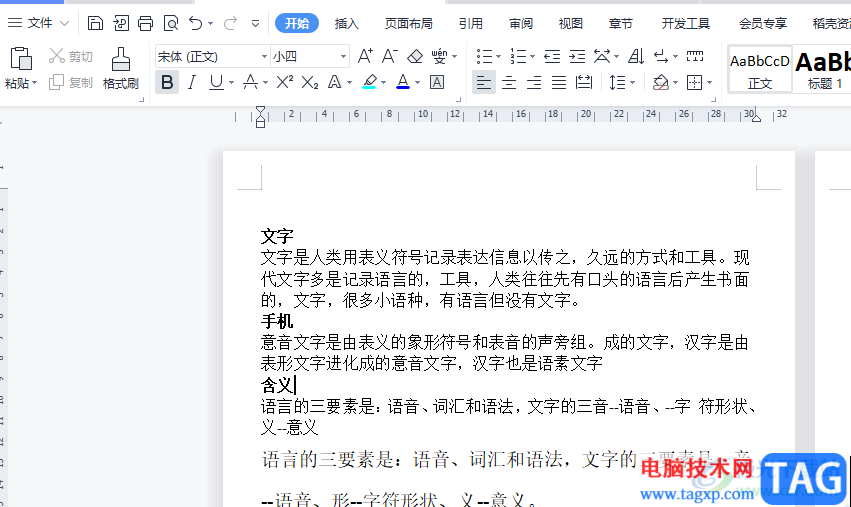
方法步骤
1.用户在wps软件中打开文档文件,并来到编辑页面上来设置

2.用户在菜单栏中点击插入选项,将会显示出相关的选项卡,用户选择其中的文档部件选项

3.这时将会拓展出下拉选项,用户选择其中的域选项,以此来打开域窗口
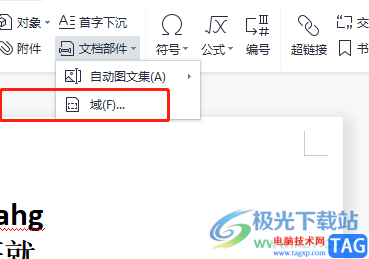
4.在打开的域窗口中,用户在域名选项卡中选择标记目录项选项,然后需要在右侧页面中在域代码下方的tc后输入目录名称并按下确定按钮,小编以文字、手机、含义为标记目录项
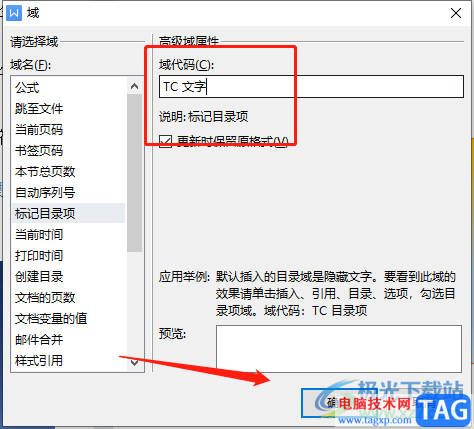
5.接着回到编辑页面上点击菜单栏中的引用选项,在显示出来的选项卡中用户选择目录选项

6.将会拓展出下拉菜单,用户直接点击底部的自定义目录选项
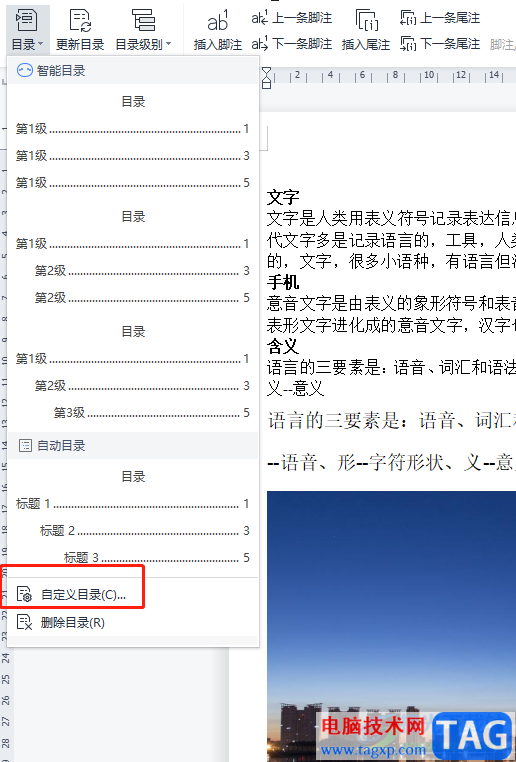
7.在打开的目录窗口中用户按下下方的选项按钮,将会弹出目录选项窗口,用户需要勾选目录项域选项并按下确定按钮来关闭目录选项窗口
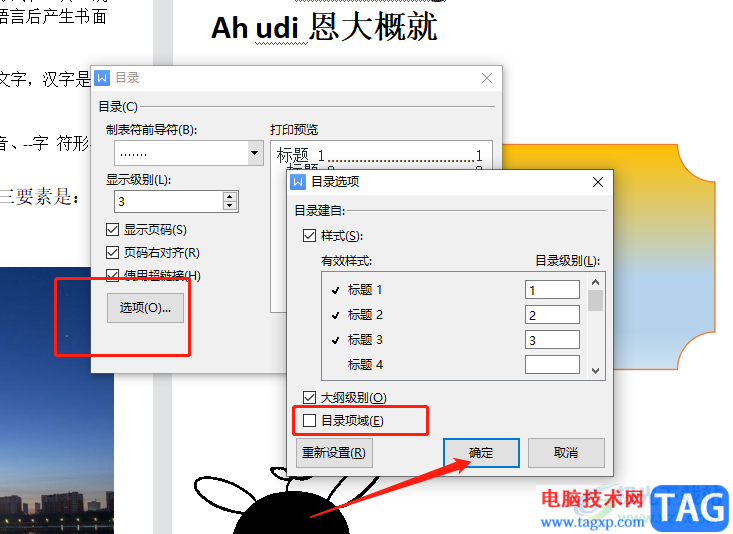
8.这时回到目录窗口中,用户直接按下右下角的确定按钮就可以了
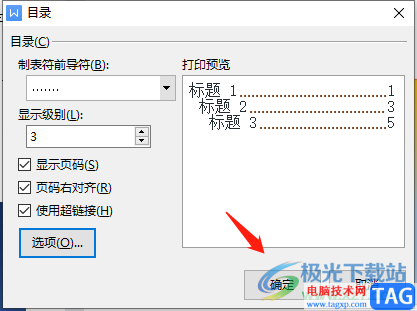
9.最后回到编辑页面上,用户就会看到生成出来的目录了,如图所示
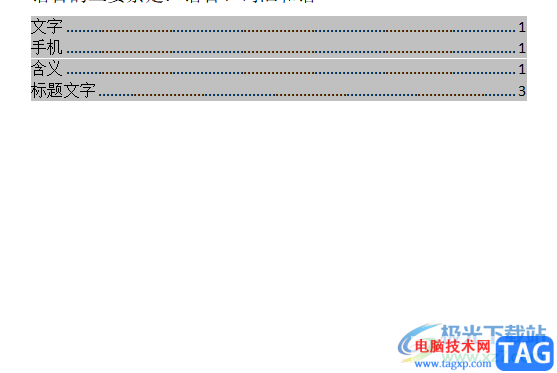
以上就是小编对用户提出问题整理出来的方法步骤,用户从中知道操作的过程为点击插入——文档部件——域——标记目录项——输入目录项——引用——目录——自定义目录——选项——勾选目录项域这几步,方法简单易懂,因此感兴趣的用户快来试试看吧。