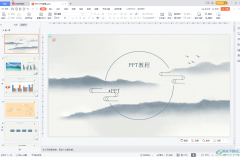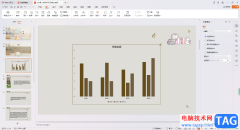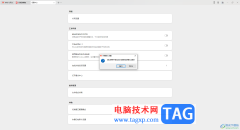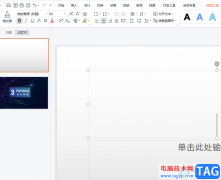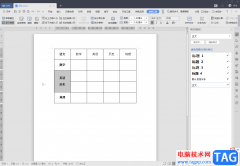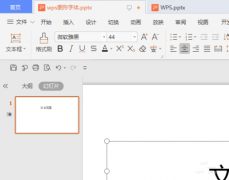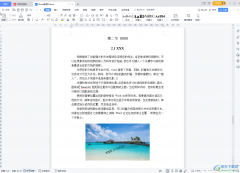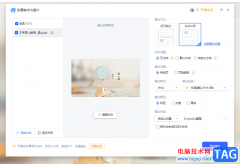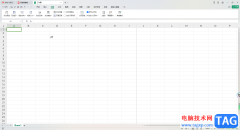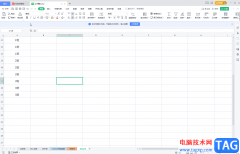wps软件是一款多功能办公软件,里面的功能结合了热门办公软件的强大功能,为用户带来不错的功能服务,所以wps软件是大部分用户很喜欢的一款办公软件,当用户在使用wps软件来编辑表格文件时,就会发现其中的功能是很强大的,用户可以根据自己的需求来设置表格的样式,有时用户会在表格中插入多张图片,这样会导致文件体积变大,不利于我们传输,那么用户应该怎样来压缩图片,减小文件的体积呢,这个问题用户先选中图片并在软件的图片工具中点击压缩图片功能,在弹出来的压缩图片窗口中用户进行设置即可解决,那么接下来就让小编来向大家分享一下这个问题详细的操作过程吧,希望能够帮助到大家。
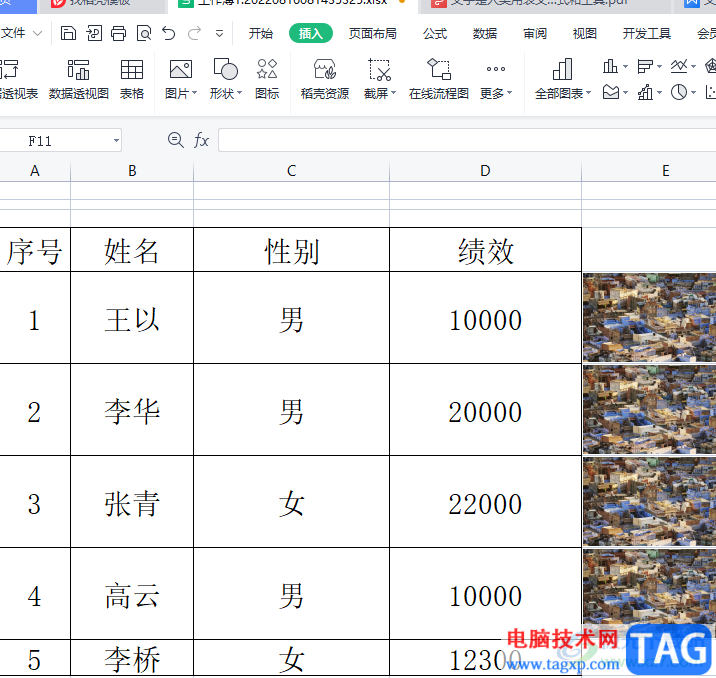
方法步骤
1.用户在wps软件中打开相关的表格文件,接着进入到编辑页面上来点击图片
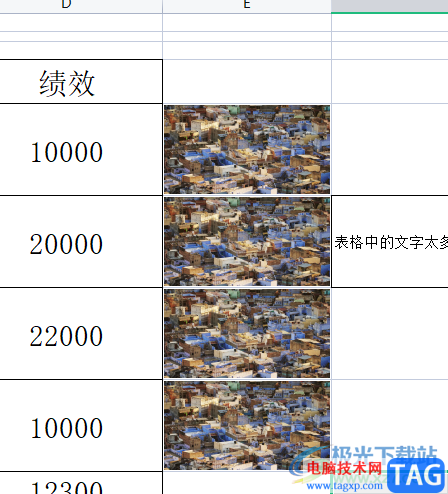
2.这时菜单栏中会显示出图片工具,用户在图片工具的选项卡中找到并点击压缩图片选项

3.在打开的压缩图片窗口中,用户可以选择多张图片并设置好压缩方式或是输出位置等
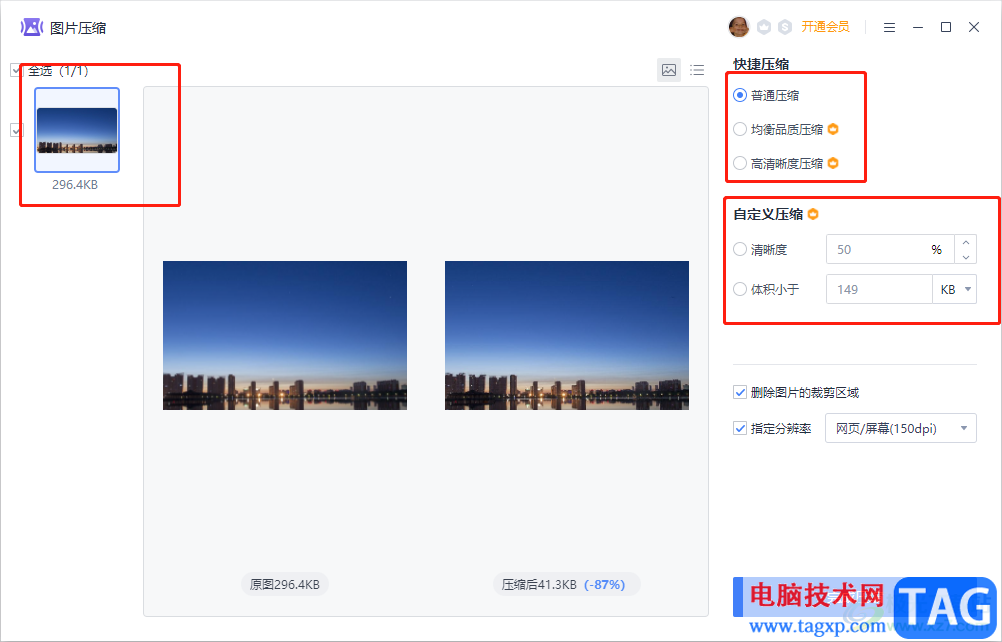
4.设置好压缩图片的样式后,用户直接按下下方的完成压缩按钮即可解决问题
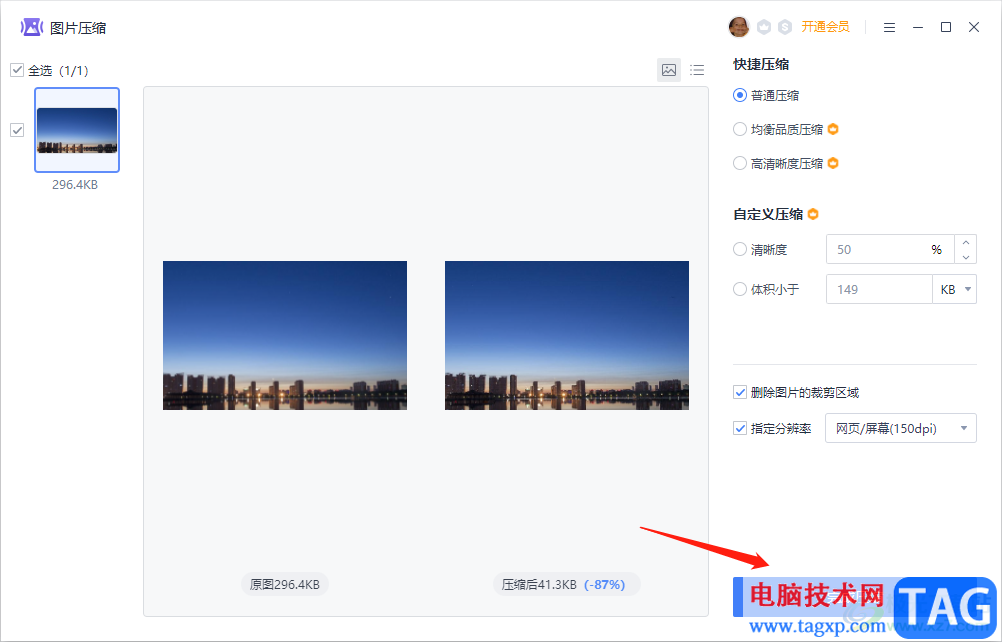
5.压缩完成后会弹出相关的提示窗口,用户按下确定按钮就可以减小文件的体积了
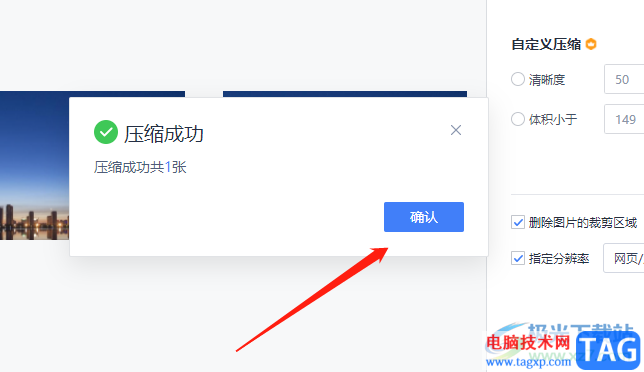
一直以来wps软件都是很受大家喜欢的,当用户用来编辑表格文件时,会在页面上插入多张图片,这时用户就可以利于压缩图片功能来减小文件的体积,操作的过程是很简单的,用户在打开的压缩图片窗口中来设置压缩方式和输出位置即可解决,因此有需要的用户可以跟着步骤操作起来。