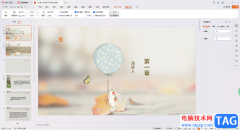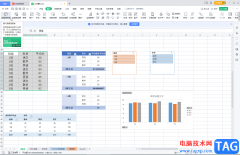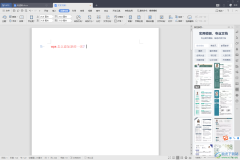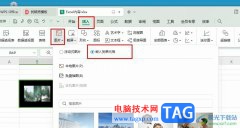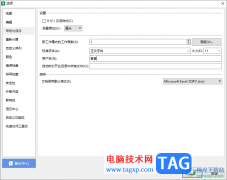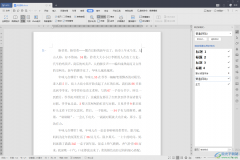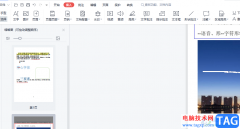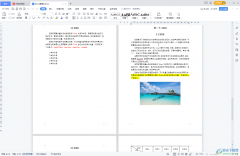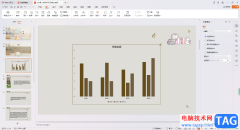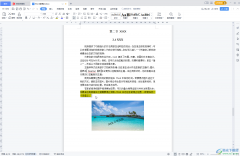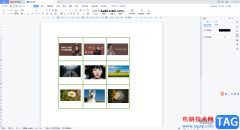wps
PPT是一款非常受欢迎的幻灯片制作软件,在其中编辑和处理图片时,我们有时候会需要进行抠图操作,也就是将图片中需要的部分单独扣取出来使用。如果我们需要在电脑版WPS
PPT中进行抠图操作,小伙伴们知道具体该如何进行操作吗,其实操作方法是非常简单的。我们只需要点击打开电脑版WPS
PPT后,在“图片工具”下使用“设置透明色”或者“抠图背景”功能,就可以轻松进行想要的抠图操作了,操作起来步骤其实是非常简单的。接下来,小编就来和小伙伴们分享具体的操作步骤了,有需要或者是有兴趣了解的小伙伴们快来和小编一起往下看看吧!
操作步骤
第一步:双击打开电脑版WPS PPT,在“插入”选项卡中点击“图片”按钮插入需要进行抠图操作的图片素材;
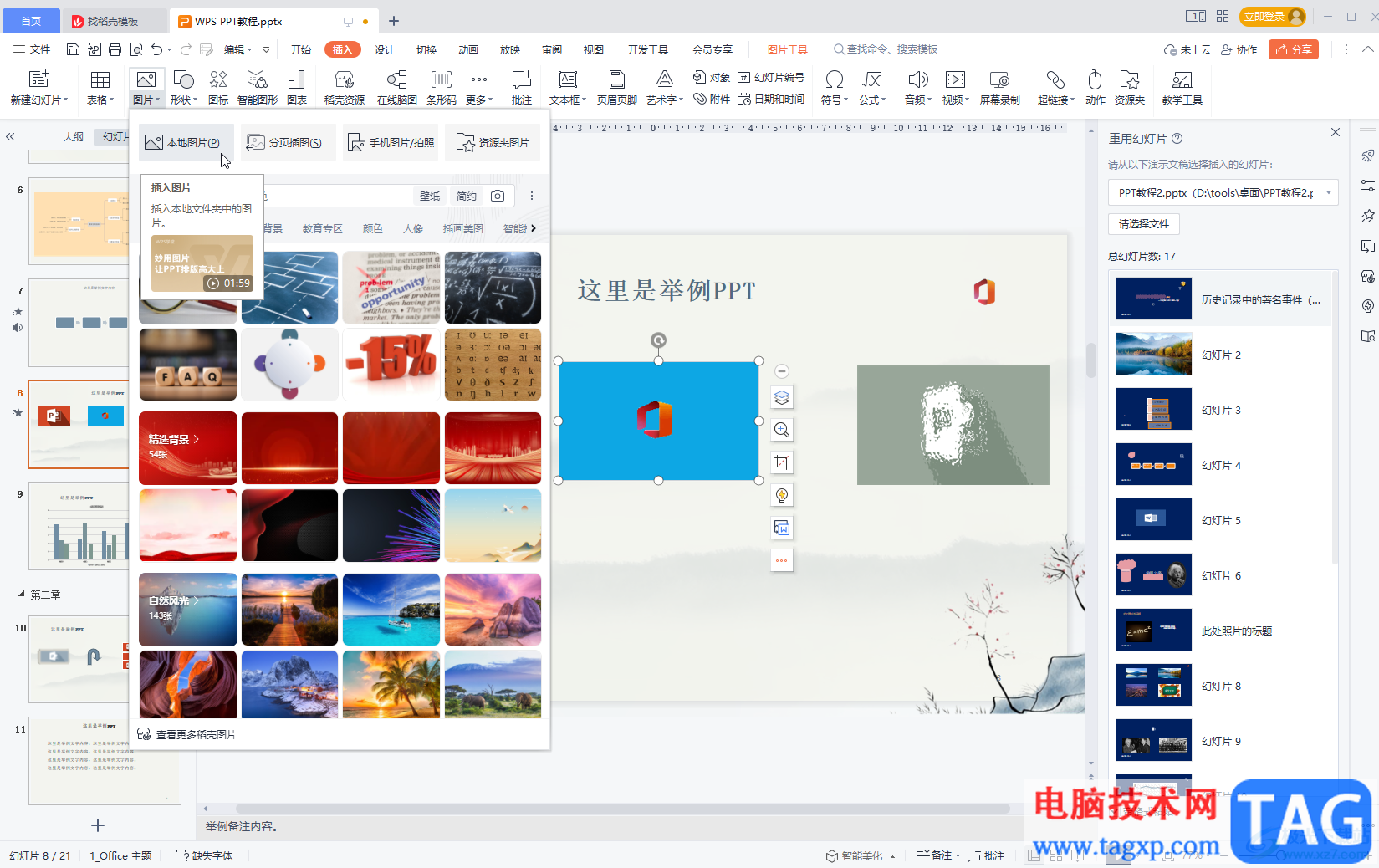
第二步:方法1.如果是纯色背景的图片素材,在“图片工具”下点击“设置透明色”按钮,点击一下图片的背景色;
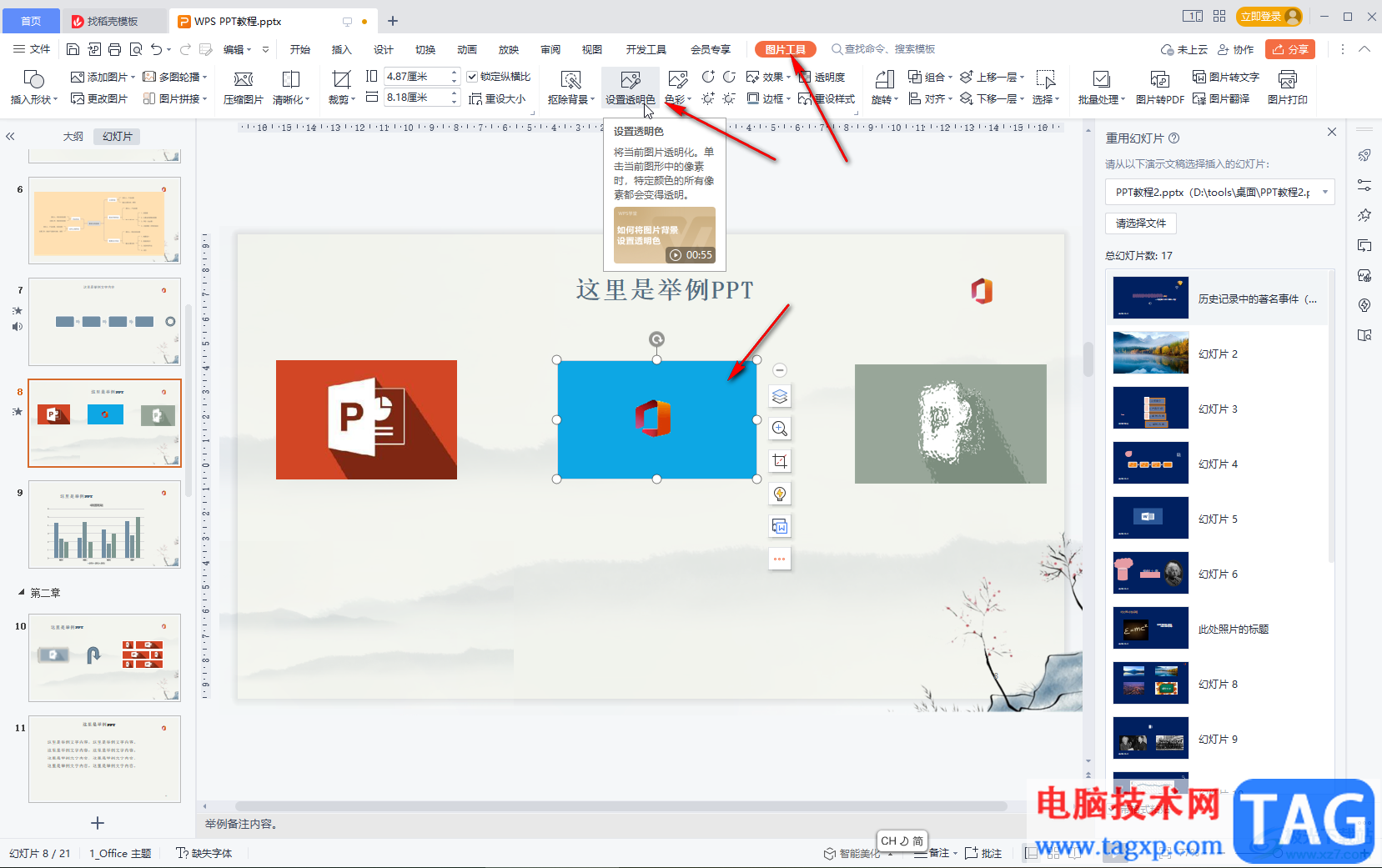
第三步:就可以得到如图所示的背景被去除的抠图效果了;
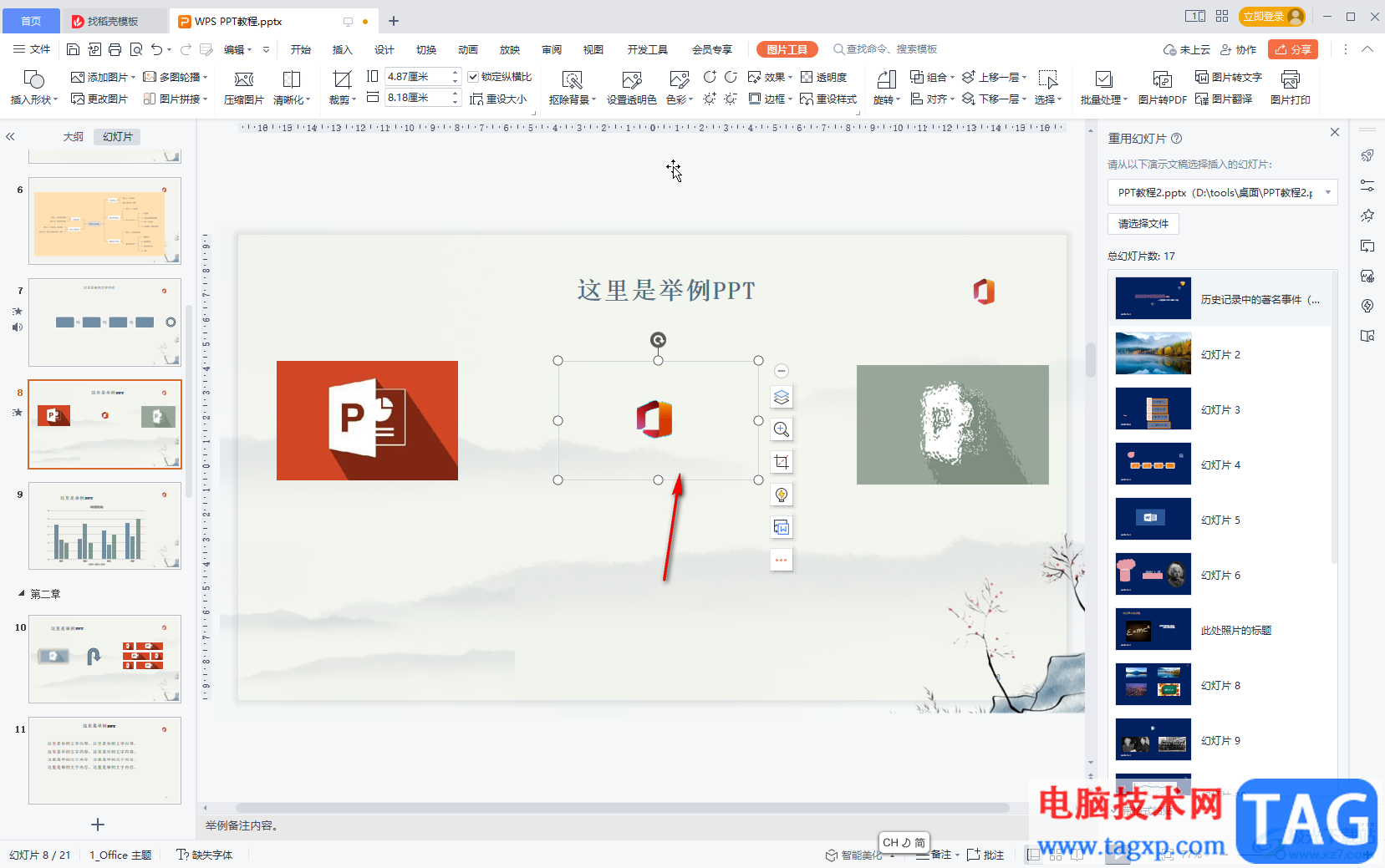
第四步:方法2.在“图片工具”下点击“扣除背景”,在打开的窗口中可以切换到手动抠图操作,选择保留,去除笔分别涂抹相应区域,就可以在右侧看到抠图效果了,抠图后还可以更换需要的背景色,进行裁剪等操作;
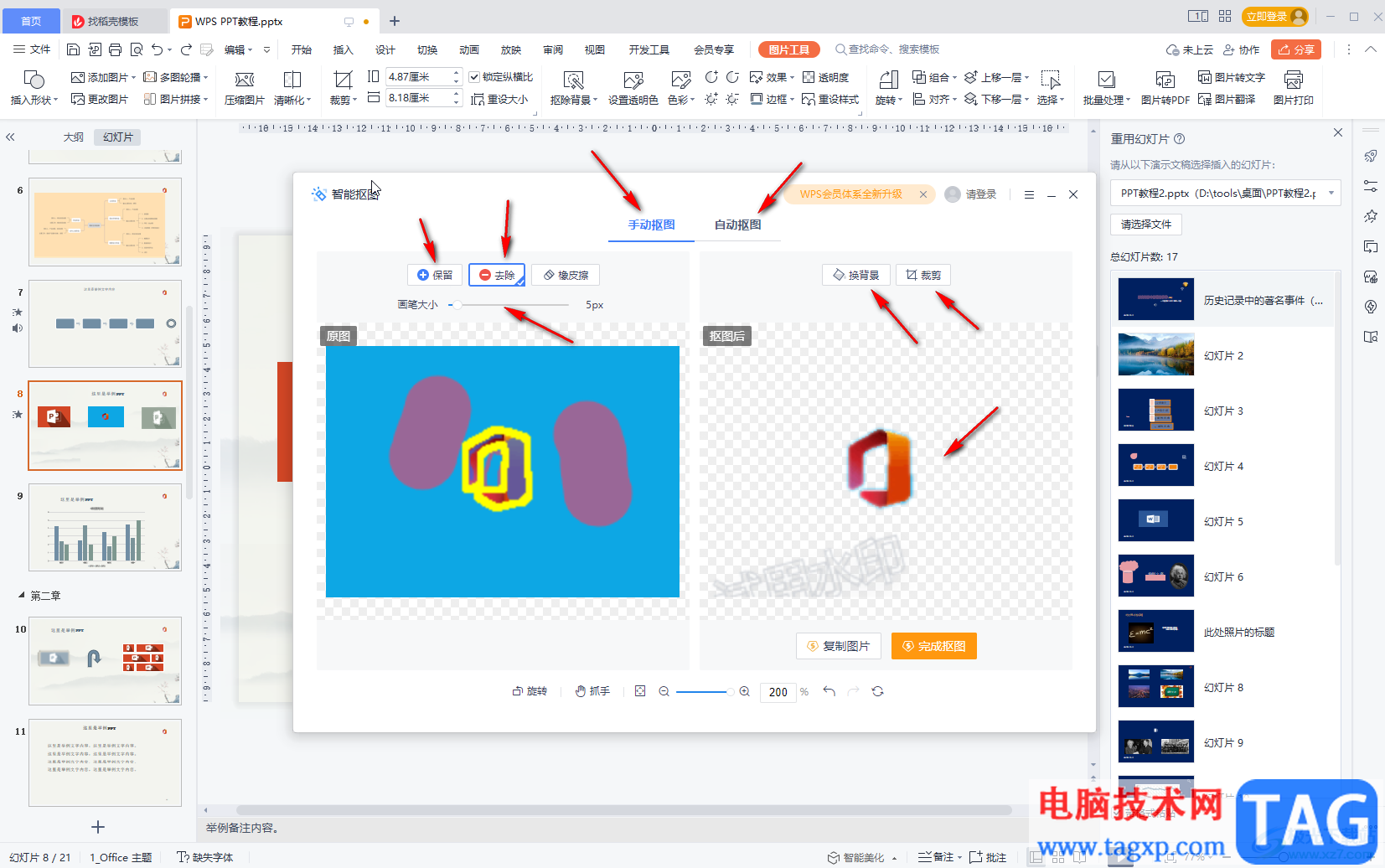
第五步:也可以切换到“自动抠图”后选择不同的抠图模式进行操作,然后点击完成抠图或者复制图片就可以了。
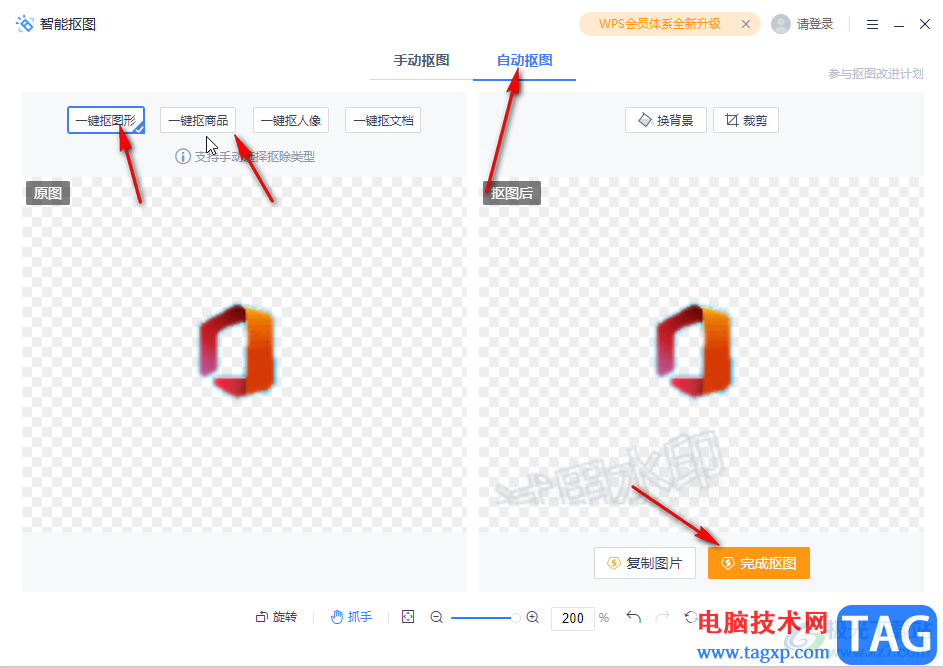
以上就是电脑版WPS演示文稿中进行抠图操作的方法教程的全部内容了。以上两种抠图的方法操作起来都是非常简单的,小伙伴们可以打开自己的软件后分别尝试操作一下。