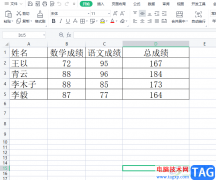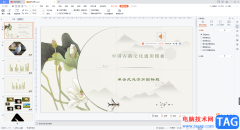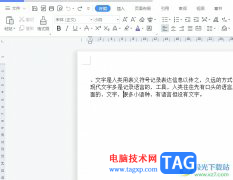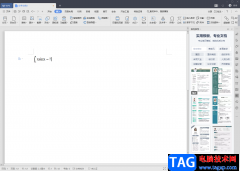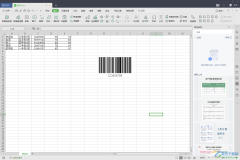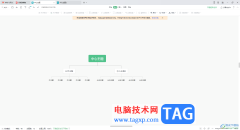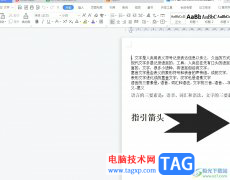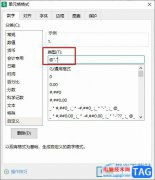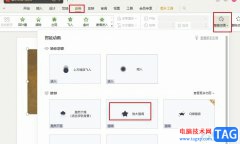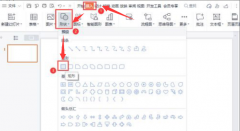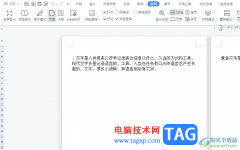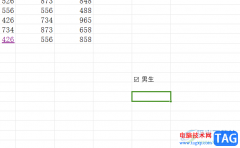wps软件是在很早之前就开始出现的一款办公软件,给用户带来了许多的帮助,因此wps软件拥有着庞大的用户群体,并且收获了不少用户的称赞,当用户在wps软件中编辑演示文稿时,就会发现其中的功能是很丰富实用的,能够很好的满足自己的编辑需求,例如用户想要在演示文稿中设置点击跳转到下一页中,但是不知道怎么来操作实现,这个问题其实很简单,用户直接利用软件中的插入形状和动作设置功能来即可,在打开的动作设置窗口中,用户点击超链接选项并设置为下一页幻灯片选项就可以了,因此有需要的用户可以来看看下方小编的经验分享,希望用户能够从中获取到有用的经验。
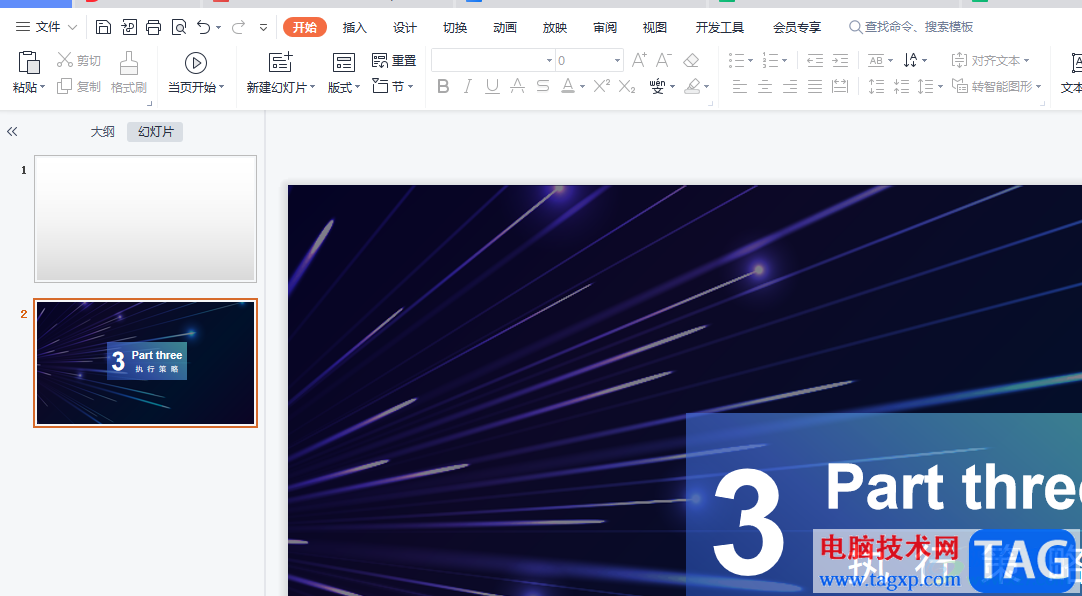
方法步骤
1.用户在wps软件中打开演示文稿,并来到幻灯片的编辑页面上

2.接着用户在菜单栏中点击插入选项,在显示出来的选项卡中用户选择形状选项

3.这时将会显示出相关的下拉菜单,用户在其中选择自己喜欢的形状选项
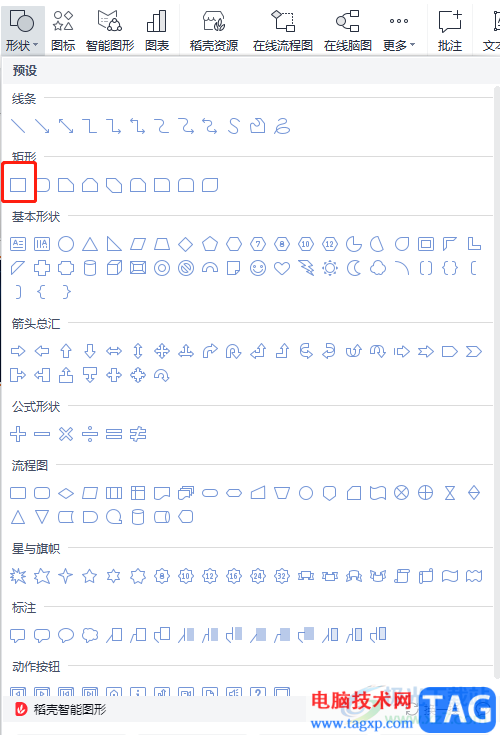
4.然后在编辑页面上绘制出合适大小的形状,并在页面上方弹出来的绘图工具中点击绘图工具选项,在下方的选项卡中选择轮廓选项
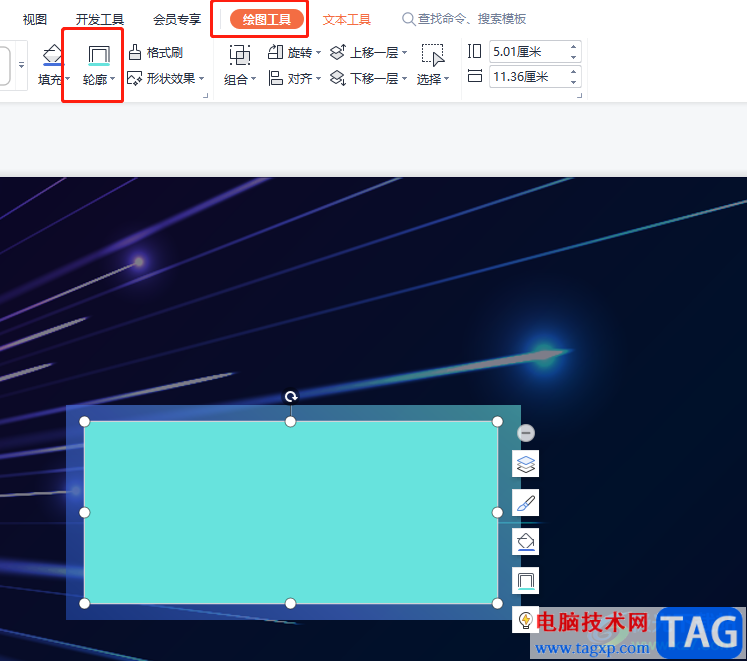
5.会看到显示出来的选项卡,用户选择位于首位的无线条填充选项
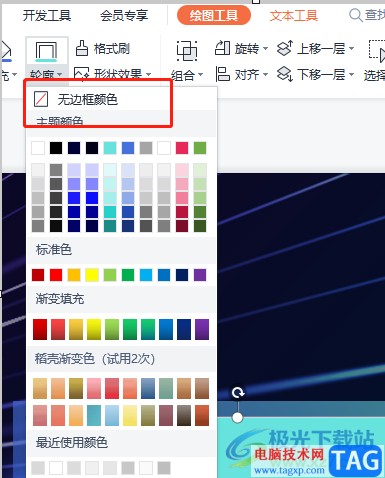
6.接着继续在绘图工具中点击填充选项,并在下拉菜单中点击无填充颜色选项
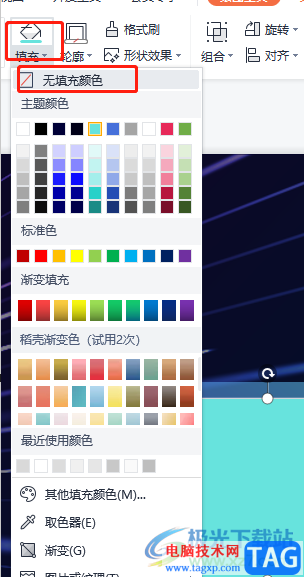
7.随后用户用鼠标右键点击形状,在弹出来的选项卡用户选择动作设置选项
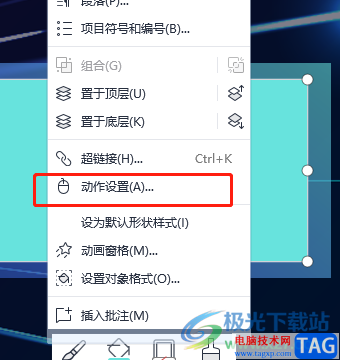
8.在打开的动作设置窗口中,用户在鼠标单击选项卡中勾选超链接到选项并设置好下一页幻灯片选项,最后按下确定按钮就可以了
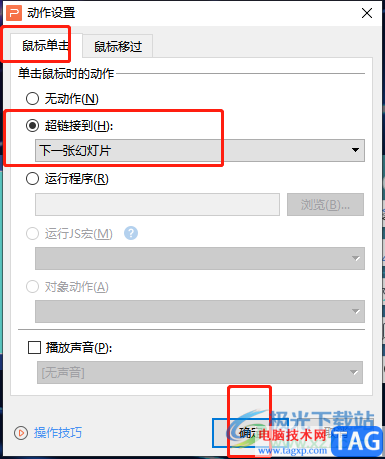
以上就是小编对用户提出问题整理出来的方法步骤,用户从中知道了解决问题的过程为点击插入——形状——绘图工具——无填充颜色——无线条颜色——动作设置——超链接——下一页幻灯片——确定这几步,方法简单易懂,因此感兴趣的用户可以来试试看。