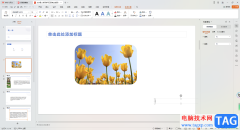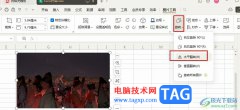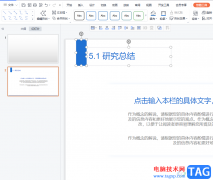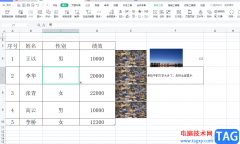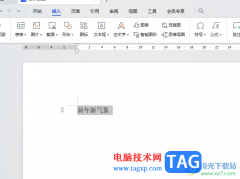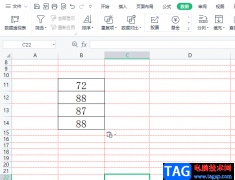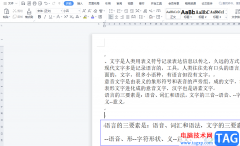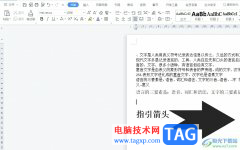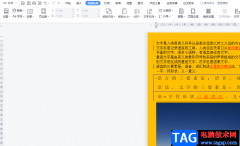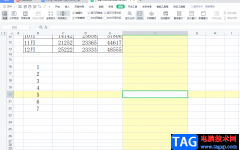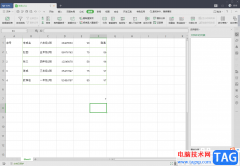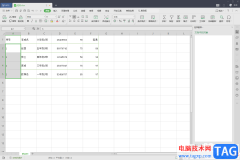很多小伙伴在使用Wps软件对文字文档进行编辑的过程中经常会需要对接收到的文档进行修订,在文档中添加各种批注。一般情况下wps默认每个作者对应一种批注颜色,方便区分,但当该文档不再需要经过其余作者批注时,我们可以选择进入WPS的选项页面,然后在修订设置页面中点击打开批注颜色选项,接着在下拉列表中就能选择自己喜欢的颜色设置为批注颜色了。有的小伙伴可能不清楚具体的操作方法,接下来小编就来和大家分享一下WPS Word自定义批注颜色的方法。
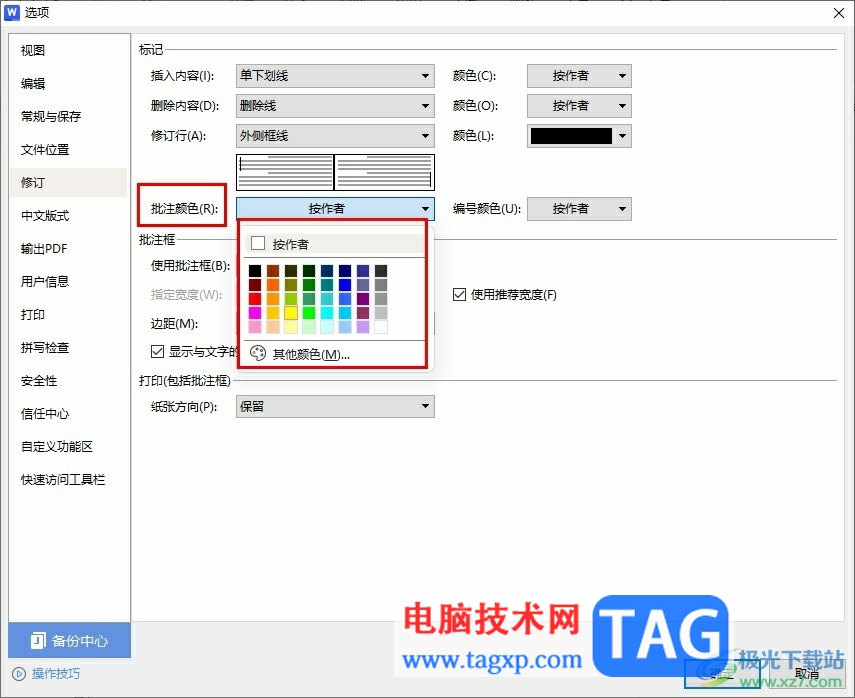
方法步骤
1、第一步,我们在电脑中点击打开WPS office软件,然后在首页打开一个文字文档
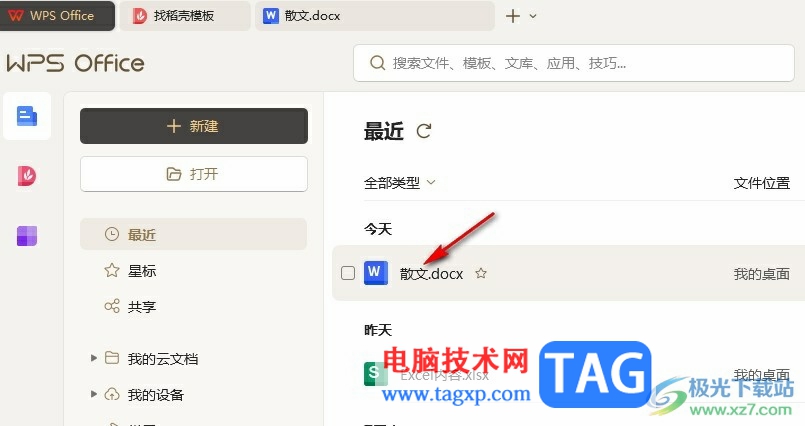
2、第二步,进入文字文档的编辑页面之后,我们在页面左上角点击打开“文件”选项
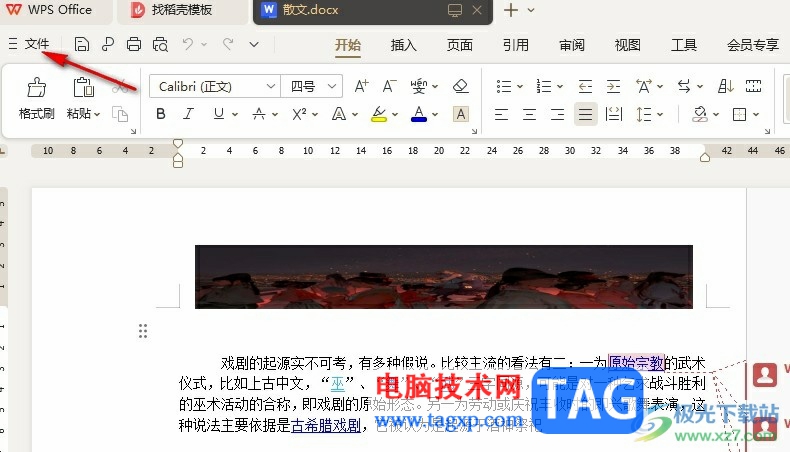
3、第三步,进入文件页面之后,我们在左侧列表中找到“选项”,点击打开该选项
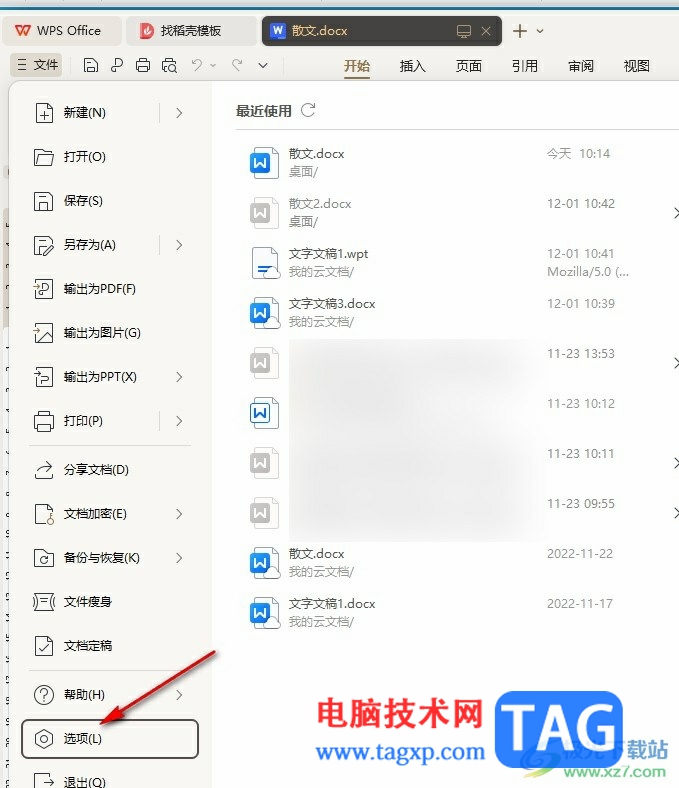
4、第四步,打开“选项”之后,我们在弹框的左侧列表中再点击打开“修订”选项
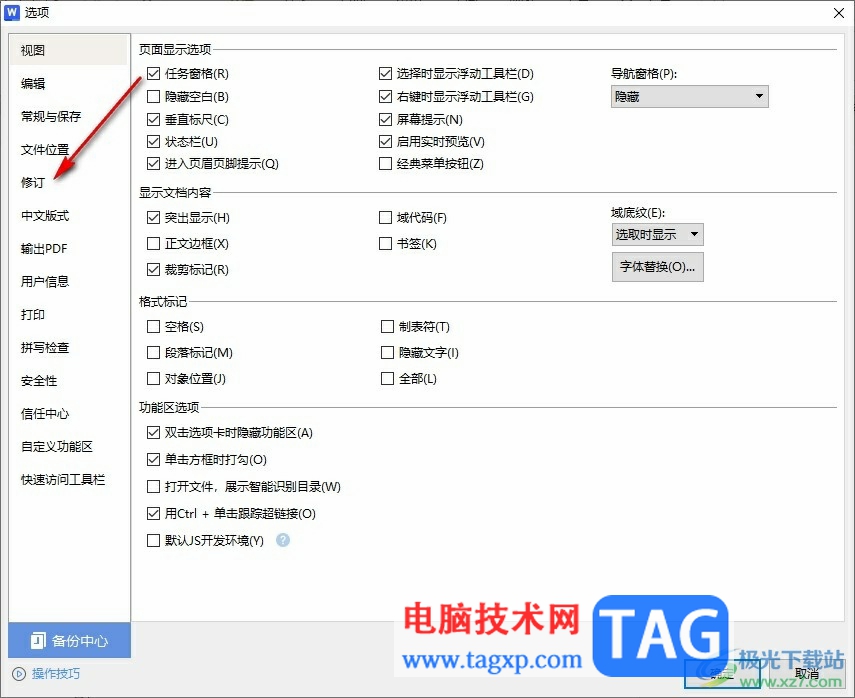
5、第五步,最后在修订设置页面中,我们打开批注颜色选项,然后在下拉列表中选择一个自己喜欢的颜色,最后点击确定选项即可
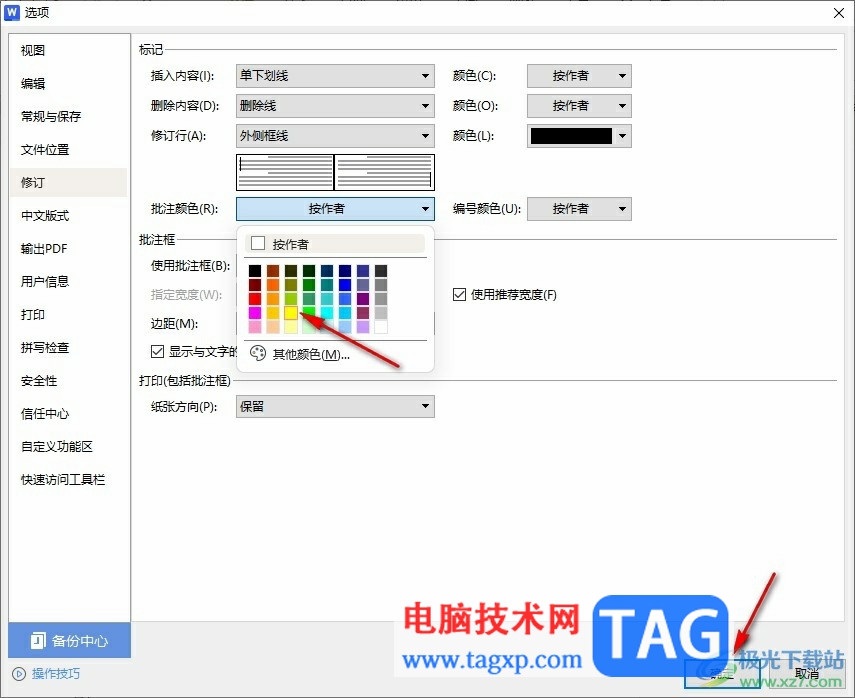
以上就是小编整理总结出的关于WPS Word自定义批注颜色的方法,我们在WPS中打开文字文档左上角的“文件”选项,再点击打开“选项”,接着在选项页面中我们打开修订选项,然后在修订页面中打开批注颜色选项,再在下拉列表中选择一个自己喜欢的颜色即可,感兴趣的小伙伴快去试试吧。