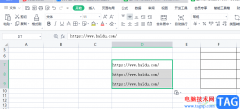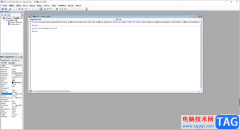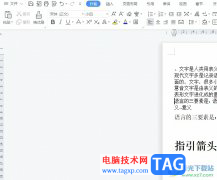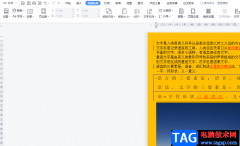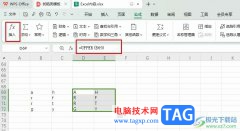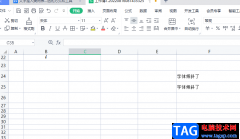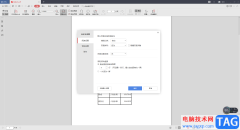wps这款软件针对于数据编辑和修改以及统计等是非常方便的,大家常常将自己需要的一些重要数据通过WPS表格进行整理,其中大家想要在表格中插入一个复选框窗体,但是有部分小伙伴不知道如何插入复选框窗体,其实只需要在插入选项页面下即可找到窗体功能,我们需要将该窗体打开就可以进行复选框的添加了,除了复选框窗体,你还可以根据自己的需求添加其他的窗体,下方是关于如何使用WPS excel插入复选框窗体的具体操作方法,如果你需要的情况下可以看看方法教程,希望对大家有所帮助。
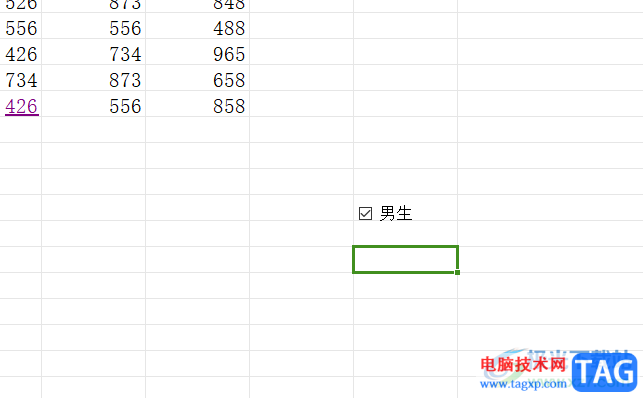
方法步骤
1.首先,我们需要将鼠标定位到要添加窗体的单元格中,之后点击页面顶部的【插入】选项,点击工具栏中的【窗体】。
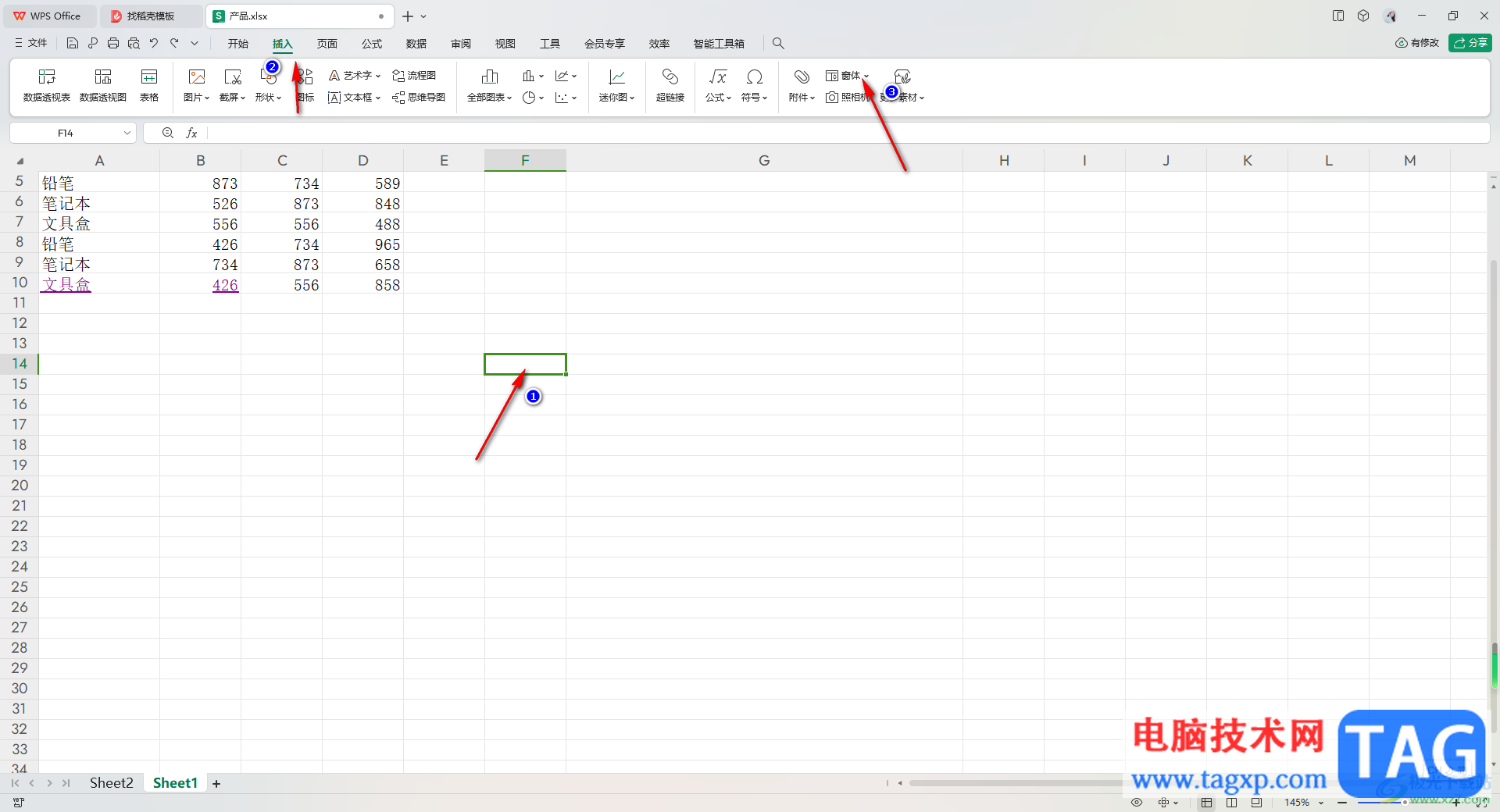
2.之后,在窗体的子选项中,找到【复选框】这个选项,点击该选项。
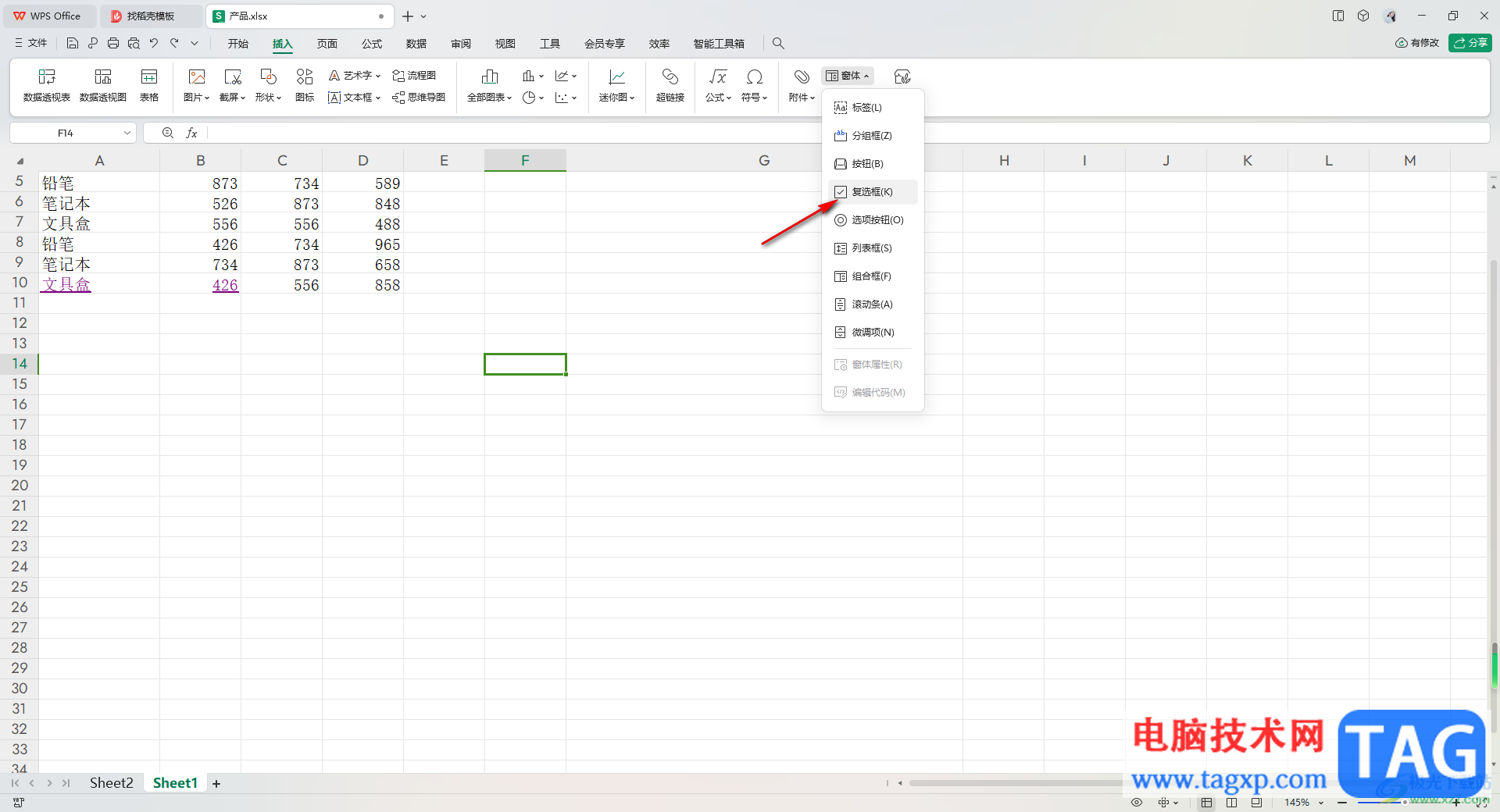
3.然后用鼠标在刚刚的单元格中进行框选一个方框,即可出现一个复选框出来,你可以在框中打勾。
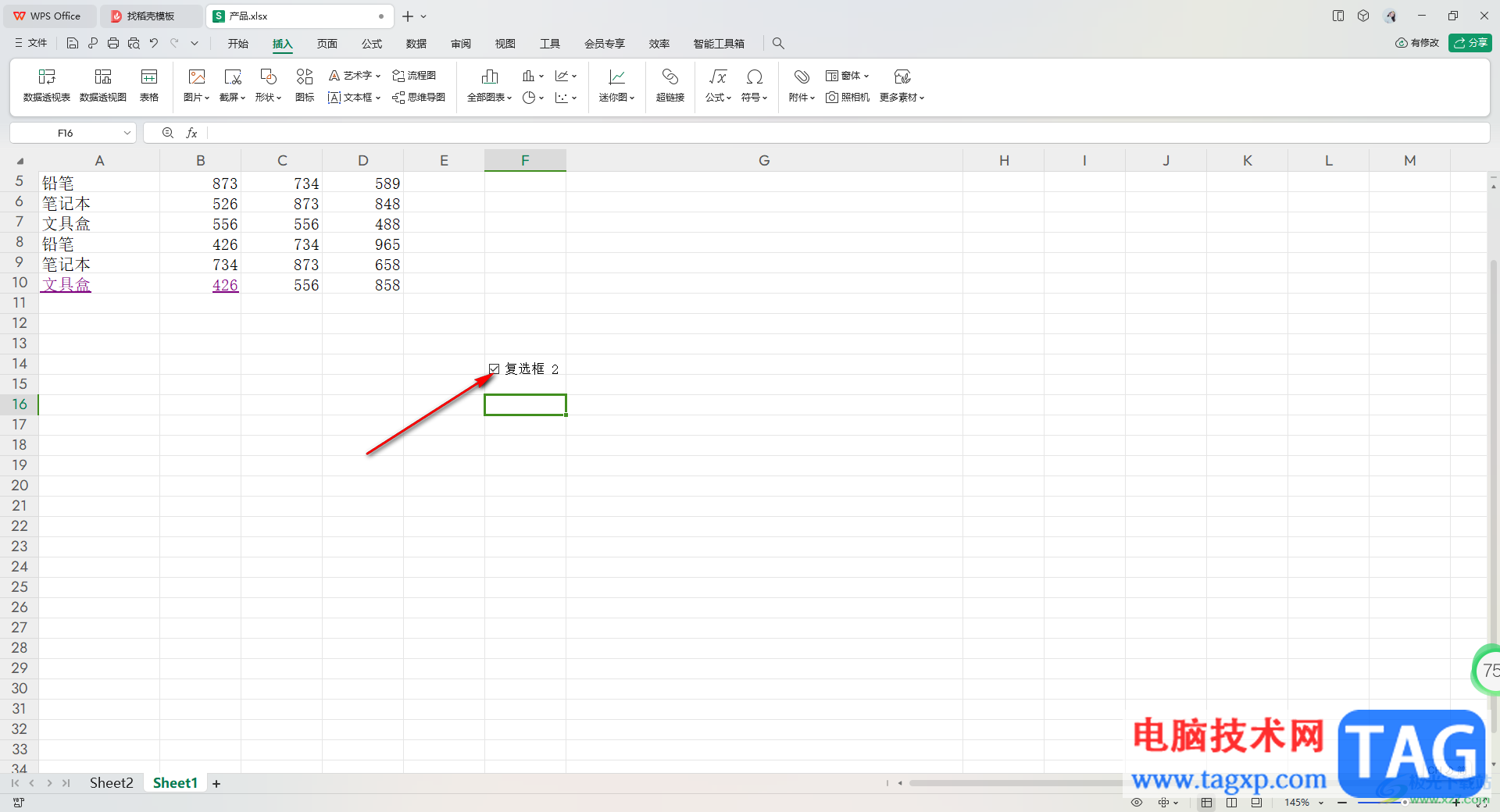
4.之后我们需要用鼠标将插入的复选框进行选中,出现一个边框之后,用鼠标右键点击该实线边框,之后点击【编辑文字】选项。
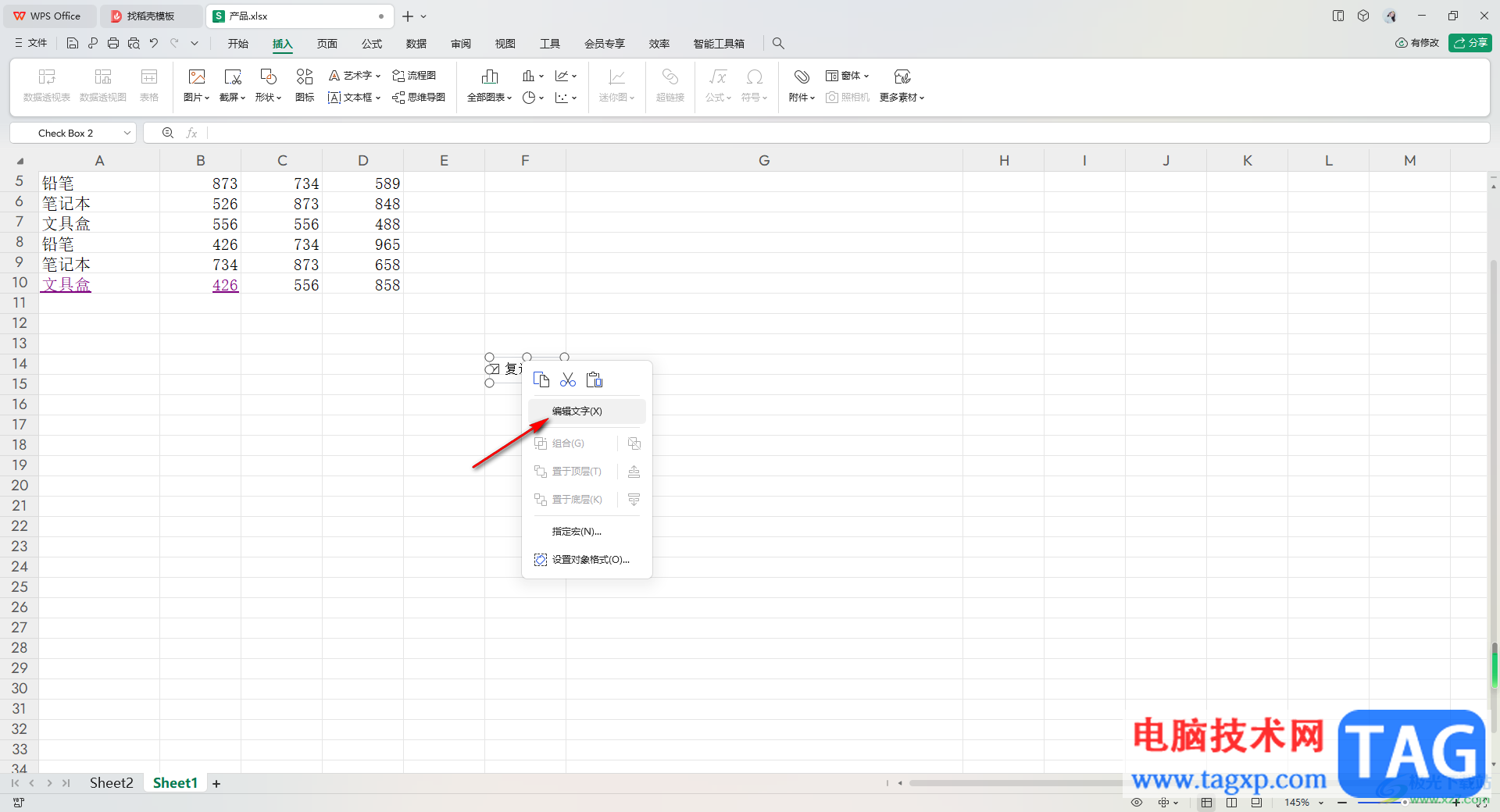
5.我们可以将复选框几个字修改成自己需要编辑的内容就好了,如图所示。
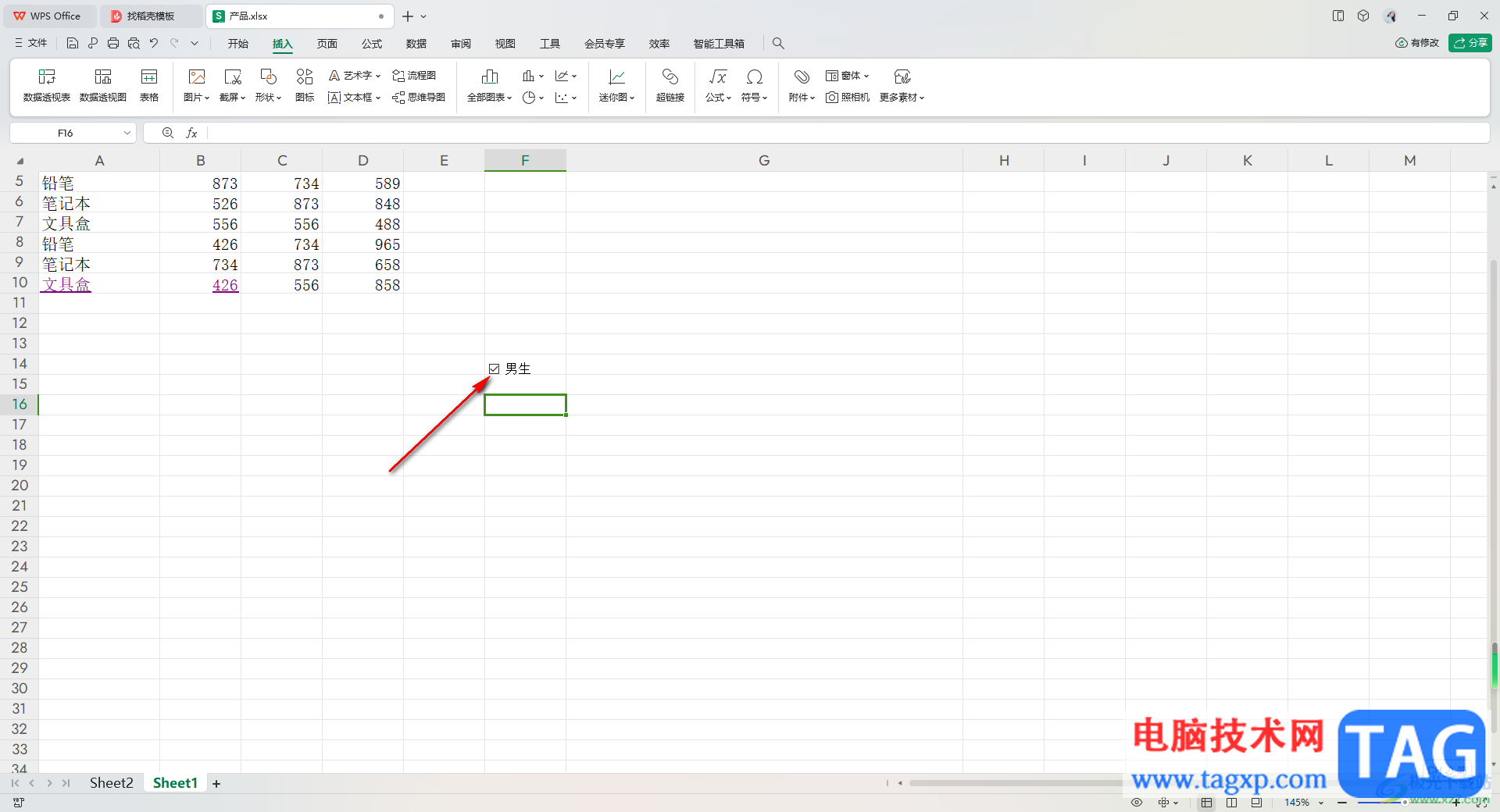
以上就是关于如何使用WPS Excel插入复选框窗体的具体操作方法,如果你想要在WPS表格中进行复选框窗体的添加,那么在插入工具栏中找到窗体进行设置即可,插入的复选框窗体可以进行文字内容的编辑和修改,感兴趣的话可以操作试试。