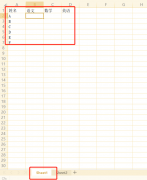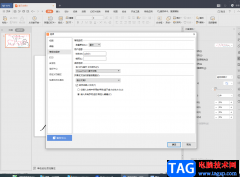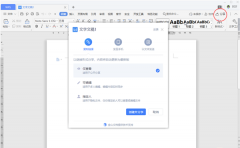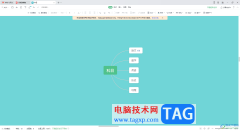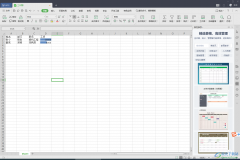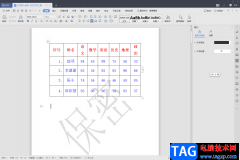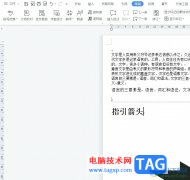很多小伙伴在对表格文档进行编辑的过程中都会选择使用Wps软件,因为在该软件中,我们可以使用各种工具对表格中的数据进行编辑。有的小伙伴想要批量给表格中的数据后面添加上小数点,但又不知道该怎么进行设置。其实很简单,我们只需要选中这些数据,然后右键单击选择设置单元格格式选项,接着在自定义页面中直接输入“@"."”,最后再点击确定选项即可。有的小伙伴可能不清楚具体的操作方法,接下来小编就来和大家分享一下wps excel在数字后面批量添加圆点的方法。
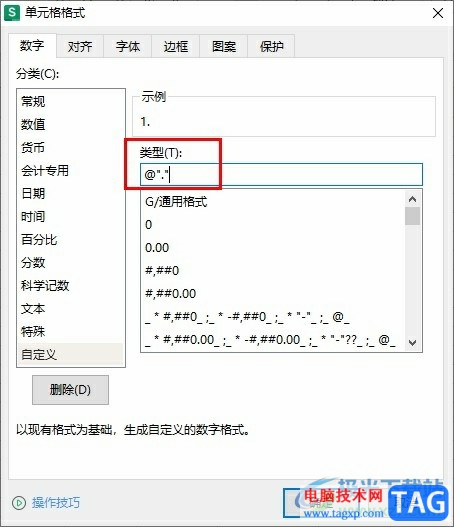
方法步骤
1、第一步,我们在电脑中打开WPS软件,然后在WPS首页点击打开一个表格文档
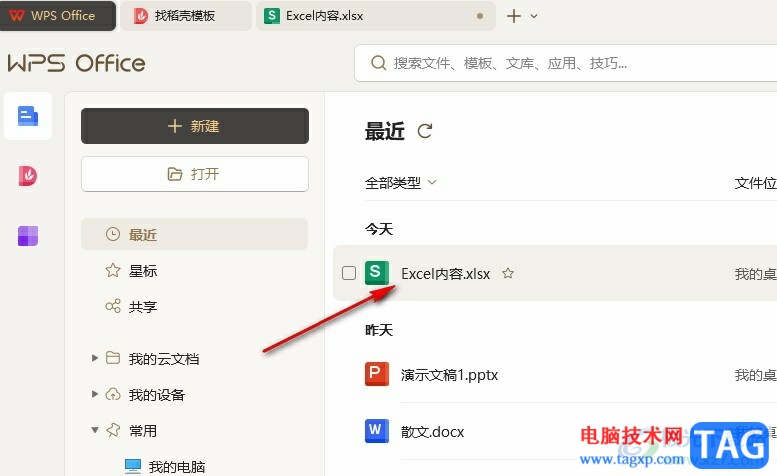
2、第二步,进入表格文档编辑页面之后,我们在该页面中选中数据所在单元格,然后右键单击选择“设置单元格格式”选项
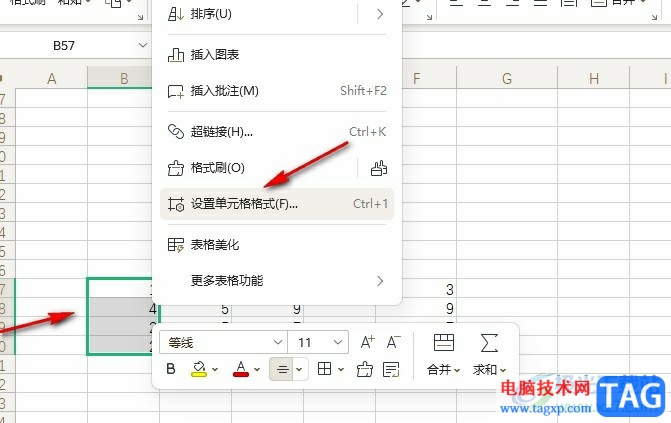
3、第三步,进入单元格格式页面之后,我们在左侧列表中打开自定义选项
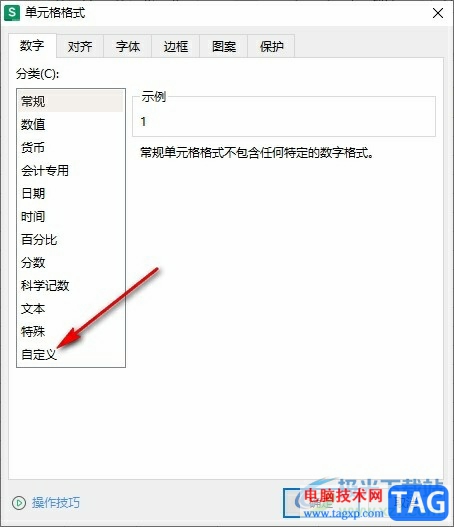
4、第四步,在自定义页面中,我们在类型的框内输入“@"."”,然后点击确定选项即可
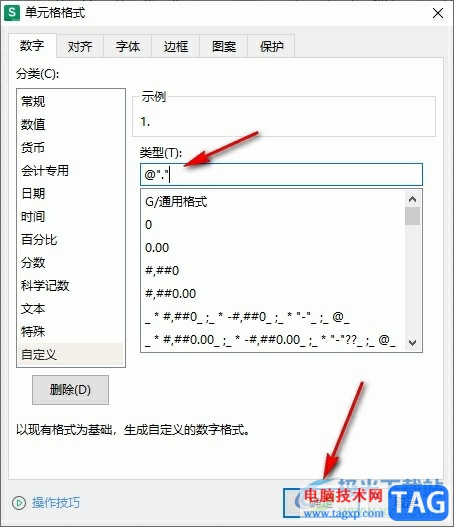
5、第五步,点击确定选项之后,我们回到表格页面中就能看到选中的数据后面自动加上了“.”
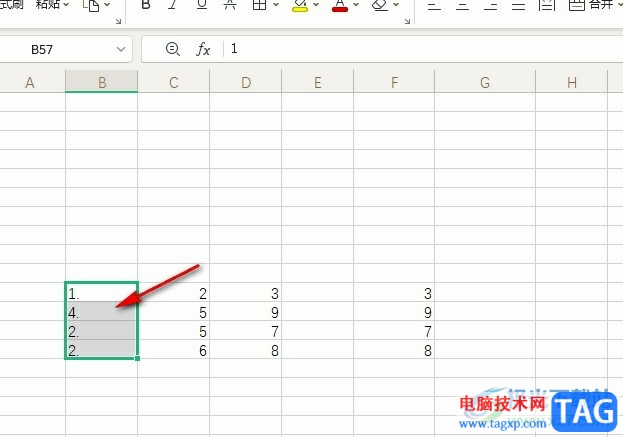
以上就是小编整理总结出的关于WPS Excel在数字后面批量添加圆点的方法,我们在表格编辑页面中选中数据,然后右键单击选择设置单元格格式选项,接着在自定义页面中输入“@"."”,再点击确定选项即可,感兴趣的小伙伴快去试试吧。