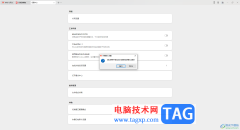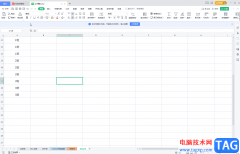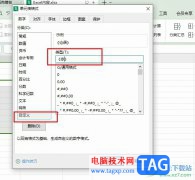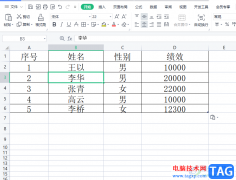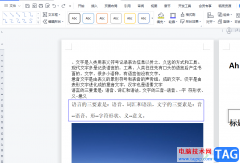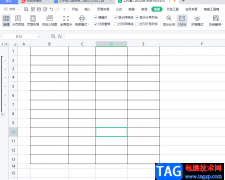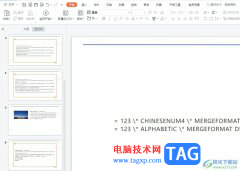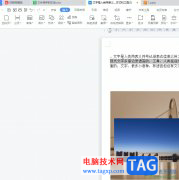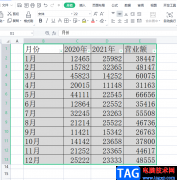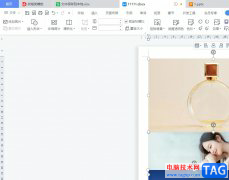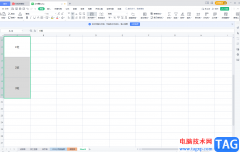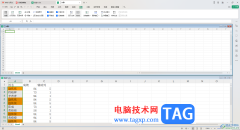当大家经常需要对文档或者一些数据进行编辑修改的时候,大家下意识想到的都是以wps或者office这两款办公软件来操作,而WPS办公软件是一款免费就能使用的软件,因此是非常适合一些普通小伙伴进行操作的,当我们在使用WPS办公软件的时候,想要将WPS excel中的数据内容的自动填入到word文档的固定模板中的话,那么我们可以通过在邮件合并的窗口中进行操作就好了,其实这种情况大家平时应该是不怎么会遇见的,因此很多小伙伴对于该功能的操作方法可能就会比较陌生,但是没关系,如果你需要的话可以和小编一起来看看如何使用WPS Excel将数据自动填入到Word文档中的具体操作方法吧,操作方法是非常简单的,且很容易就能完成。
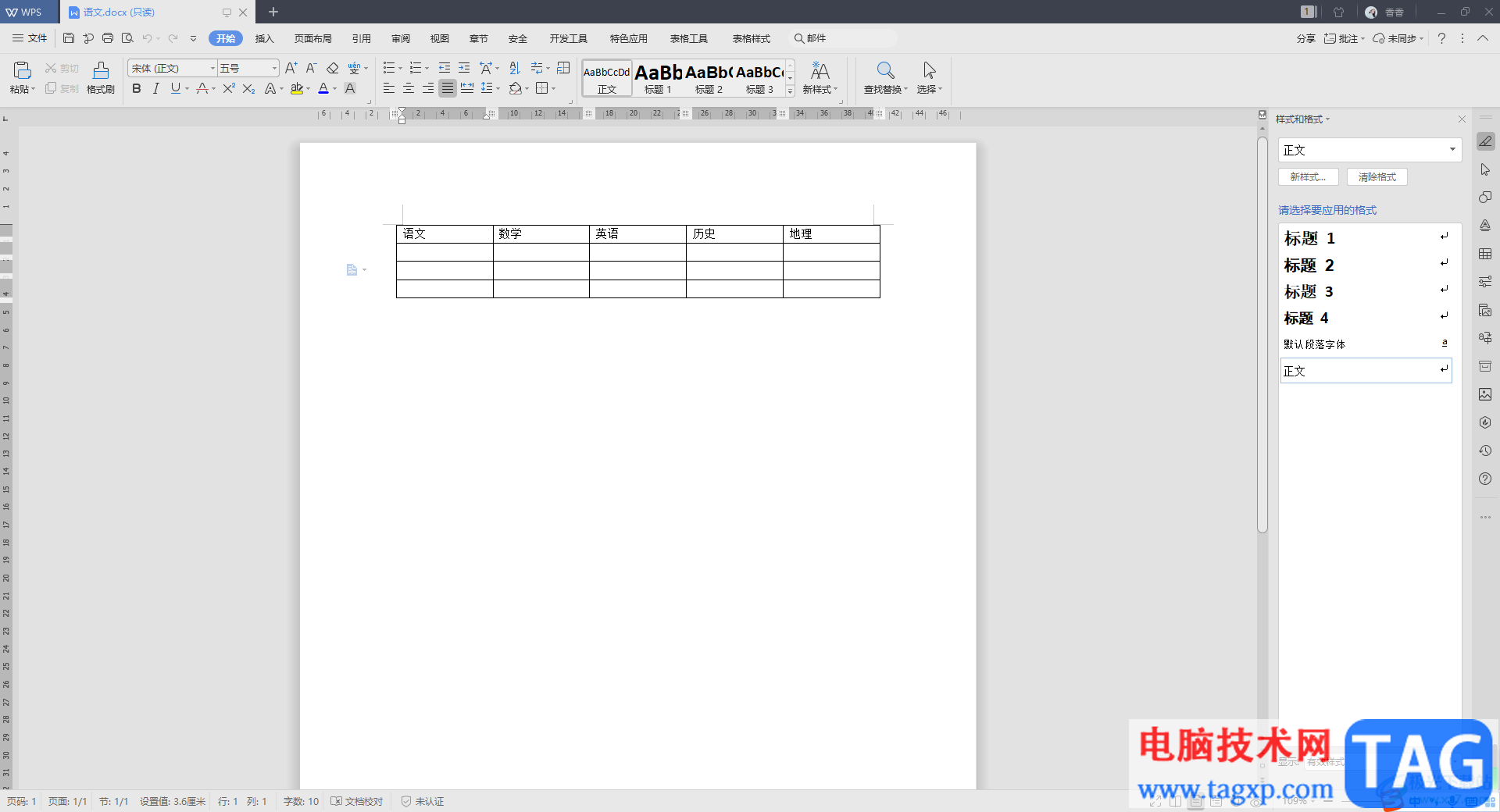
方法步骤
1.首先我们需要将WPS Word文档打开,这里你可以直接在搜索框中输入【邮件】,然后在下拉选项中选择【邮件合并】-【邮件】。

2.在打开的邮件合并的页面中,我们将工具栏左侧的【打开数据源】这个功能选项点击打开。
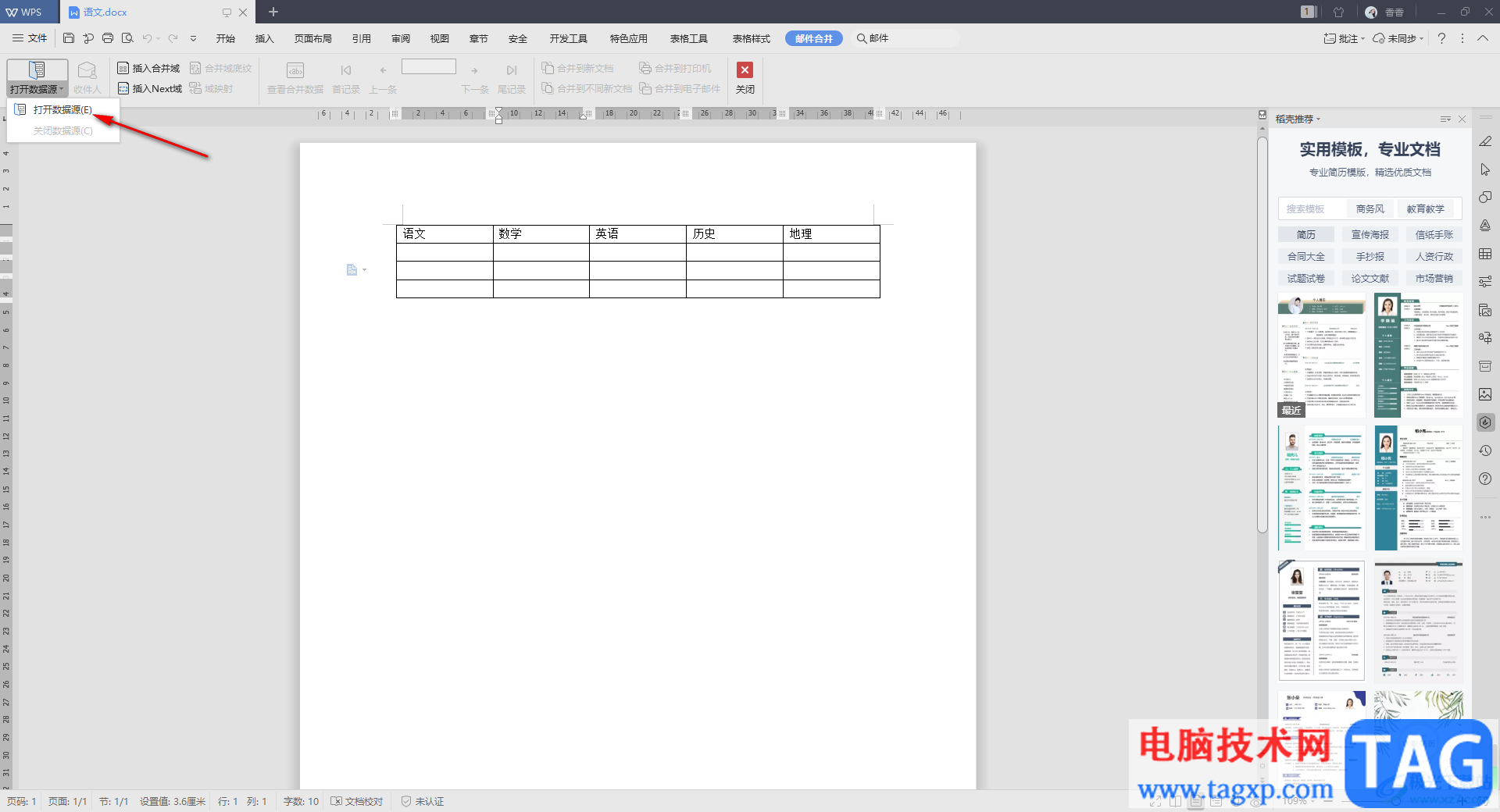
3.这时在页面上弹出的文件夹中,我们需要将自己想要自动填入数据到Word中的Excel表格文档选中,然后点击右下角的【打开】按钮进行添加。
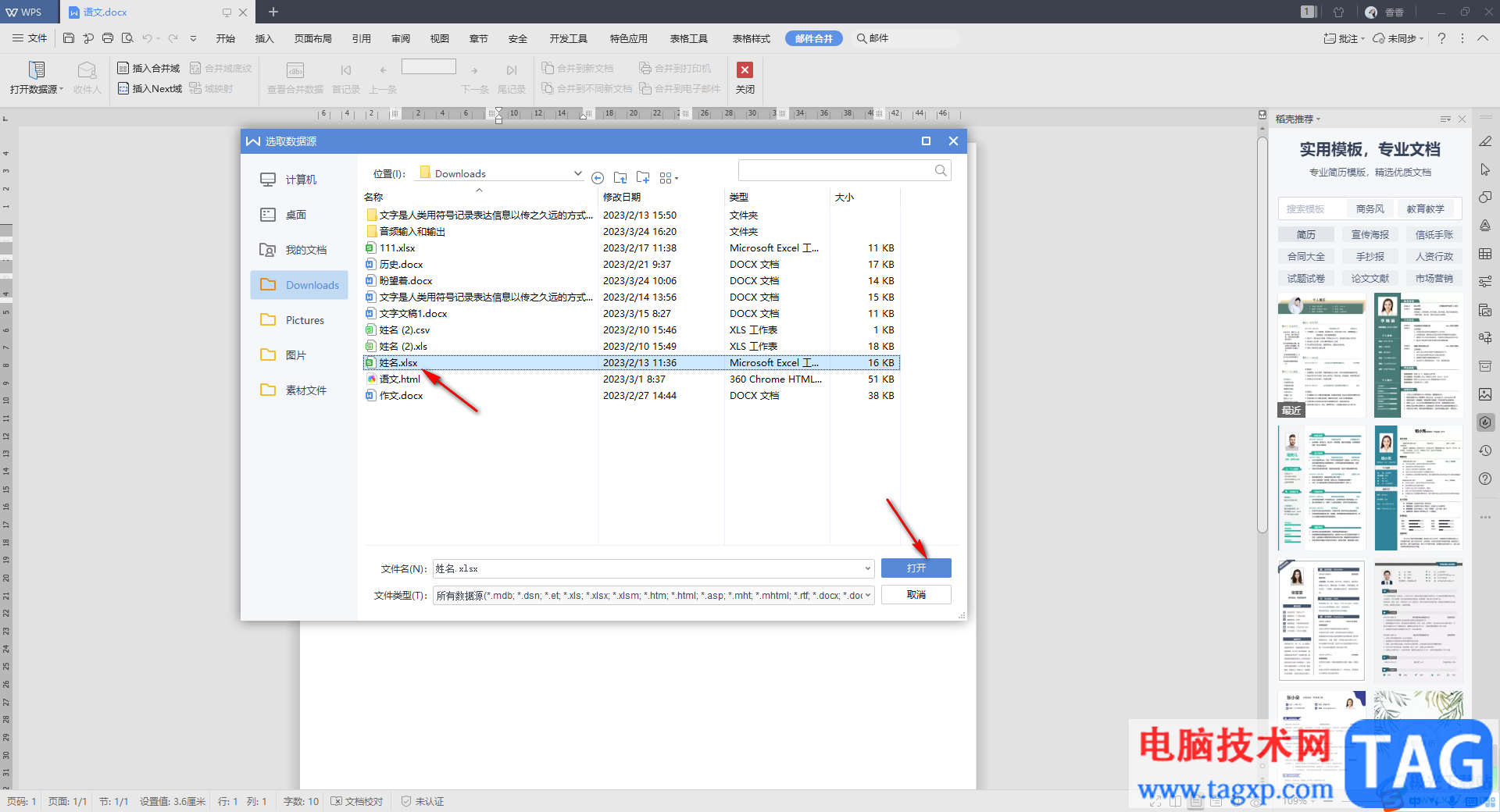
4.当我们选择好之后,我们需要将鼠标放在要填入Excel表格数据内容的框中,然后点击工具栏中的【插入合并域】这个选项按钮。
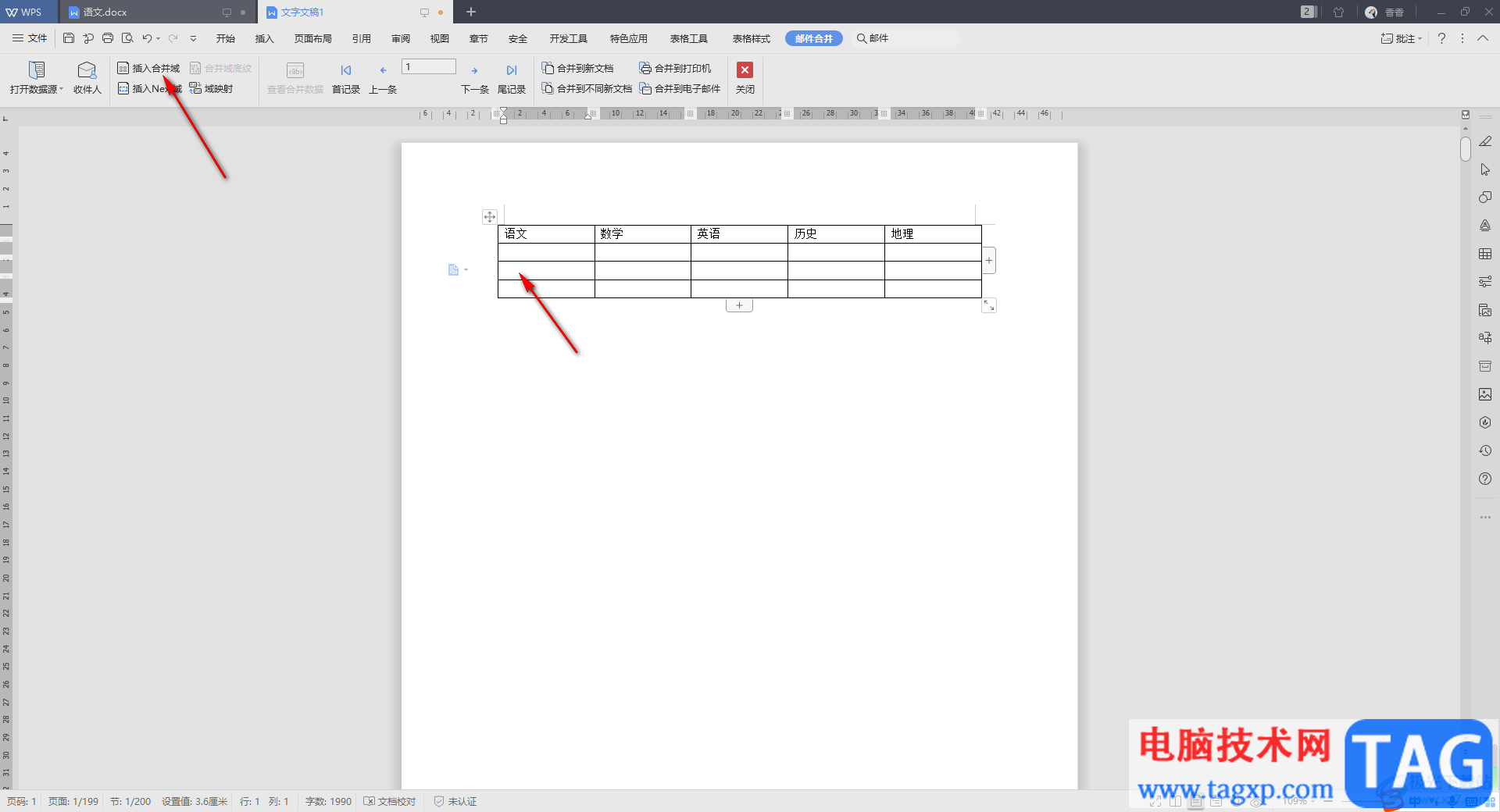
5.在页面上弹出的窗口中可以看到该窗口中域名是你插入的Excel表格中的数据名称,我们勾选【数据库域】,然后点击需要插入的数据域名,比如【姓名】,然后点击【插入】。
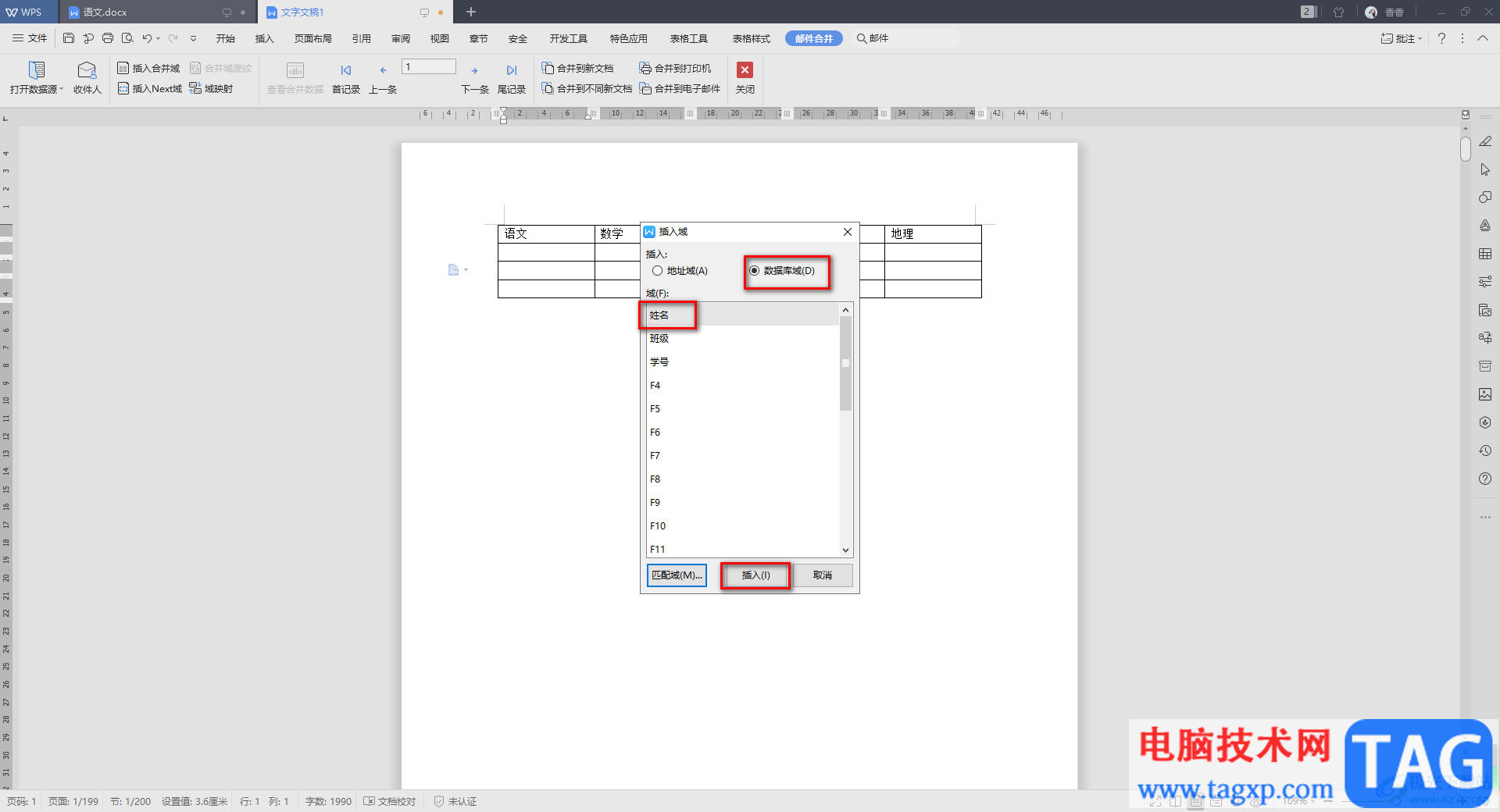
6.那么就会在框中显示出你插入的【姓名】这个域名,之后根据自己的需要通过上述的方法插入需要的域名,如图所示。
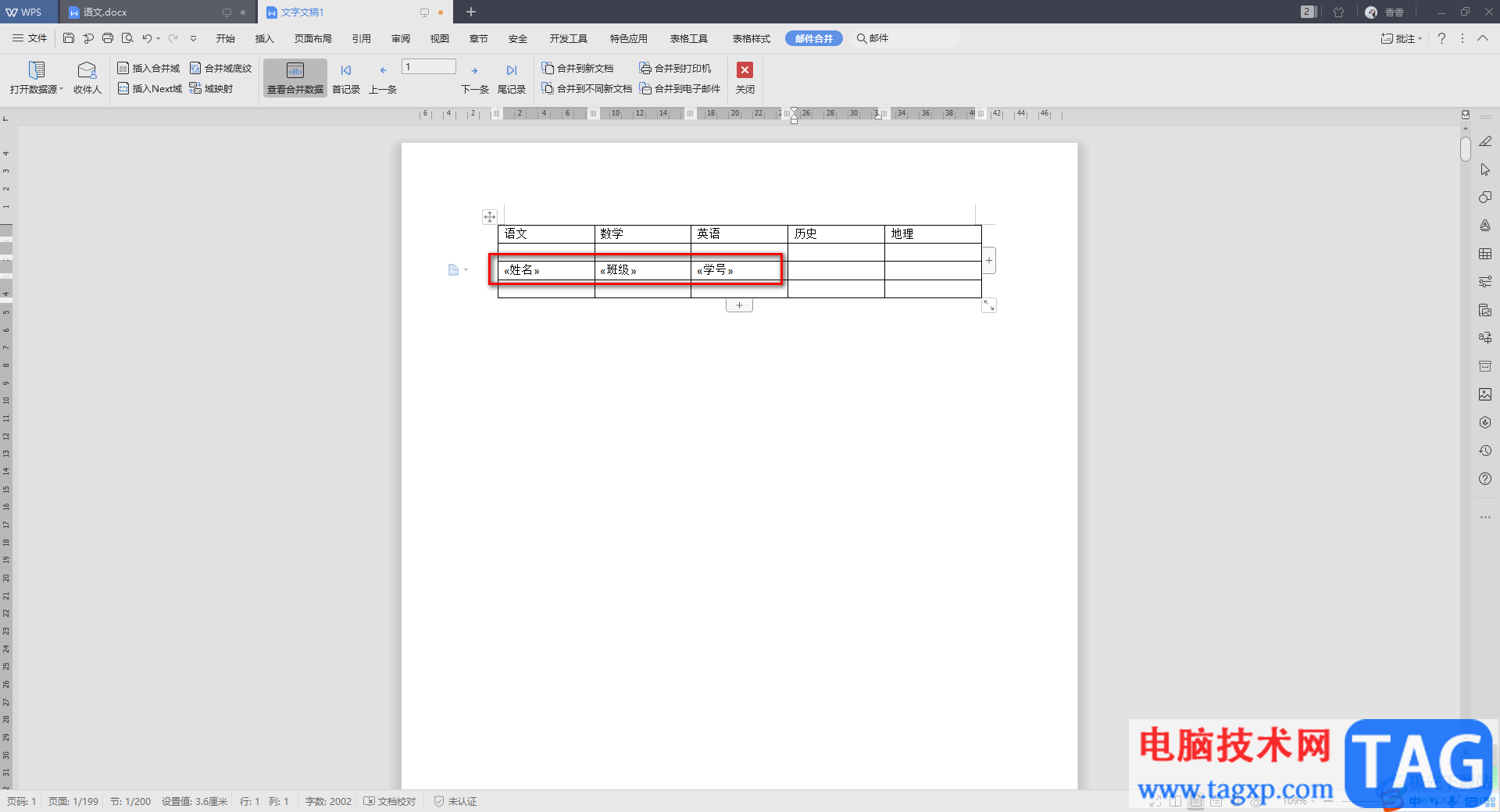
7.接着我们就可以点击工具栏中的【查看合并数据】按钮,那么我们表格中插入的域名就会自动变成Excel表格中的数据内容了,如图所示。
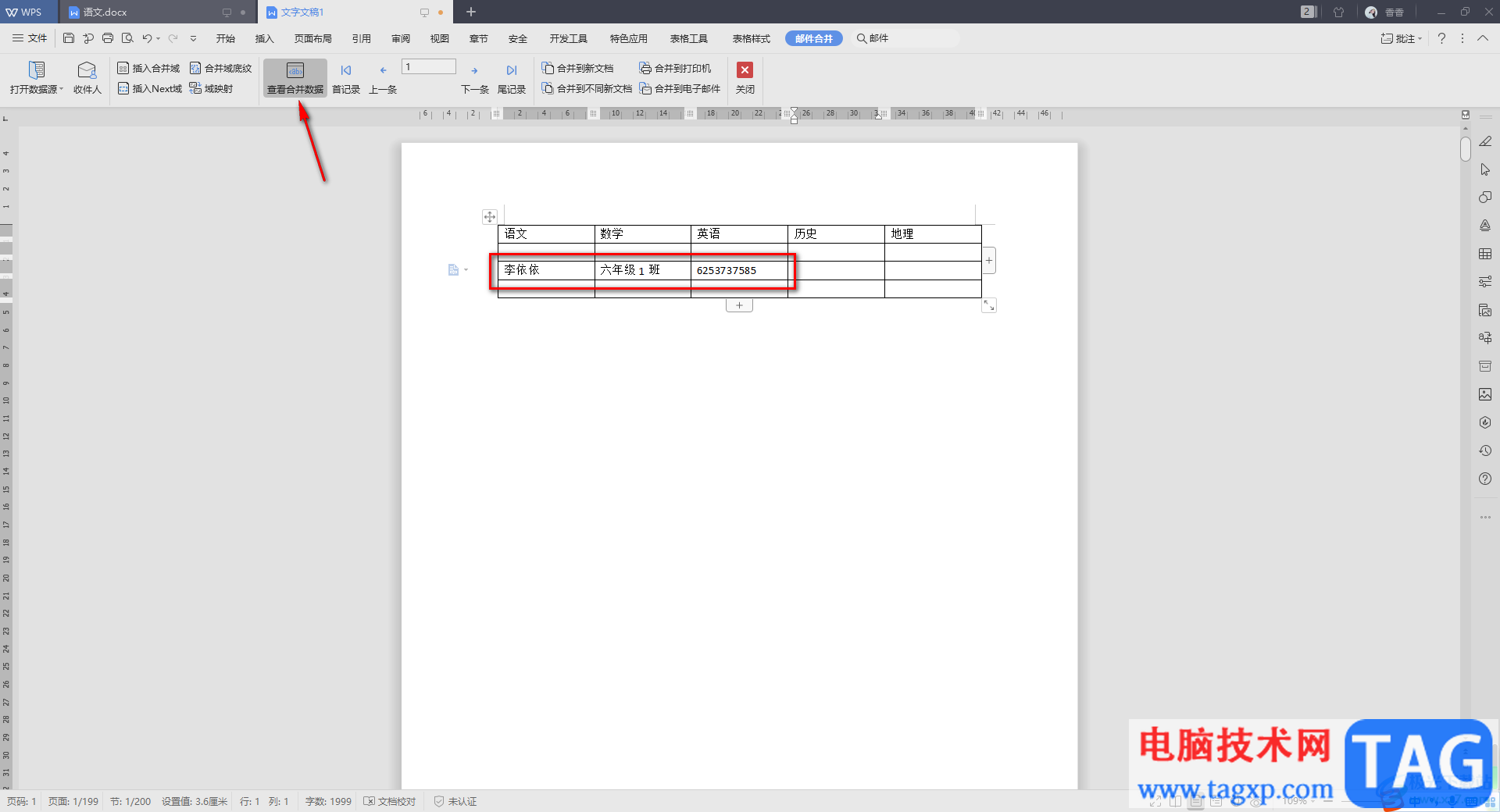
以上就是关于如何使用WPS Excel自动填入数据到Word文档的具体操作方法,我们在使用该软件的过程中,会使用很多的功能来完成自己的编辑需求,如果当你想要将Excel中的数据内容自动的添加入到Word文档中的话,那么就可以按照上述方法来操作,操作方法是很简单的,感兴趣的话可以操作试试。