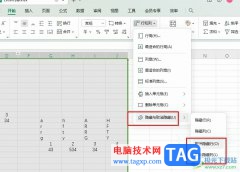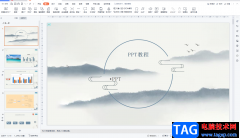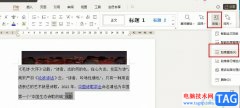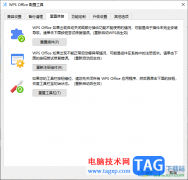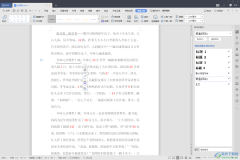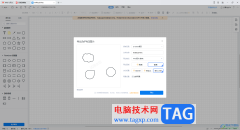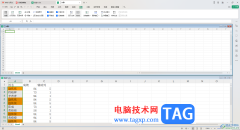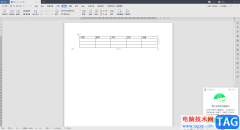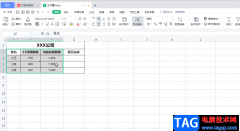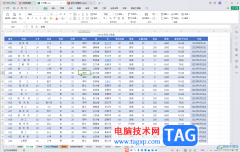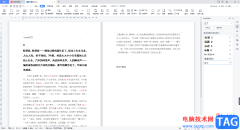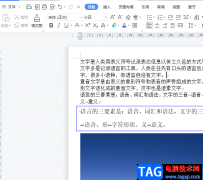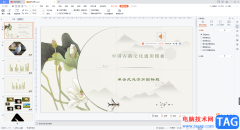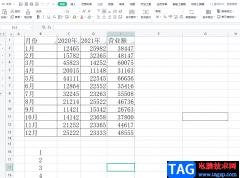大家对wps软件都是很熟悉的,这是因为wps软件可以帮助用户简单轻松的完成不同类型文件的编辑工作,让用户有效提升了自己的办事效率,所以wps软件吸引了不少的用户前来下载使用,当用户在wps软件中编辑文档文件时,会发现其中的功能是很强大的,用户可以根据需要来对文字段落样式、页面布局或是纸张大小来进行设置,总之wps软件能够很好的满足用户的需要,最近小编看到有用户想要将页面上插入的图片批量调整为嵌入型,却不知道怎么来操作实现,其实这个问题是很好解决的,用户将图片全选中后,在图片工具中点击环绕和嵌入型选项即可,或者进入到选项窗口中来默认设置图片插入为嵌入型就可以了,那么接下来就让小编来向大家分享一下wps批量调整图片为嵌入型的方法教程吧,希望用户能够喜欢。
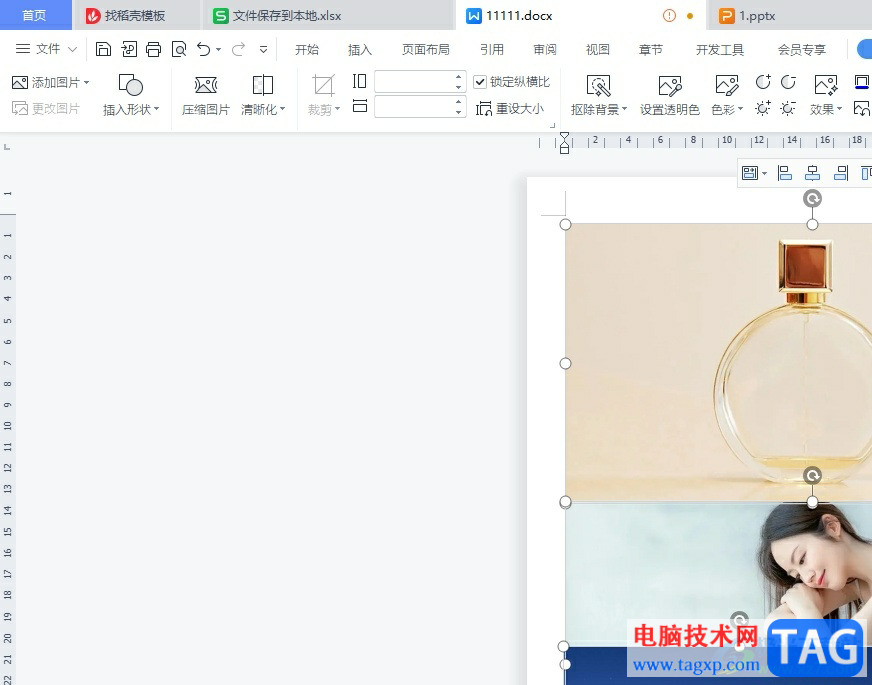
方法步骤
1.用户在电脑上打开wps软件,并来到文档文件的编辑页面上,可以看到当前插入的图片方式
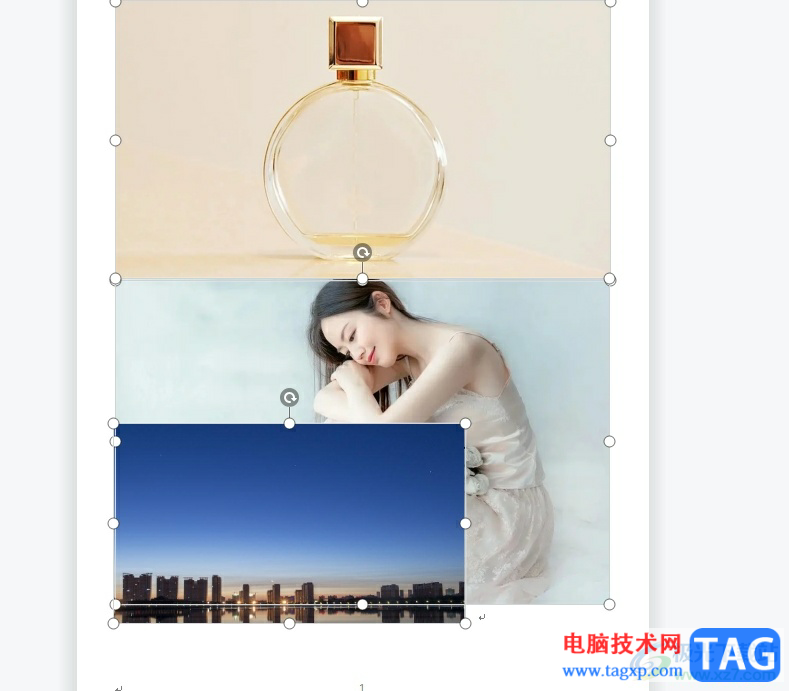
2.接着用户全选图片,并在页面上方的菜单栏中点击图片工具选项,将会显示出相关的选项卡,用户选择环绕选项

3.在弹出来的下拉选项卡中,用户选择其中的嵌入型选项即可解决问题
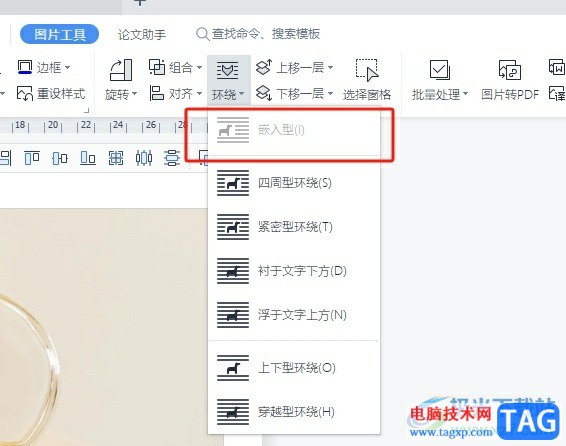
4.或者用户在菜单栏中点击文件选项的三横图标,在弹出来的下拉选项卡中,用户选择其中的选项功能
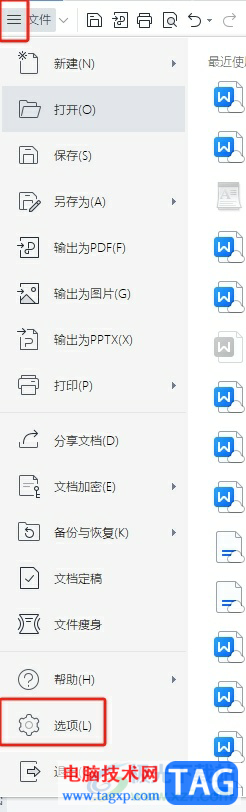
5.进入到选项窗口中,用户将左侧的选项卡切换到编辑选项卡上
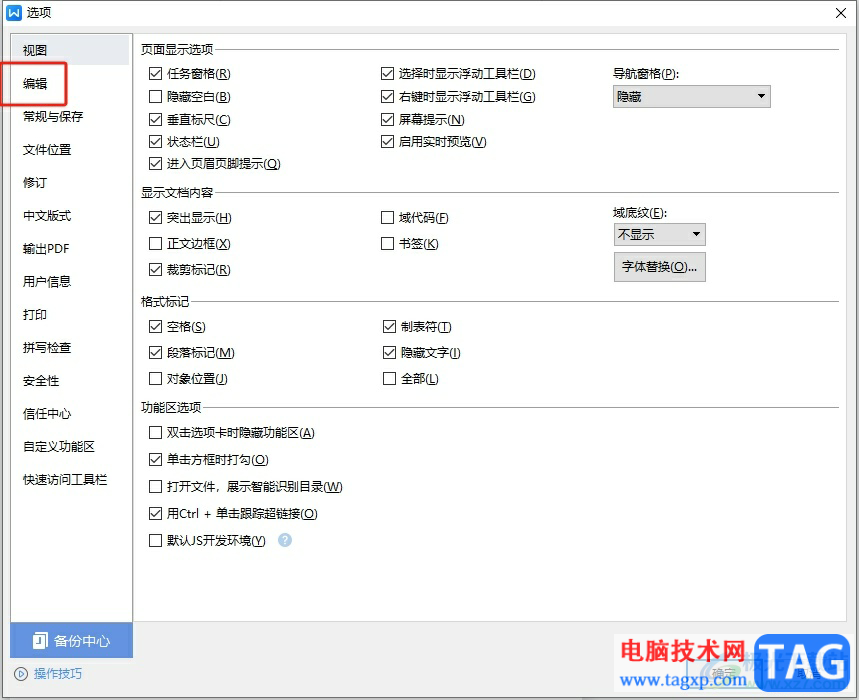
6.右侧页面会显示出相关的功能板块,用户在剪切和粘贴选项板块中点击将图片插入/粘贴为选项,弹出下拉选项卡后,用户选择其中的嵌入型选项
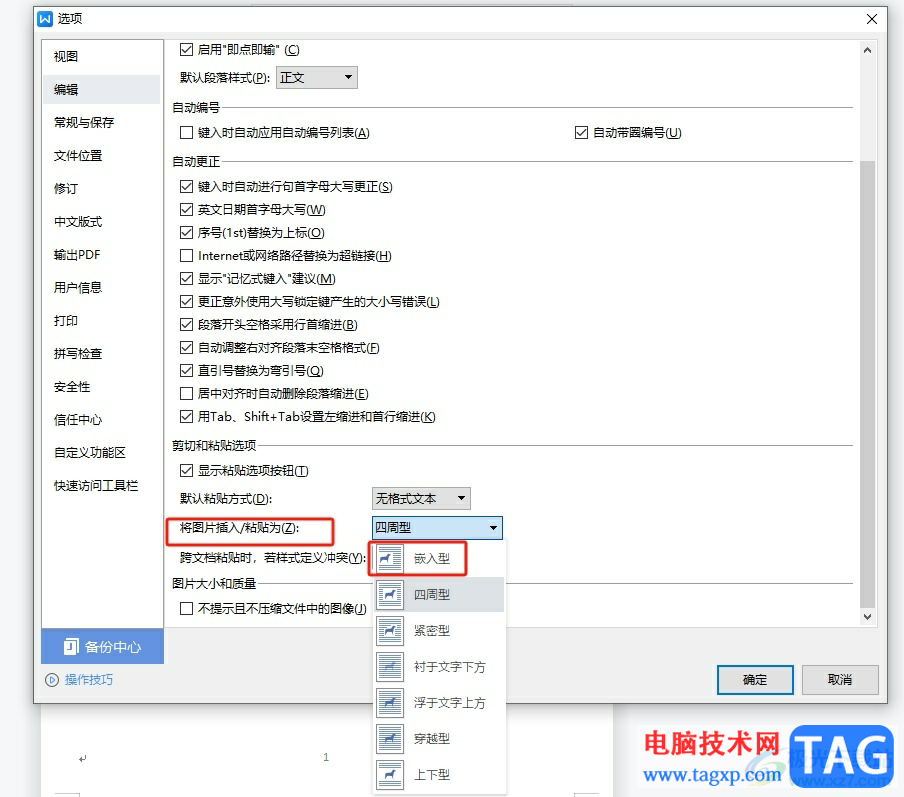
7.完成上述操作后,用户直接在窗口的右下角按下确定按钮即可解决问题
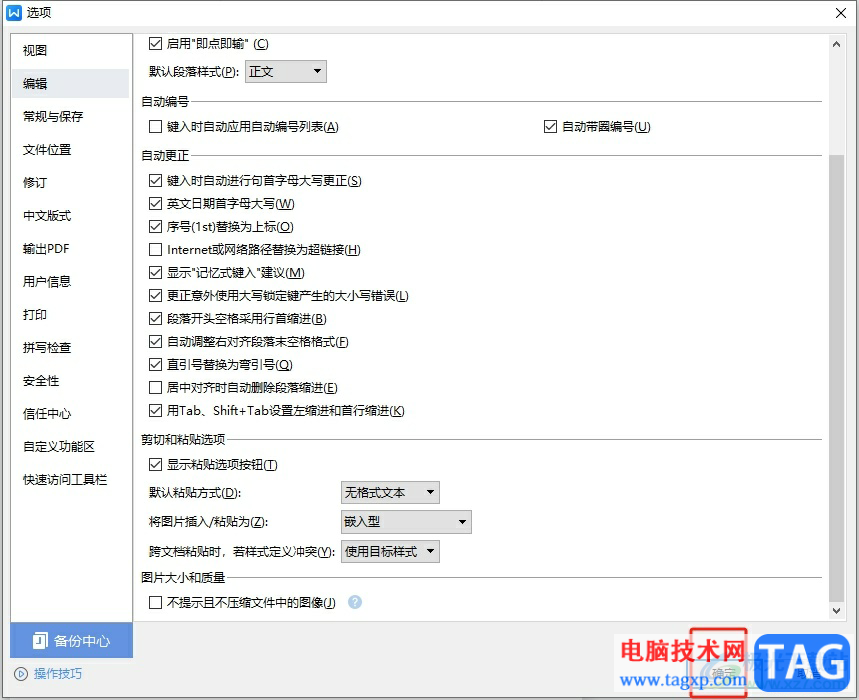
8.此时回到编辑页面上,就会发现文档中插入的图片成功变成了嵌入型,效果如图所示
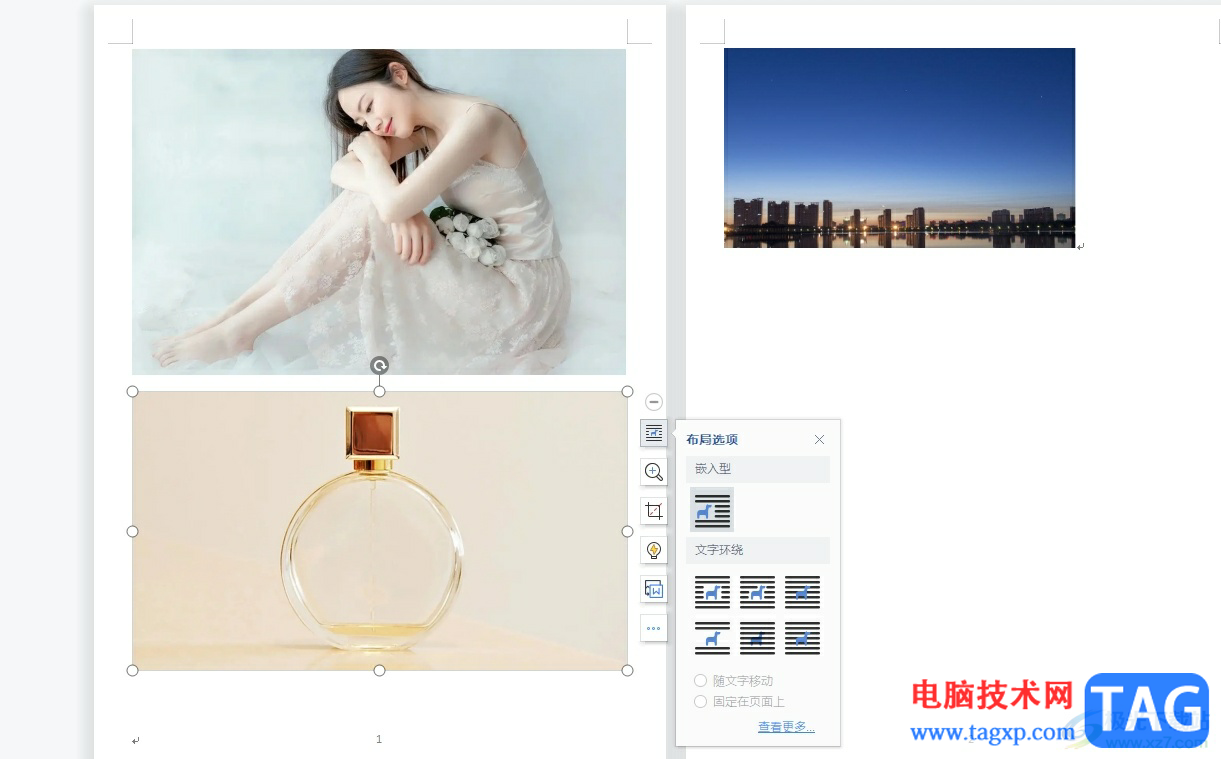
以上就是小编对用户提出问题整理出来的方法步骤,用户从中知道了只需要将图片的环绕方式设置为嵌入型即可解决问题,或者直接进入到选项窗口中,默认设置图片插入为嵌入型样式即可解决问题,方法简单易懂,因此感兴趣的用户可以跟着教程操作试试。