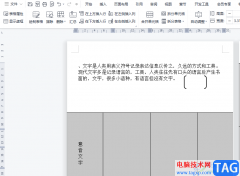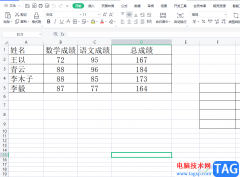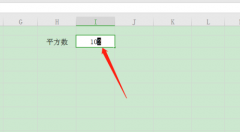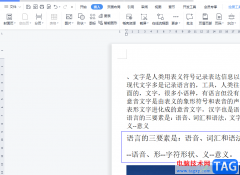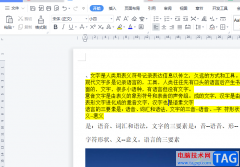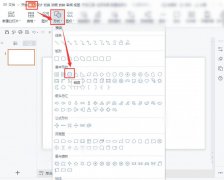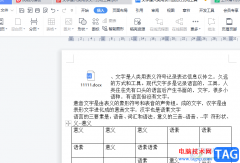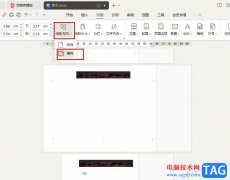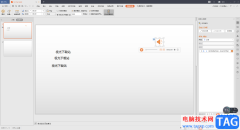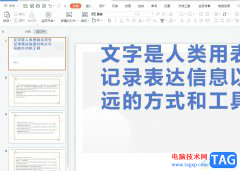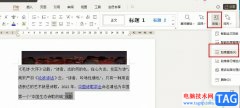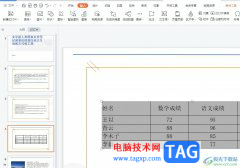在wps中进行数据内容编辑的时候,可能会对数据进行等比序列的编辑操作,将其中自己需要的数据进行等比序列的录入可以得到自己想要的一个数据内容,而等比序列的编辑很多小伙伴并不知道该如何进行设置,其实我们可以进入到填充序列的窗口中就可以找到等比序列这个功能进行设置了,咋设置等比序列的时候,可以设置数字的行或者列数据进行相应的操作,下方是关于如何使用WPS excel设置等比序列的具体操作方法,如果你需要的情况下可以看看方法教程,希望对大家有所帮助。
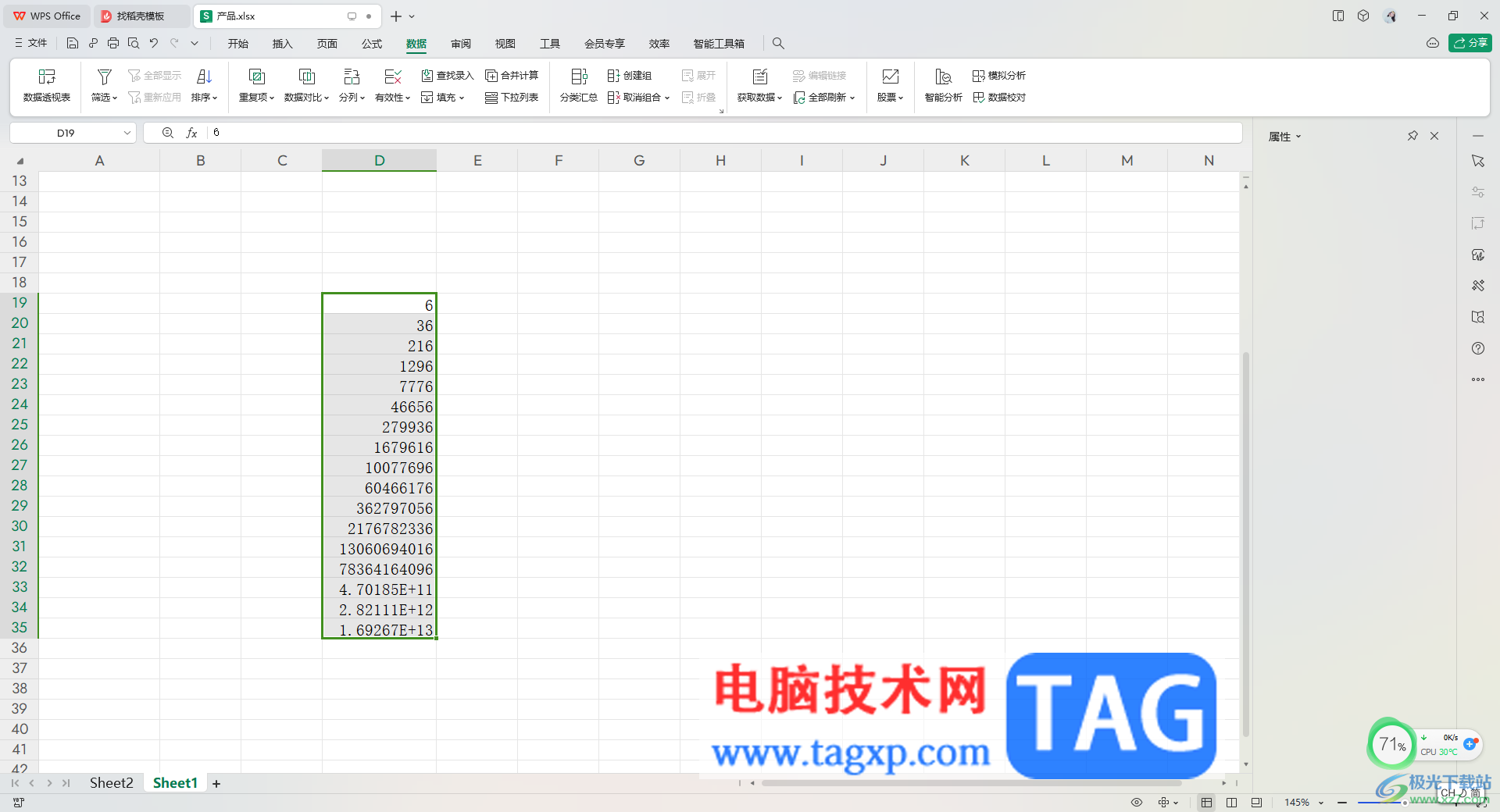
方法步骤
1.在单元格中随便输入一个数字来演示一下,将这个数字下方的多个单元格也一并选中,之后点击页面顶部的【数据】选项卡。

2.这时,即可在打开的菜单选项中将其中的【填充】选项找到,并且将其下拉按钮点击打开。
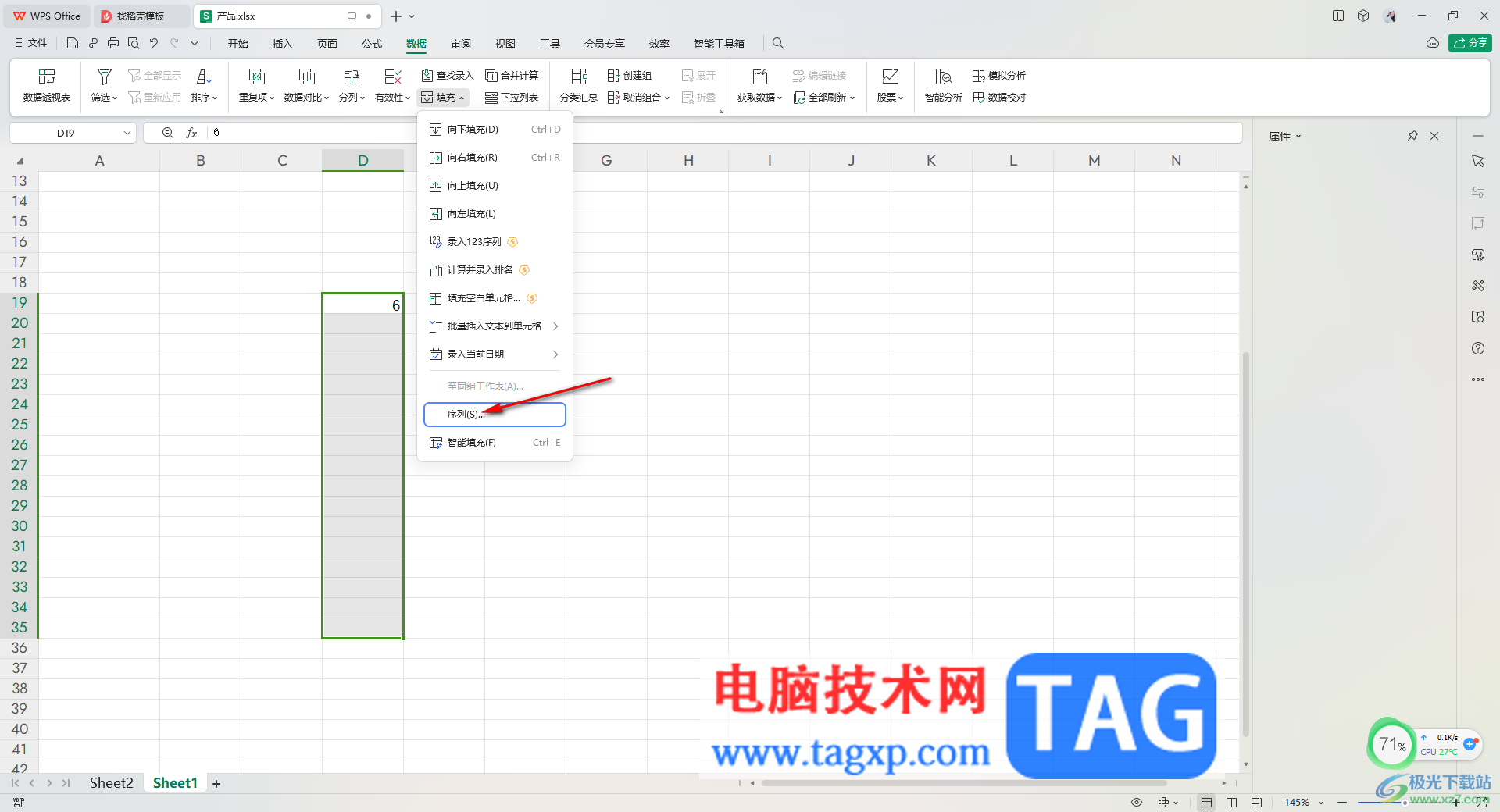
3.随后就会看到有一系列的选项弹出来,将其中的【序列】这个选项用鼠标左键点击一下。
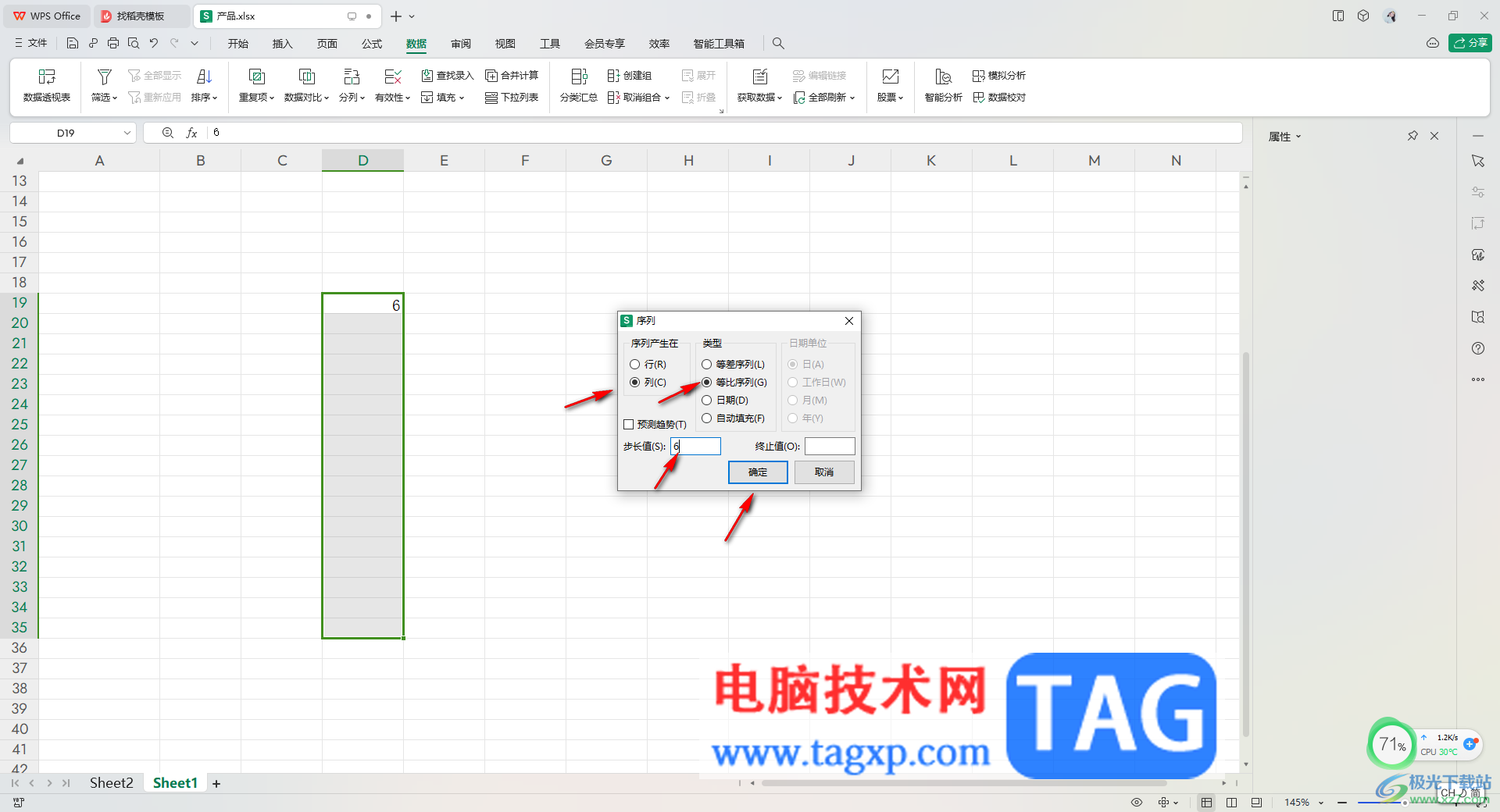
4.这时,即可在打开的窗口中,将【列】,【等比序列】以及设置【步长值】为【6】,之后点击确定按钮。
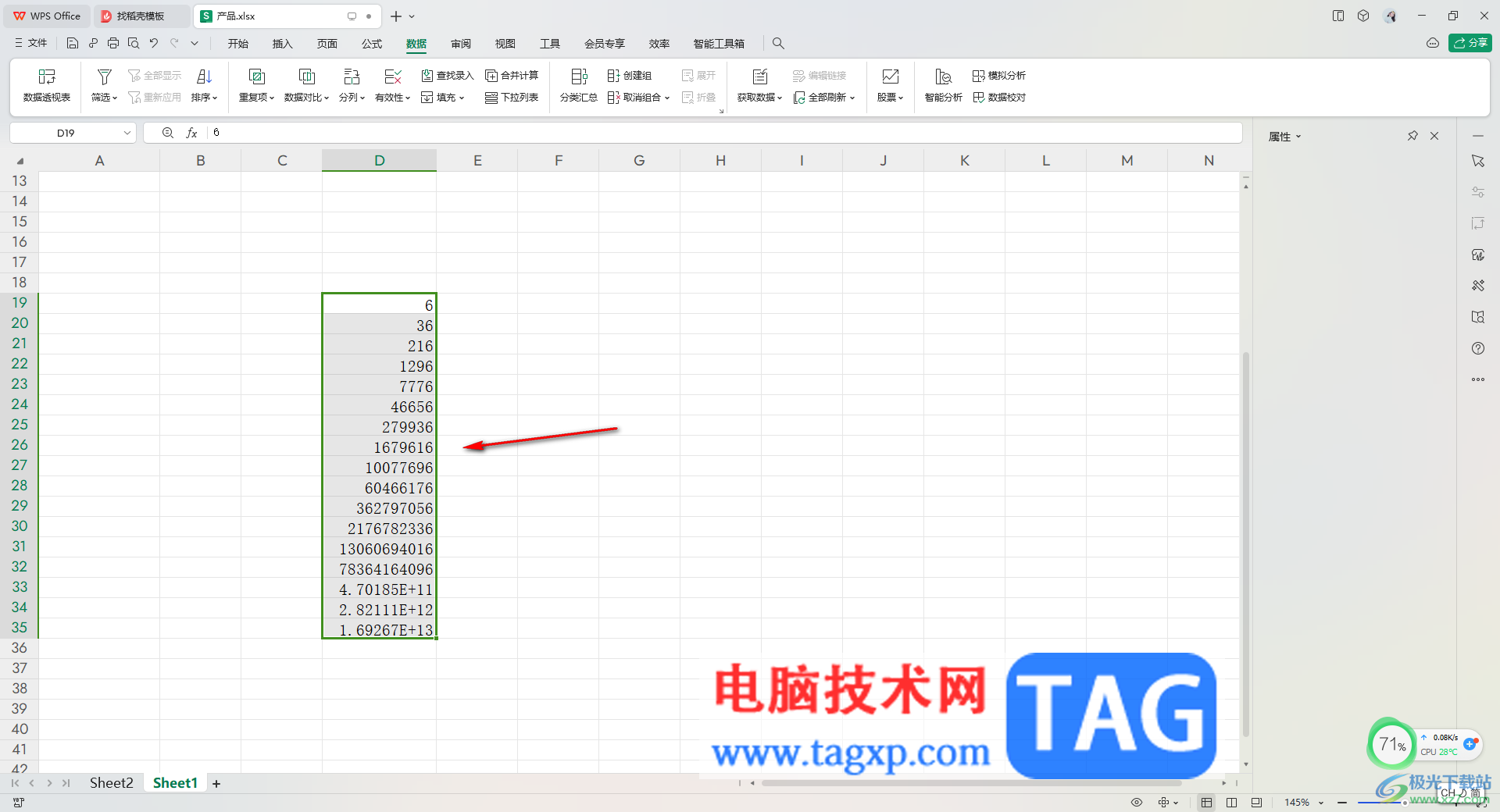
5.那么返回到编辑页面中,就可以看到刚刚选中的单元格就会按照6的等比序列开始来显示的,如图所示。
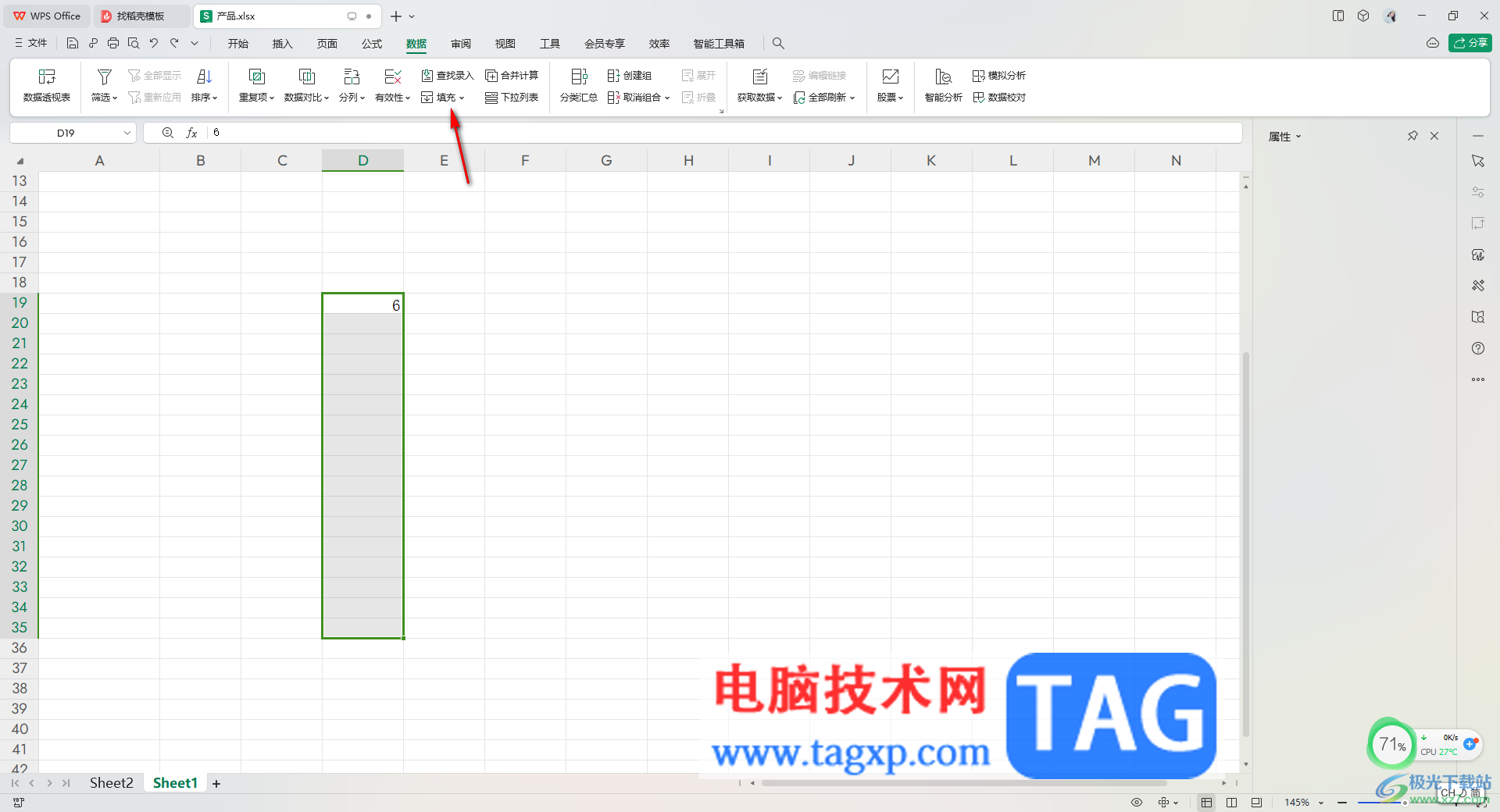
以上就是关于如何使用WPS Excel设置等比序列的具体操作方法,我们在使用该软件的过程中,如果你想要将其中一个数字进行等比序列的填充操作,那么就可以打开序列窗口进行设置等比序列和步长值就可以了,感兴趣的话可以操作试试。