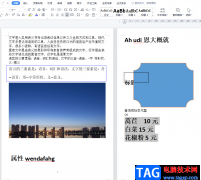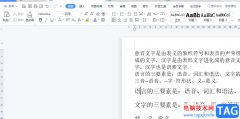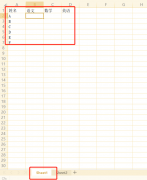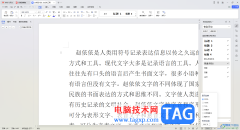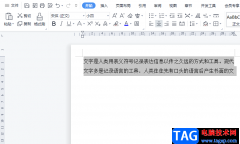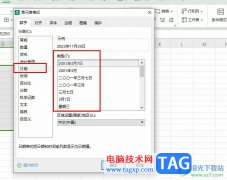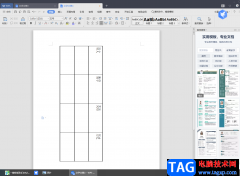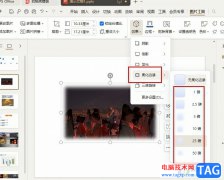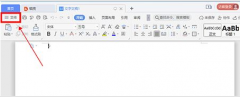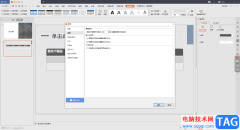作为一款深受用户喜爱的办公软件,wps软件成为了用户电脑上必备的办公软件,在这款办公软件中用户可以使用到许多强大且实用的功能,能够满足用户的编辑需求,并且进一步提升用户的编辑效率,所以wps软件吸引了不少用户前来使用,当用户在wps软件中编辑文档文件时,有时可以利用插入形状功能来绘制出自己需要的图案,并且用户可以对图案的样式进行更改设置,例如有用户想要对图案进行双色渐变处理,这就可以在页面右侧的属性窗口中将填充设置为渐变填充,用户直接设置好色标颜色并调整渐变效果即可实现,那么下面就和小编一起来看看这个问题详细的操作过程吧,希望用户能够喜欢。
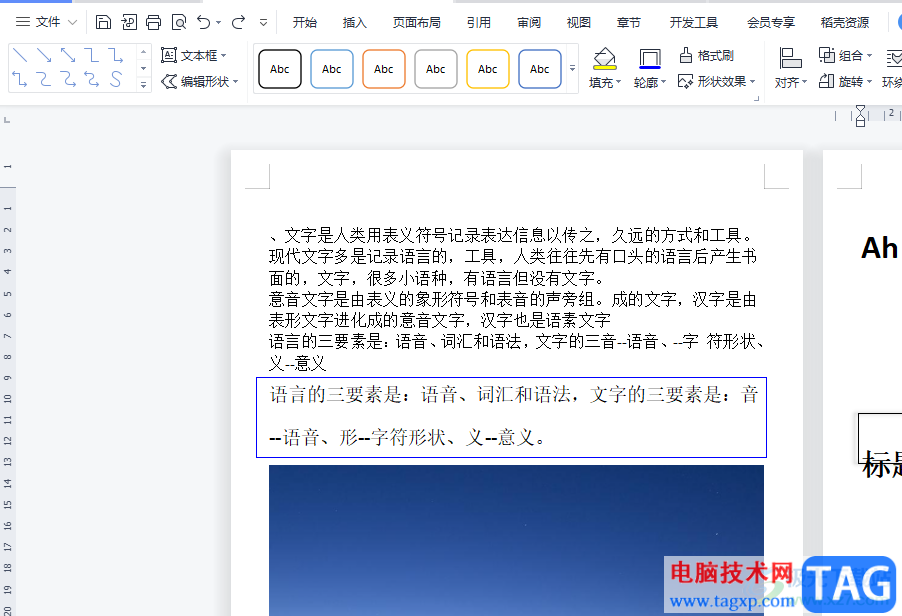
方法步骤
1.用户在wps软件中打开文档文件,接着进入到编辑页面上找到需要设置渐变色的图案
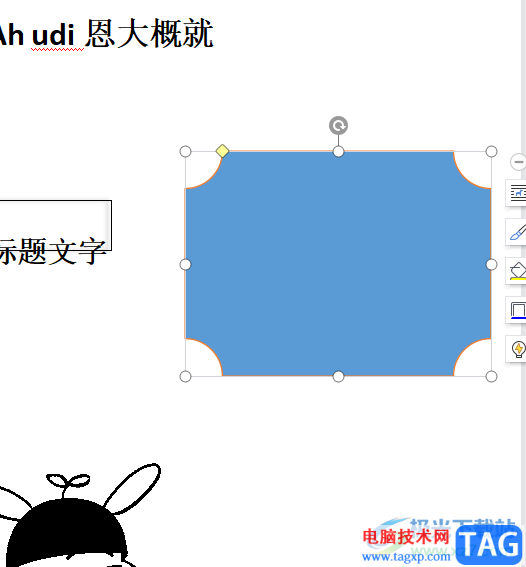
2.这时用户用鼠标右键点击图案,在弹出来的右键菜单中用户选择其中的设置对象格式选项
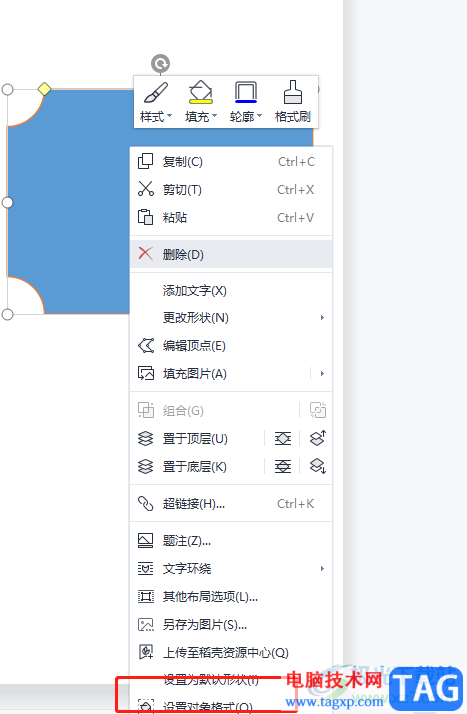
3.将会在页面右侧弹属性窗口,用户在默认的填充与线条选项卡中,将填充板块设置为渐变填充
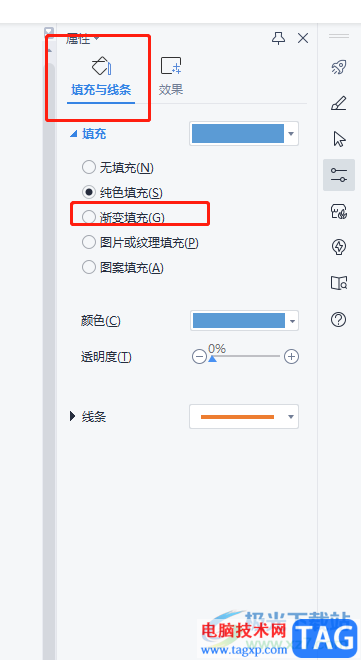
4.随后用户点击下方的色标颜色选项的下拉箭头,在拓展出来的颜色色卡中,用户选择自己喜欢的颜色
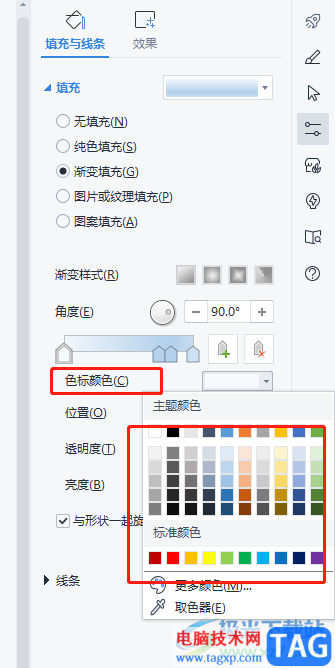
5.然后在移动渐变条中的滑块来调整渐变样式和效果就可以了
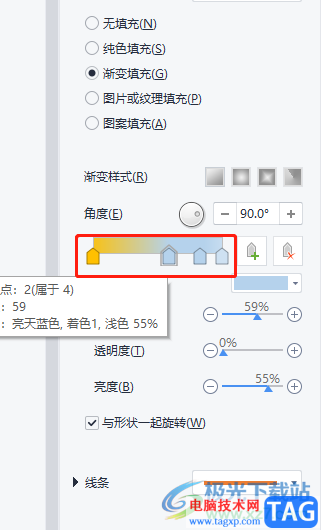
6.最后用户在文档页面上,就会发现图案已经成功设置出渐变色了
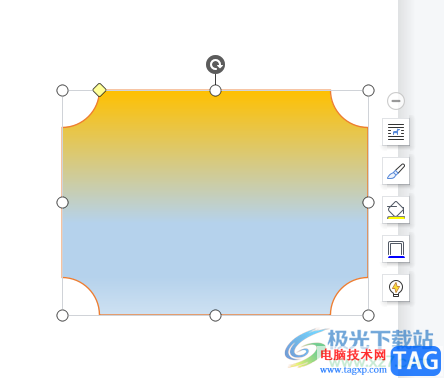
wps软件一直以来是用户编辑文件的首选,当用户在编辑文档文件时,想要对页面中的图案进行双色渐变处理,就可以在页面右侧的属性窗口中将填充设置为渐变填充,然后再设置好色标颜色即可解决问题,因此感兴趣的用户可以跟着小编的教程操作起来。