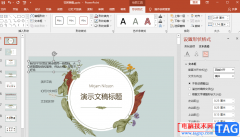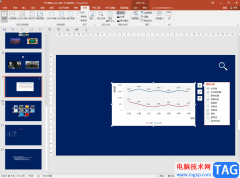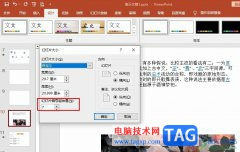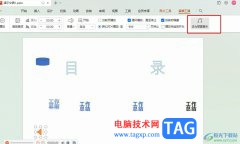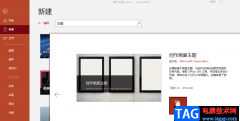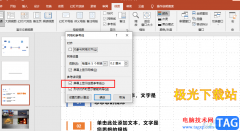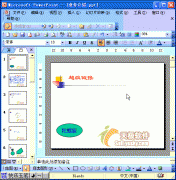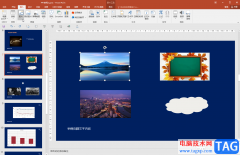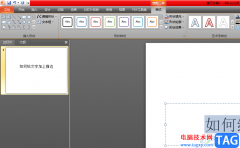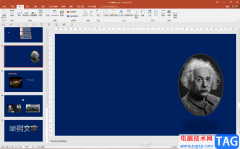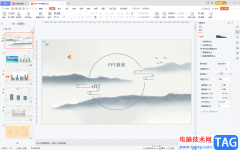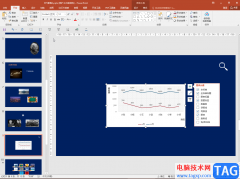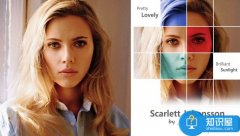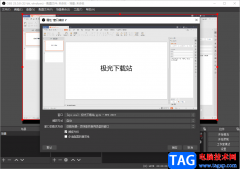在powerpoint演示文稿中制作幻灯片时,我们经常会插入一些图片,如果我们希望为插入的图片设置一定的边框效果,比如设置边框线的颜色等等,小伙伴们知道具体该如何进行操作吗,其实操作方法是非常简单的。我们只需要借助PowerPoint演示文稿中的“图片工具”或者“设置图片格式”就可以轻松进行设计调整了。我们可以插入图片后点击选中图片,在自动出现的“图片工具”下点击“图片边框”按钮并在子选项中进行详细的设置,也可以右键点击图片后选择“设置图片格式”,然后在打的侧边栏中展开“线条”栏进行详细的设置。接下来,小编就来和小伙伴们分享具体的操作步骤了,有需要或者是感兴趣的小伙伴们快来和小编一起往下看看吧!
操作步骤
第一步:打开需要修改图片边框线颜色的PPT,在“插入”选项卡中点击“图片”按钮可以导入需要进行调整的图片;
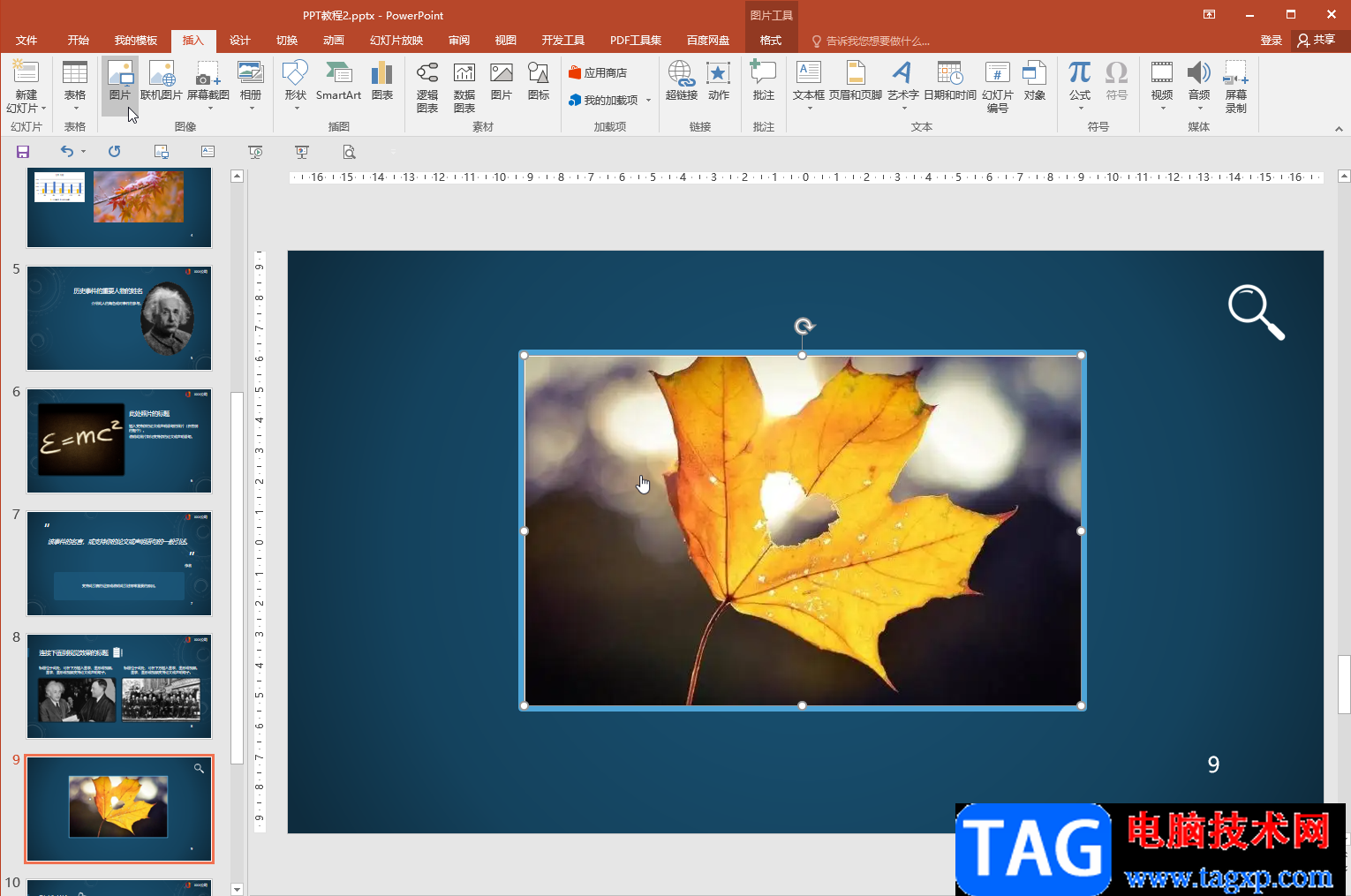
第二步:点击选中图片后点击上方自动出现的“图片工具”下的“格式”按钮;
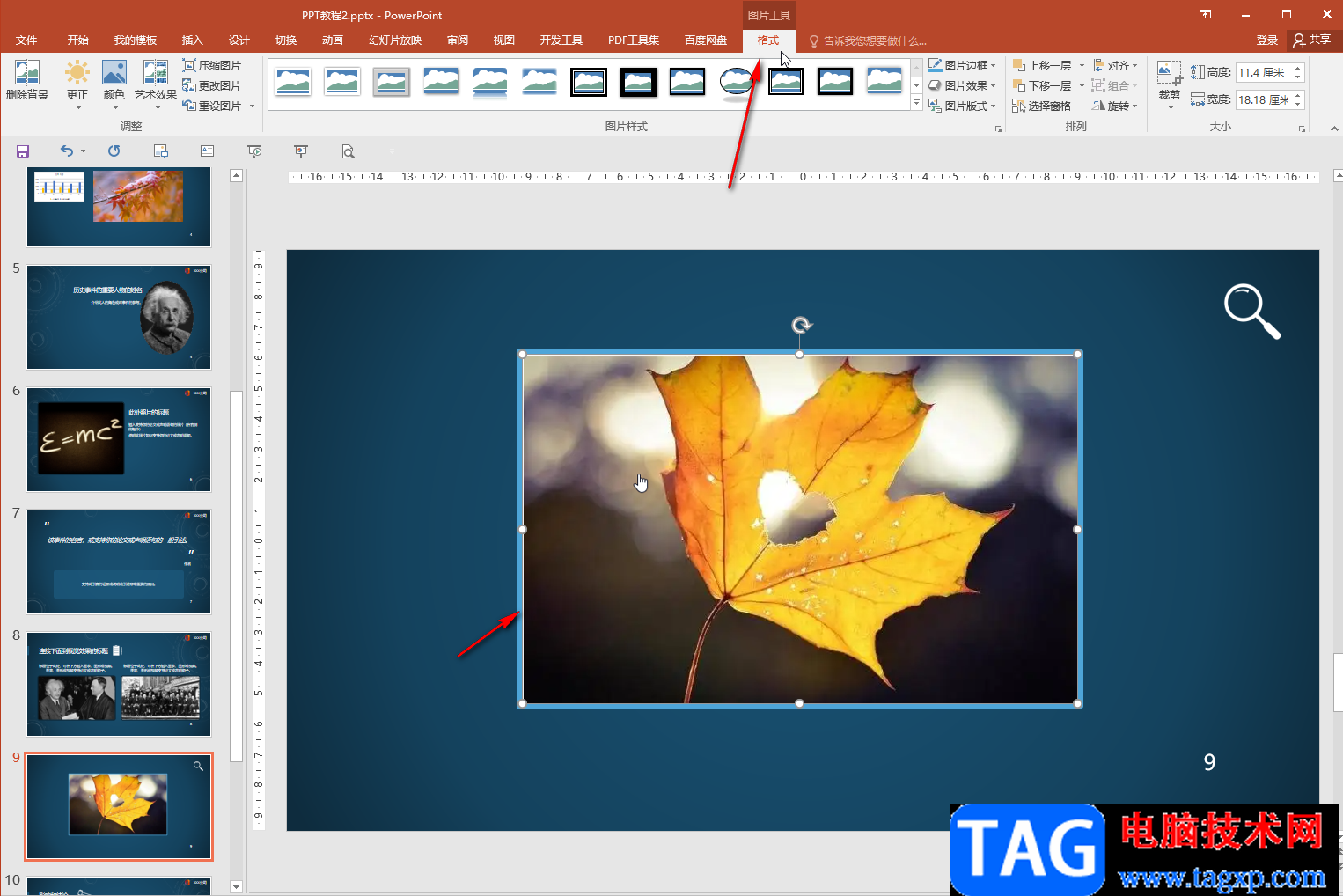
第三步:点击“图片边框”按钮就可以在子选项中点击选择想要的颜色了;
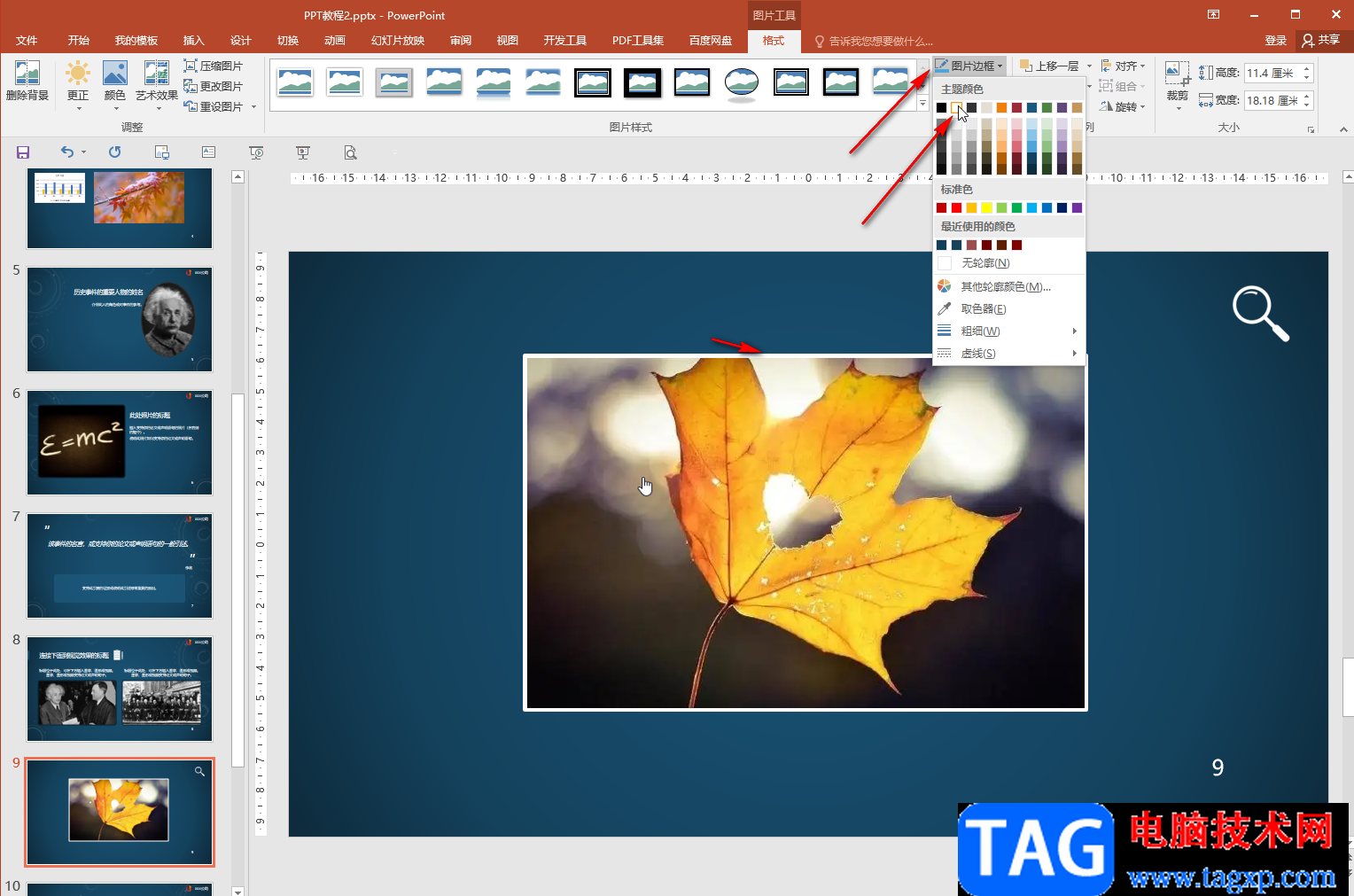
第四步:在“图片边框”下我们还可以点击设置边框线的粗细效果;
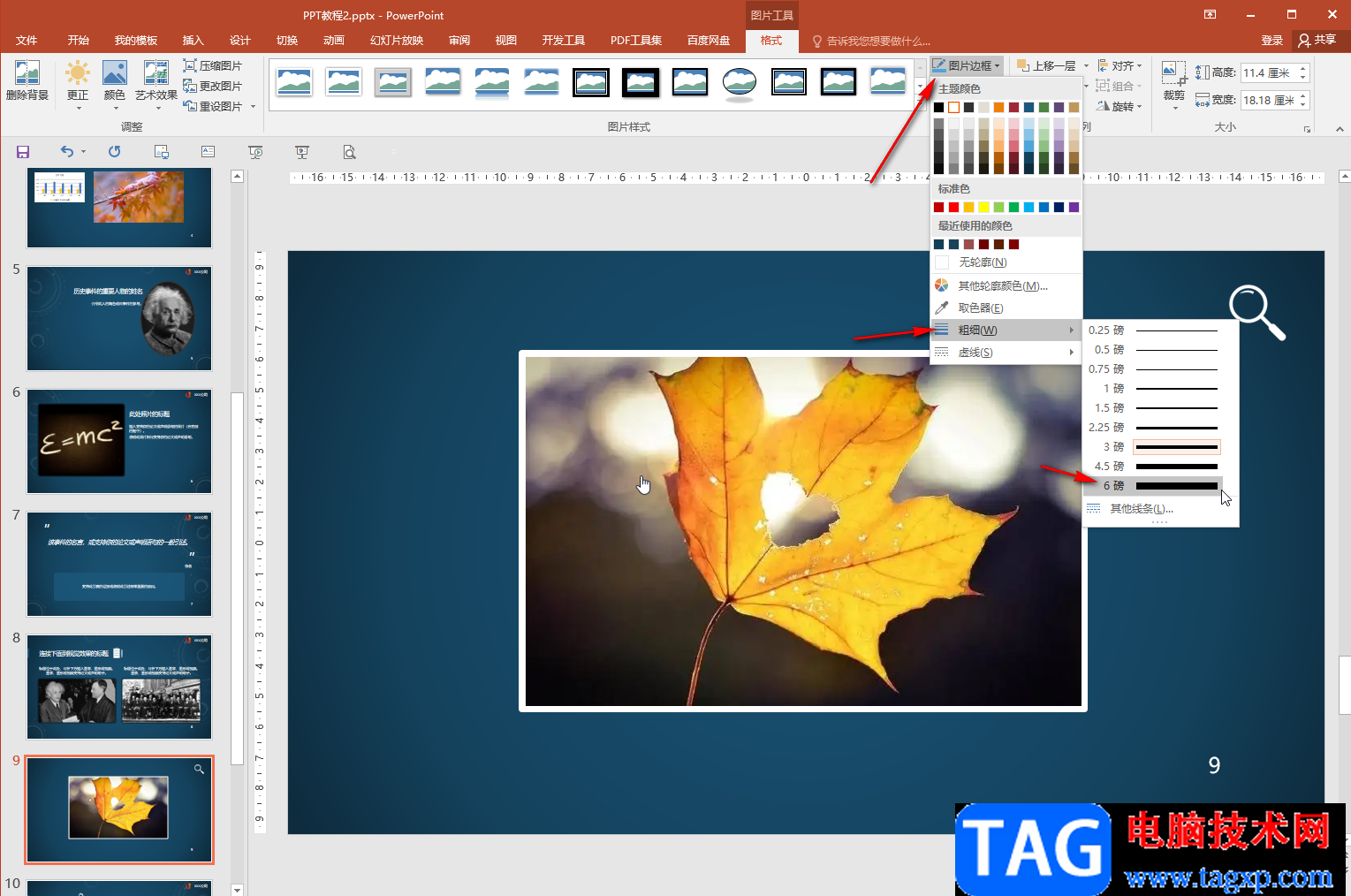
第五步:点击“虚线”后还可以在子选项中选项喜欢的虚线边框效果;
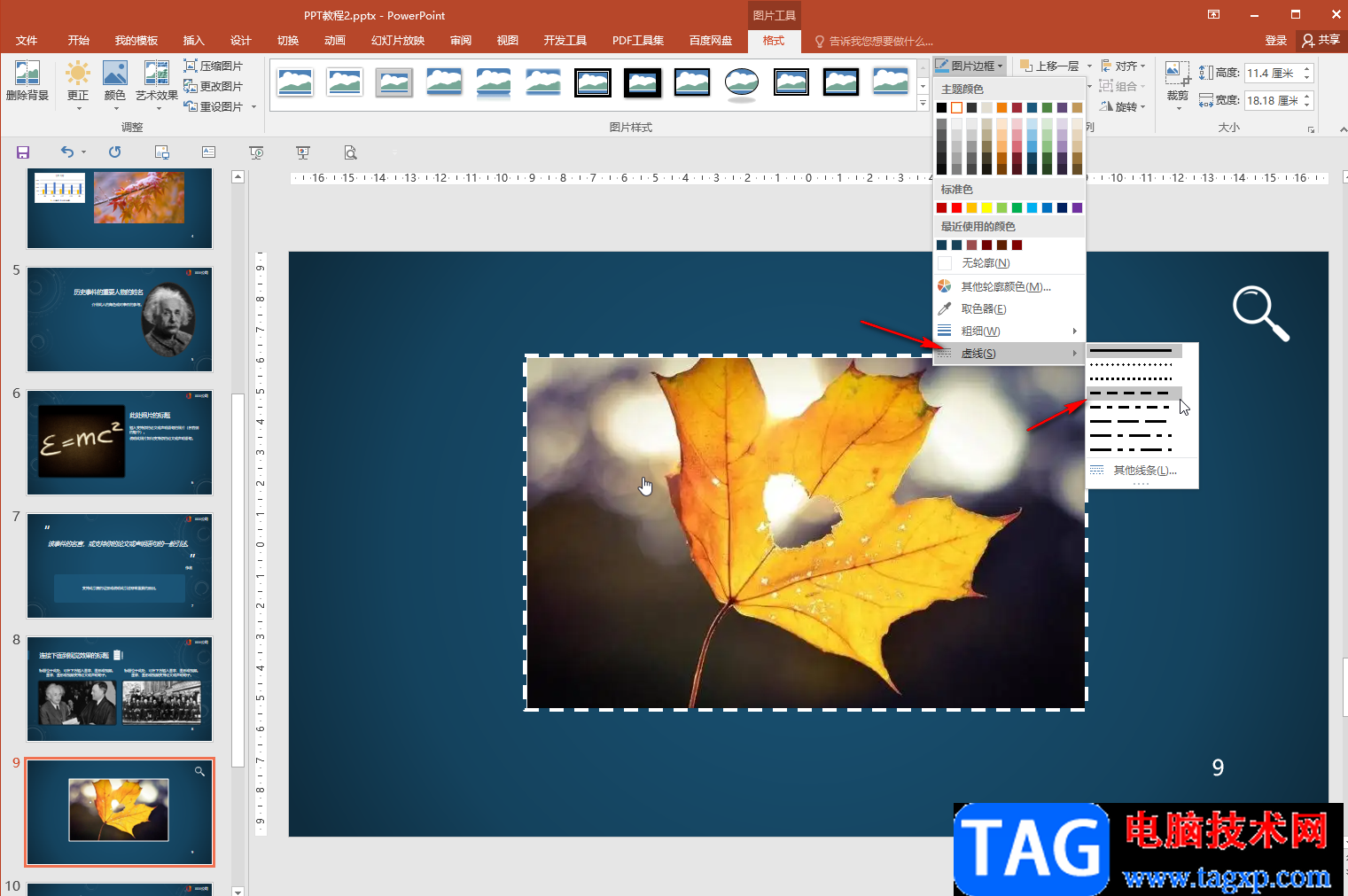
第六步:我们也可以右键点击图片后点击“设置图片格式”,然后在打开的侧边栏中点击切换到“填充与线条”栏,展开“线条”,我们还可以为图片设置渐变色的边框效果,小伙伴们可以按需进行操作。
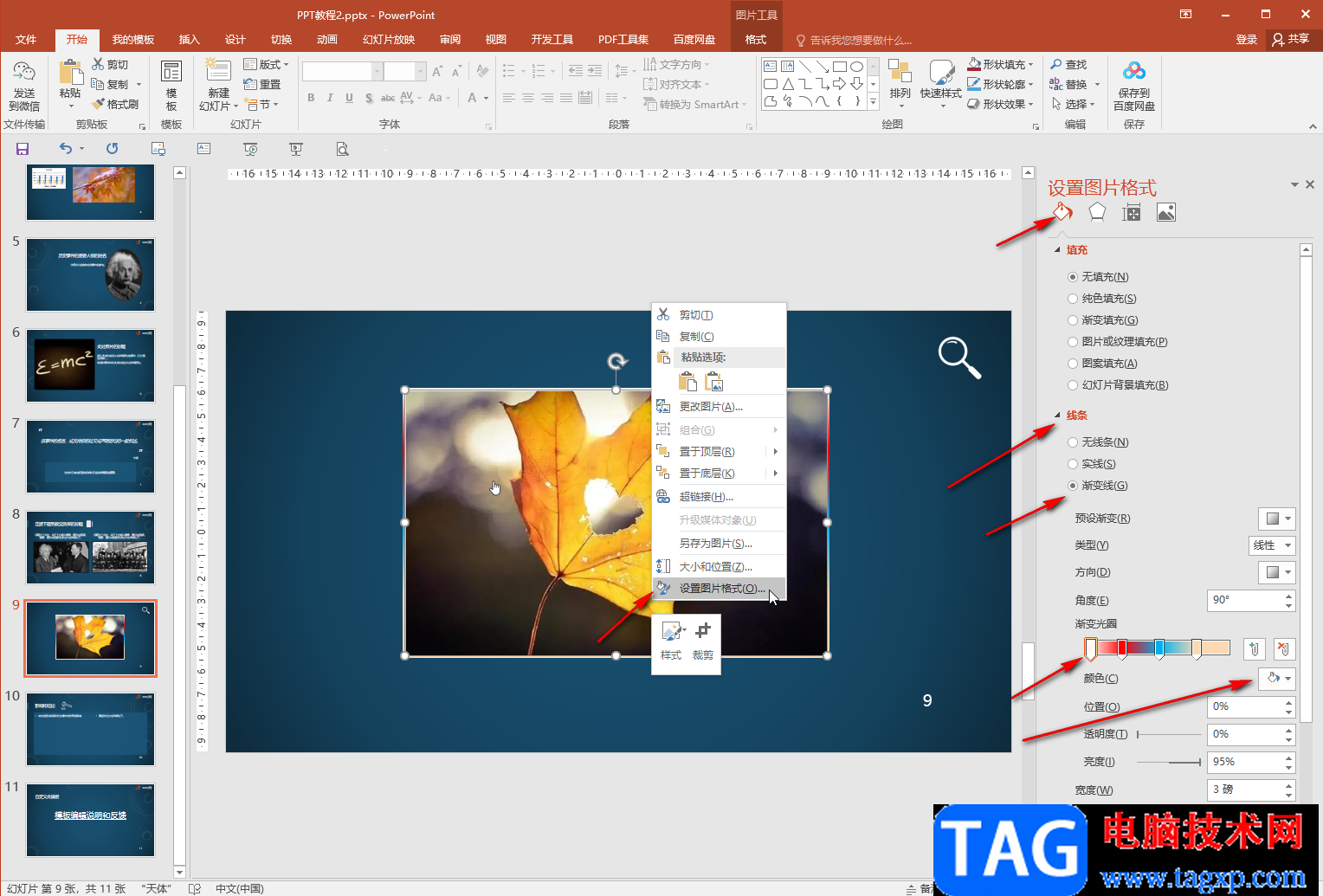
以上就是PowerPoint演示文稿中设置图片边框颜色的方法教程的全部内容了。如果后续我们不再需要图片的边框线效果,我们可以点击选中图片后在“图片边框”按钮下点击选择“无轮廓”进行取消,也可以在“设置图片格式”侧边栏中点击“线条”下的“无线条”效果进行取消。