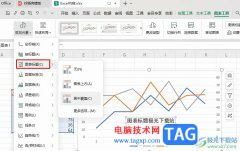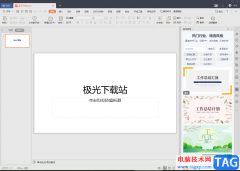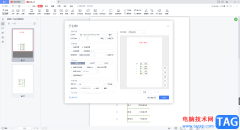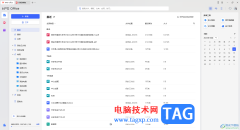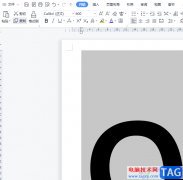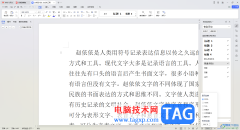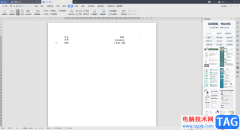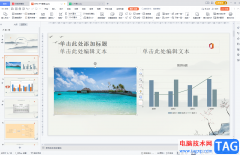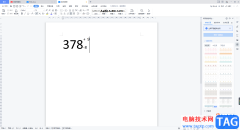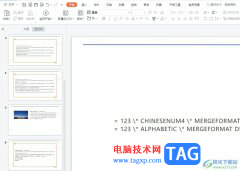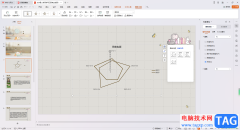在我们的wps办公软件中,有几种编辑工具可以使用,就像我们平常会经常进行文档的编辑,以及一些数据的统计情况,那么就会通过该软件进行操作,一般在WPS中使用的Word文字文档以及excel和PPT三种编辑工具比较频繁,比如我们有时候需要在WPS word文档进行文字内容的编辑,那么我们可能就会在文档中进行表格的插入,在表格中编辑自己需要的内容,编辑的表格内容有时候为了自己的制作需求,要将表格中的某些内容进行合并的情况,比如将表格中上下两个单元格进行合并,那么怎么合并呢,其实我们有两种合并上下两个单元格的方法,且都是非常简单的操作,如果你想要知道如何在WPS Word文档中合并上下两个单元格的话,就可以看看下方的方法教程,希望可以对大家有所帮助。
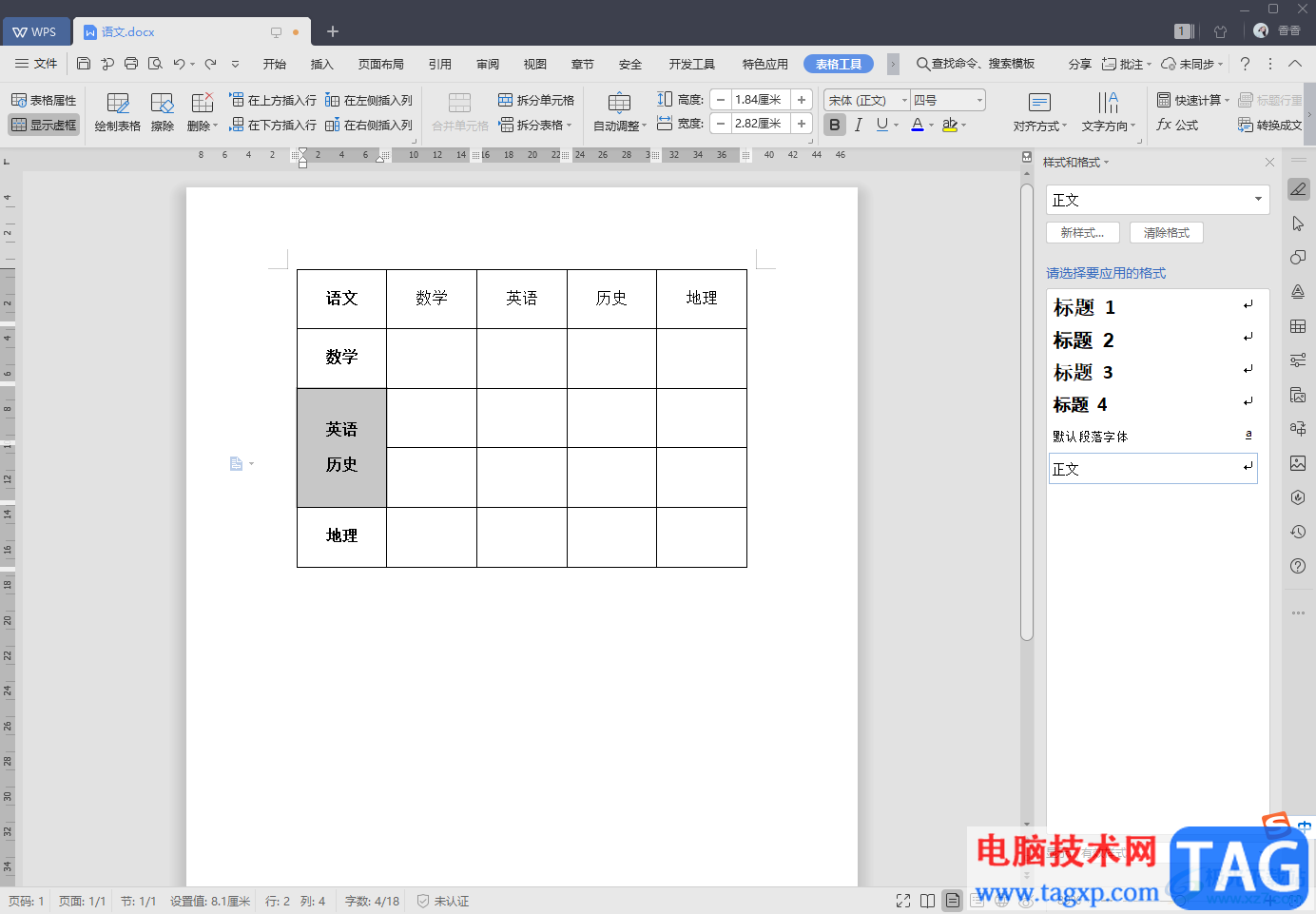
方法步骤
1.我们需要将自己编辑好的文档通过Wps软件打开,打开之后你可以看到文档中有我们编辑好的表格内容,比如我们需要合并红色框选出来的内容选项,如图所示。
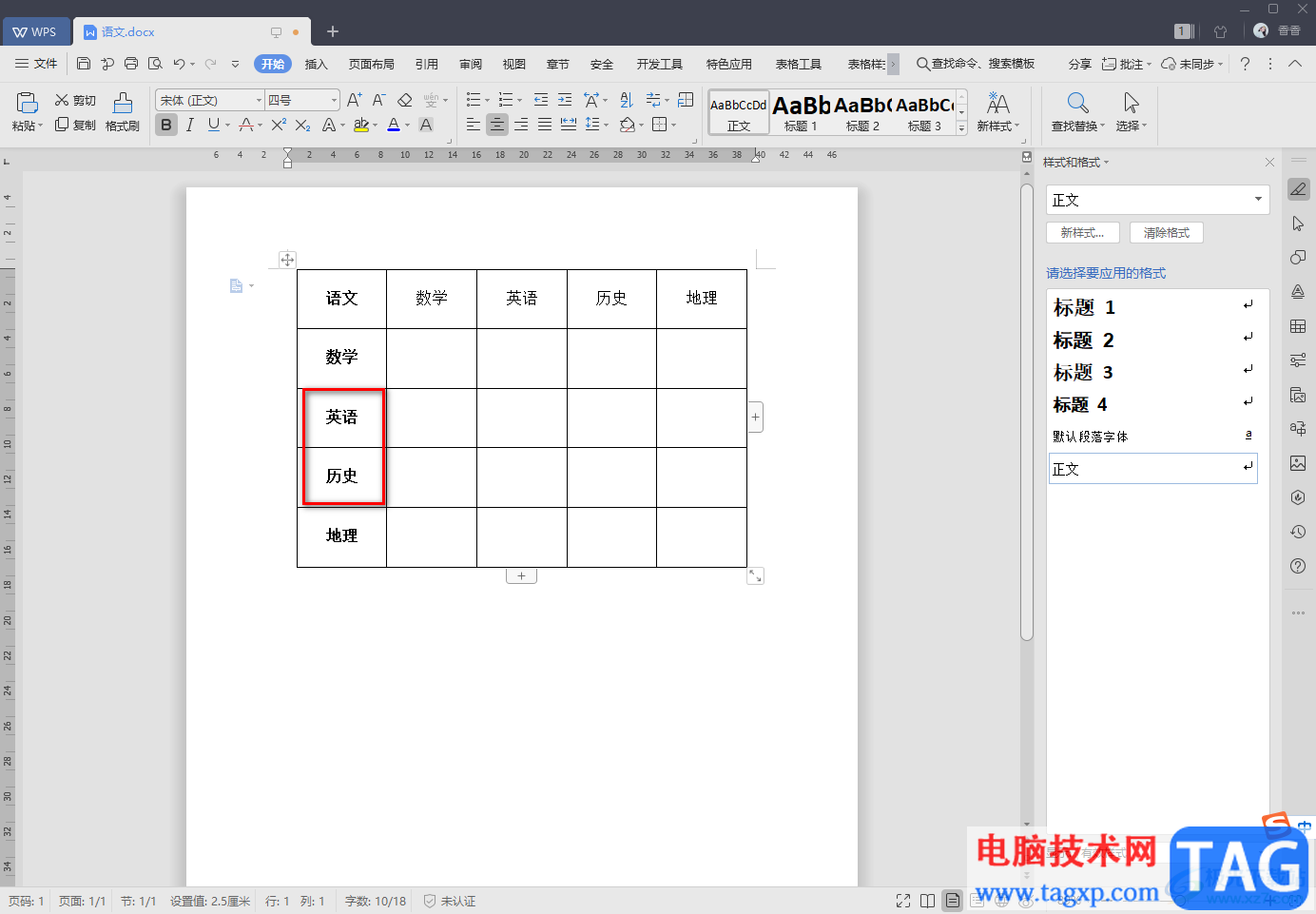
2.那么我们就需要将这两个表格内容选中,接着将鼠标定位到上方的【表格工具】的位置进行单击一下,如图所示。
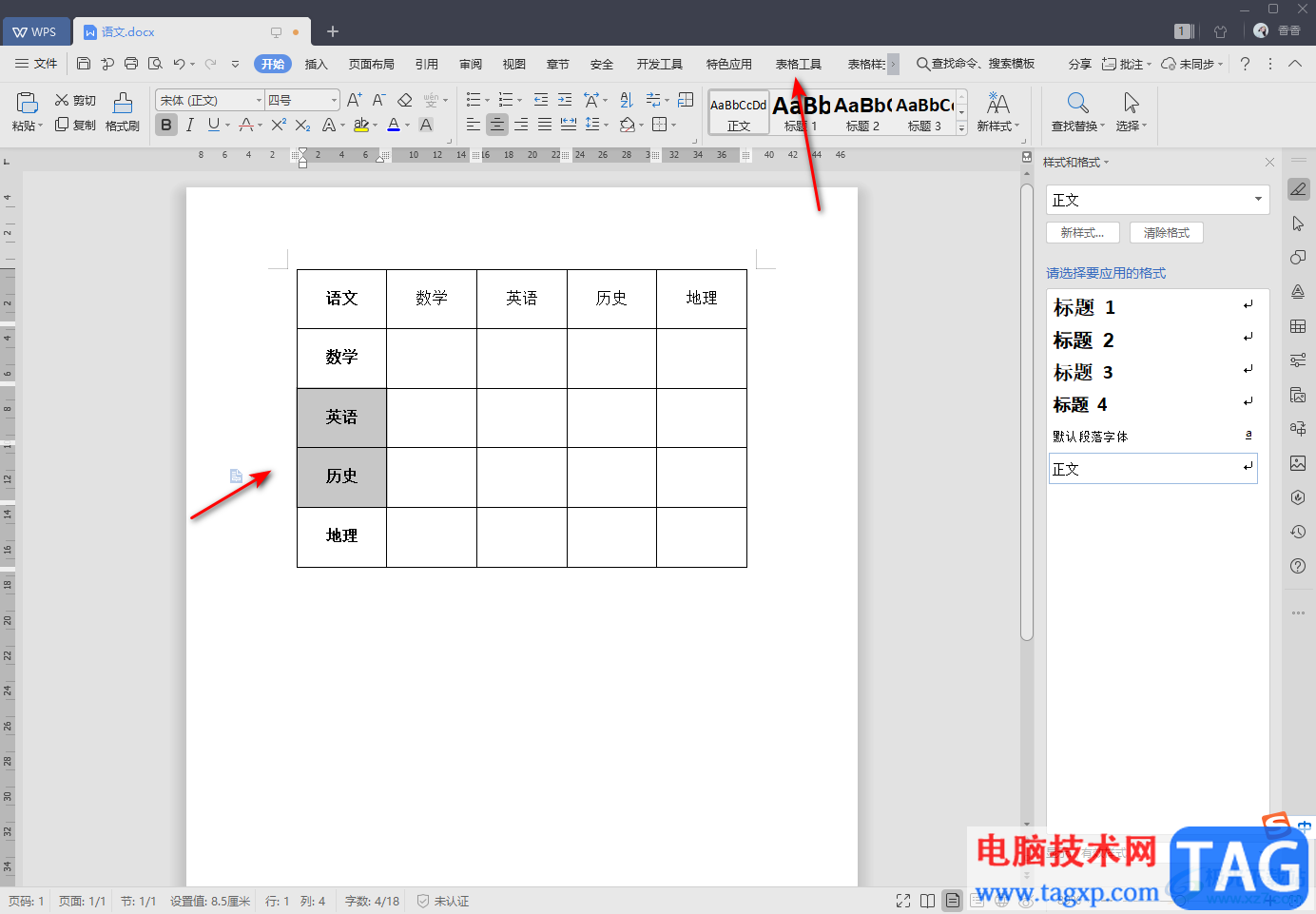
3.这时就会在该选项卡下弹出一个很多的功能选项,我们需要将【合并单元格】选项功能找到,并且用鼠标点击一下合并单元格的功能。
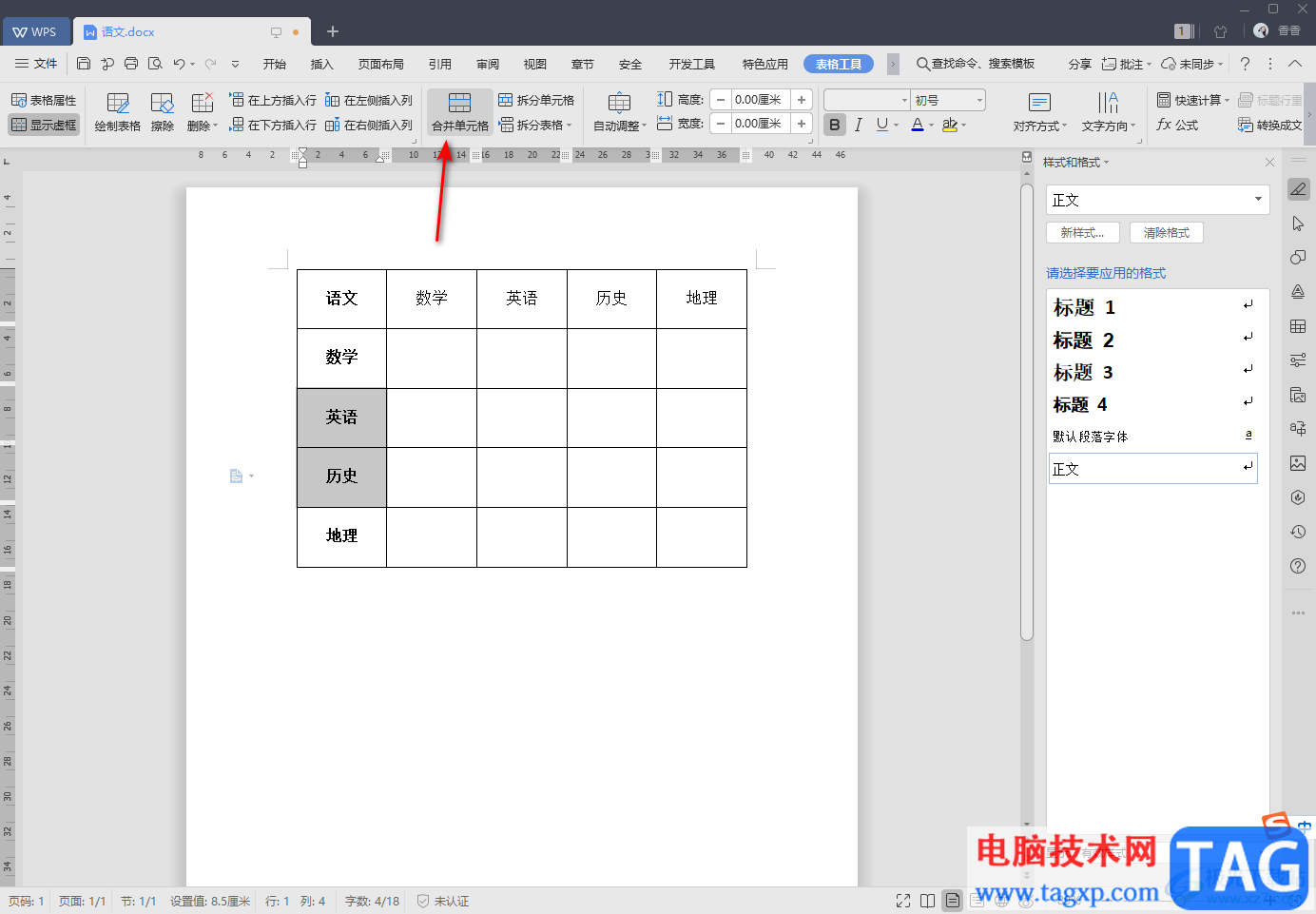
4.那么你再来看我们选中的文字内容,这时你可以看到我们选中的上下两个表格中的文字内容已经合并完成了,如图所示。
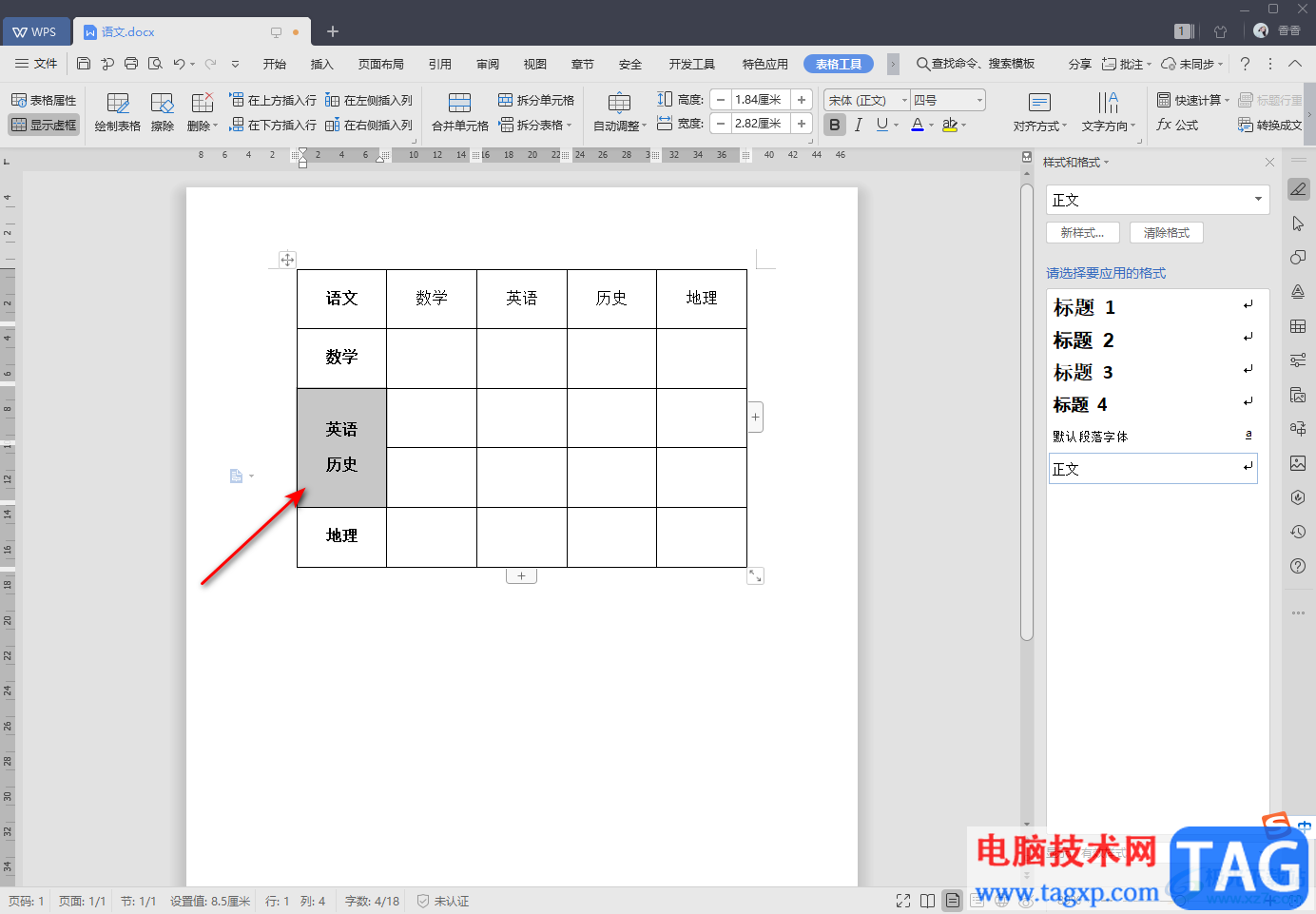
5.此外,还有一种更加简便的操作方法,就是你可以将需要合并的数据进行选中,然后用鼠标右键点击一下,在打开的菜单选项中选择【合并单元格】选项即可。
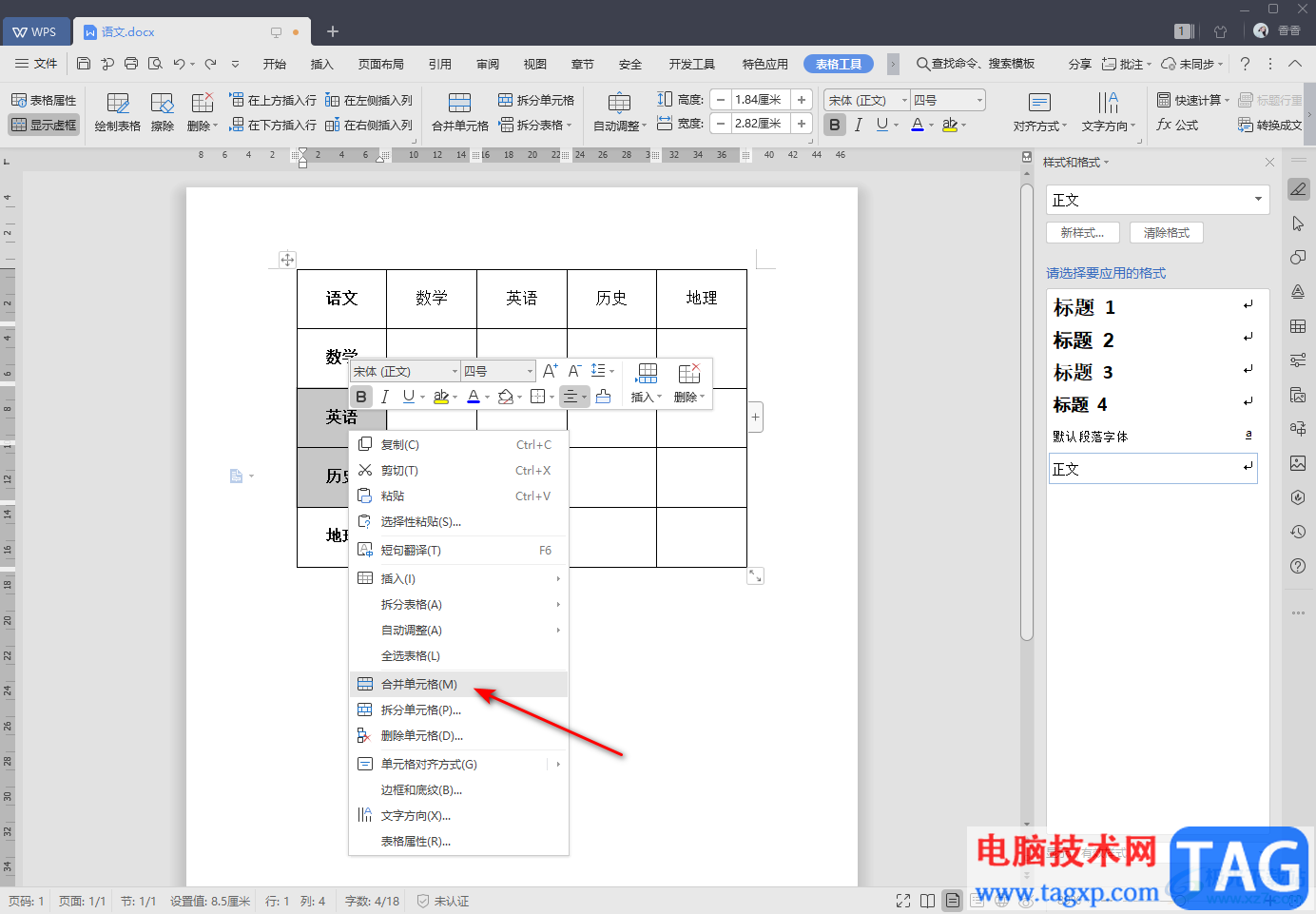
以上就是关于如何使用WPS Word文档合并上下两个单元格的具体操作方法,我们在使用该软件进行文档的编辑时,难免需要进行表格的添加和设置,如果你需要将表格中的内容进行合并的话,不管是合并上下两个单元格还是合并左右的单元格内容,其实都是可以通过上述小编分享的方法来操作的,且操作方法非常的简单,如果你需要的情况下可以自己操作试试。