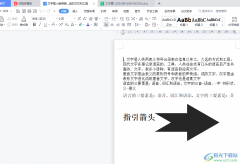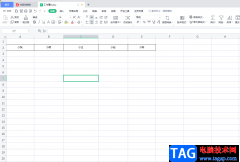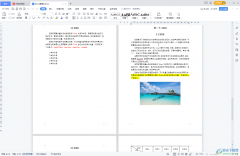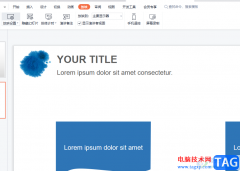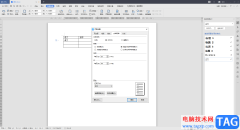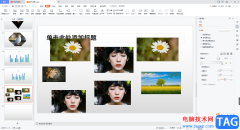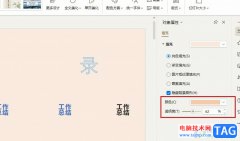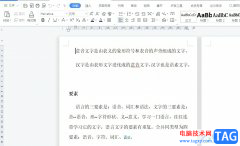很多小伙伴在使用wps对表格文档进行编辑时经常会遇到拥有大量数据的表格,这时查看表格中的数据或是将数据进行对比就成了一个麻烦的问题,我们该怎么将需要对比的数据进行固定呢。其实很简单,在WPS中,我们可以使用冻结工具来完成该操作,首先选中多列表格,然后在视图的子工具栏中我们打开冻结窗格工具,接着在下拉列表中我们点击选择“冻结至第D列”选项即可。有的小伙伴可能不清楚具体的操作方法,接下来小编就来和大家分享一下WPS excel固定一列或者多列不动的方法。
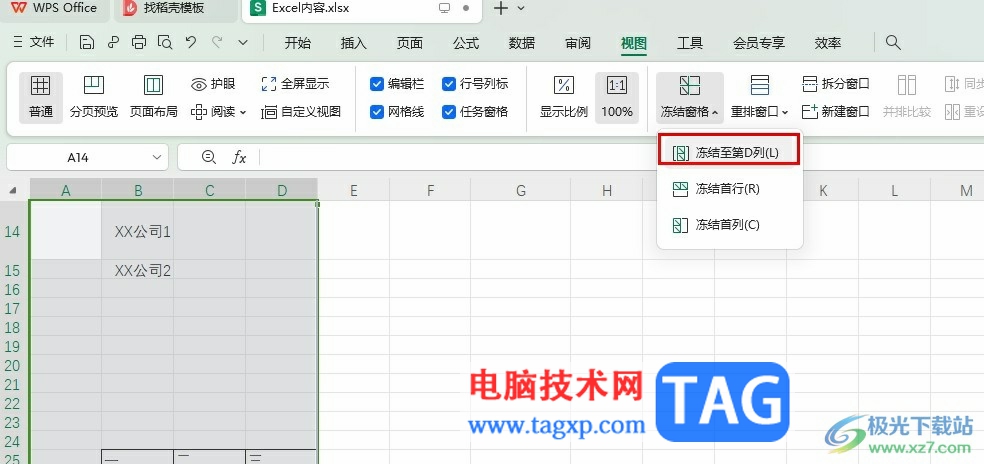
方法步骤
1、第一步,我们右键单击一个表格文档,然后在菜单列表中点击打开方式选项,再在子菜单列表中点击打开WPS office选项
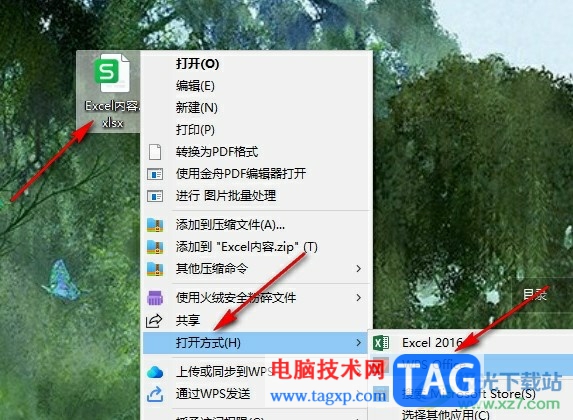
2、第二步,进入WPS对表格文档的编辑页面之后,我们在表格中选中需要固定的一列或多列表格,然后在工具栏中点击打开“视图”工具
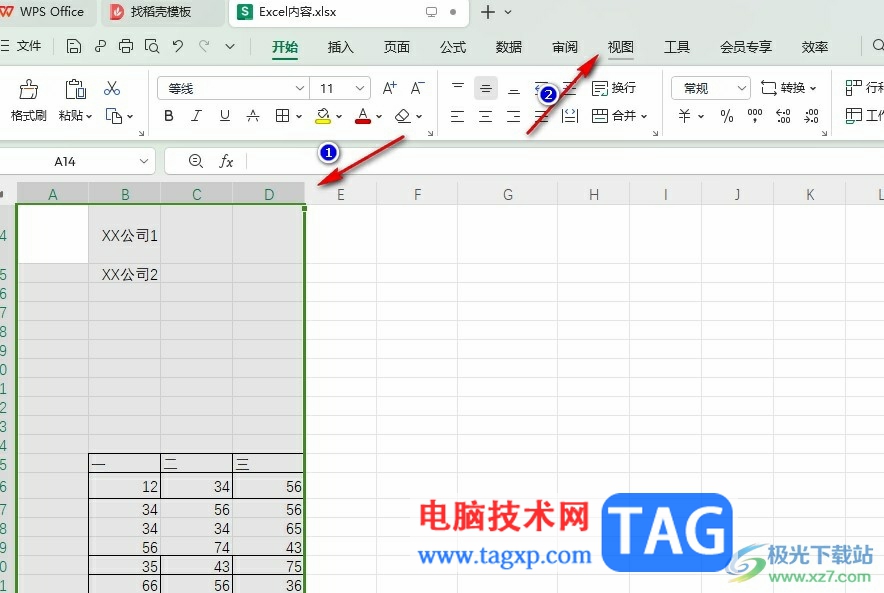
3、第三步,在视图工具的子工具栏中,我们找到“冻结窗格”工具,点击打开该工具
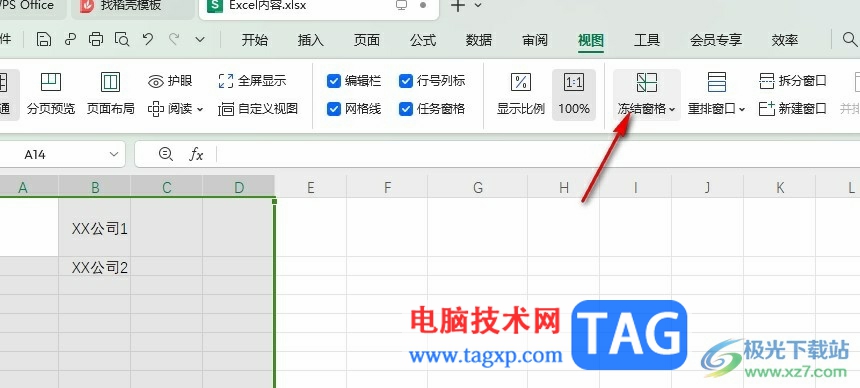
4、第四步,打开冻结窗格工具之后,我们在下拉列表中可以选择“冻结至第D列”选项,也可以选择冻结首列选项
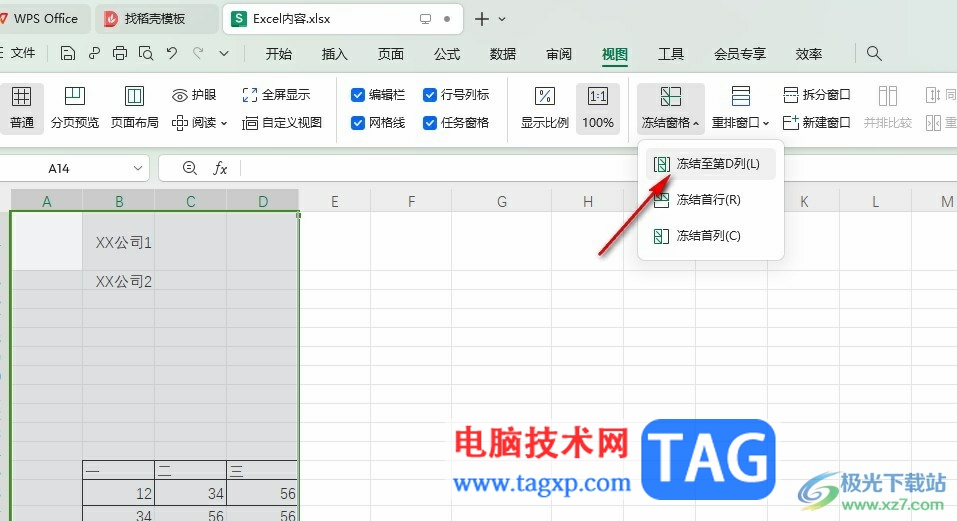
5、第五步,想要将冻结的窗格恢复正常时,我们也只需要打开冻结窗格工具,然后在下拉列表中点击选择“取消冻结窗格”选项即可
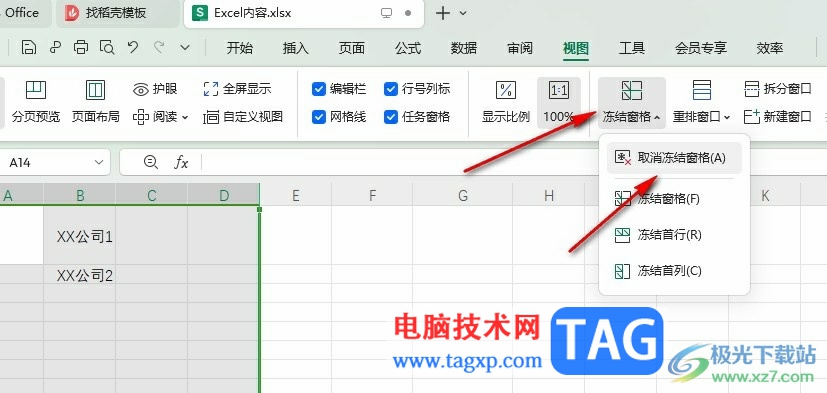
以上就是小编整理总结出的关于WPS Excel固定一列或者多列不动的方法,我们在WPS中选中多列,然后在视图的子工具栏中打开冻结窗格工具,接着在下拉列表中点击选择“冻结至第D列”选项即可,感兴趣的小伙伴快去试试吧。