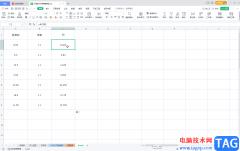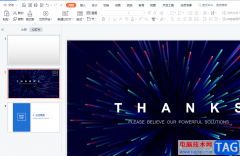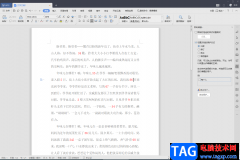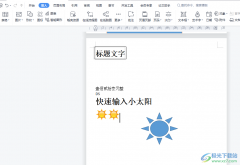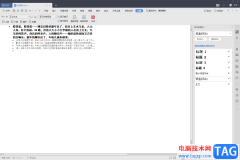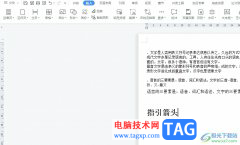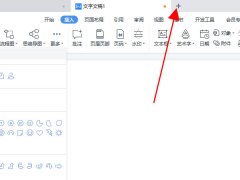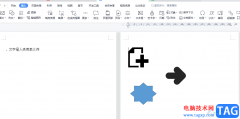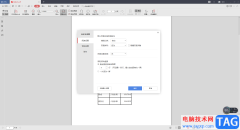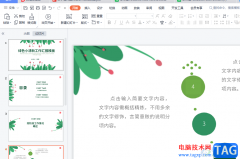一些小伙伴会使用wps进行办公软件的编辑操作,当你在进行WPS文档编辑的时候,很多时候会进行行数的设置,想要设置每页行数为多少行,那么怎么设置呢,一些小伙伴想要进行资料整理时,设置每页的文字行数可以让自己的文档更加的整洁,那么可以直接进入到页面布局设置的窗口中进行设置即可,你可以根据自己的需求将行数调整为自己想要的参数数值就好了,非常的简单,下方是关于如何使用WPS设置每页行数的具体操作方法,如果你需要的情况下可以看看方法教程,希望对大家有所帮助。

方法步骤
1.首先,我们需要打开一篇要进行编辑的文档,然后将文档中的文字选中,之后单击【页面布局】选项卡。
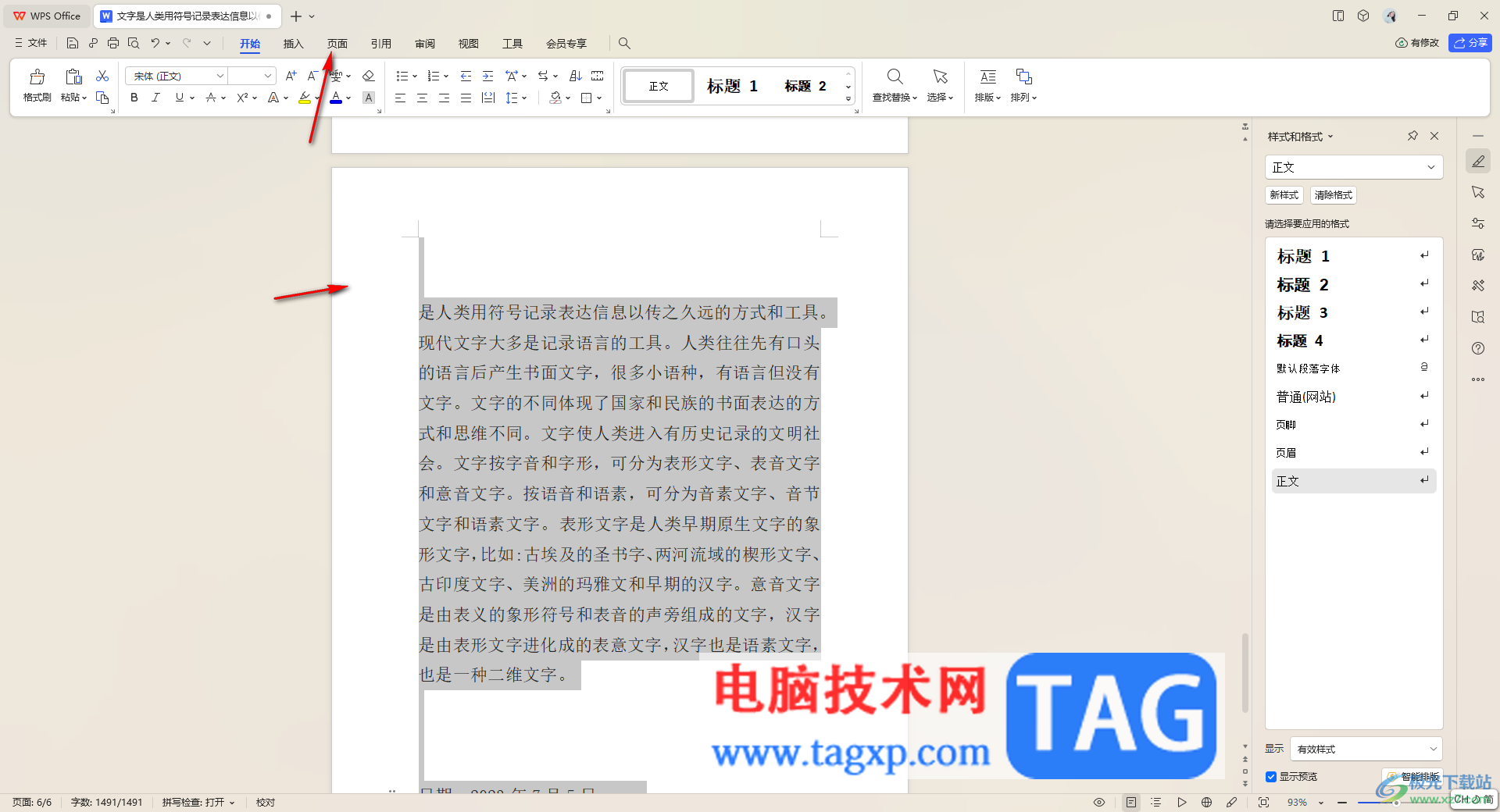
2.随后,在打开的工具栏中,我们需要在工具栏中将箭头符号的扩展图标进行点击。

3.这时,你可以在打开的窗口中,我们需要将页面设置窗口中的【文档网格】选项卡进行点击一下,然后即可查看到每页显示的行数。
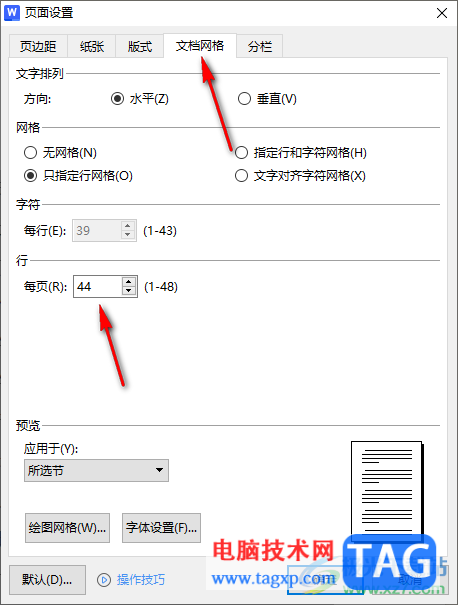
4.之后根据自己的需求调整一下行数数值,之后点击确定按钮即可。

5.这时你可以返回到自己的文档编辑页面照顾查看到每页显示的文字行数已经被修改好了,如图所示。

以上就是关于如何使用WPS文档设置每页显示多少行的具体操作方法,大家在操作该文档的过程中,会进行各种文档内容的设置,当你想要设置在每页显示多少行的时候,那么就可以按照以上的方法教程进行操作一下,感兴趣的话可以试试。