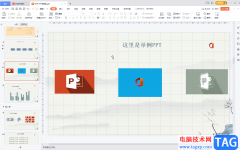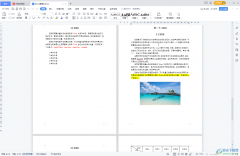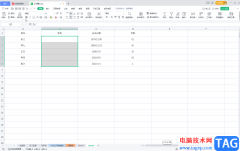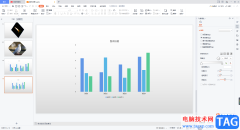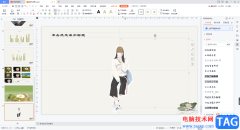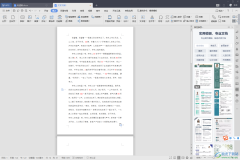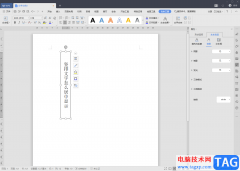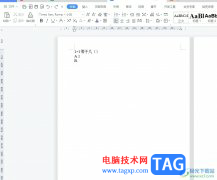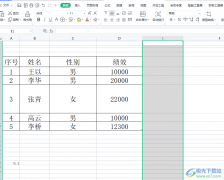当你想要在wps PPT演示文稿中进行数据统计的时候,那么你可以根据自己的需求制作相应的图表来表示,比如你可以选择插入一个雷达图来表示自己需要的图表数据,每一个图表都是有一定的分析数据效果的,当你想要查看自己数据在一定时间段的最高点,那么就可以通过雷达图来表示,而插入雷达图之后,还需要进行数据的编辑以及设置上一下雷达图的布局样式等,下方是关于如何使用WPS PPT插入雷达图的具体操作方法,如果你需要的情况下可以看看方法教程,希望对大家有所帮助。
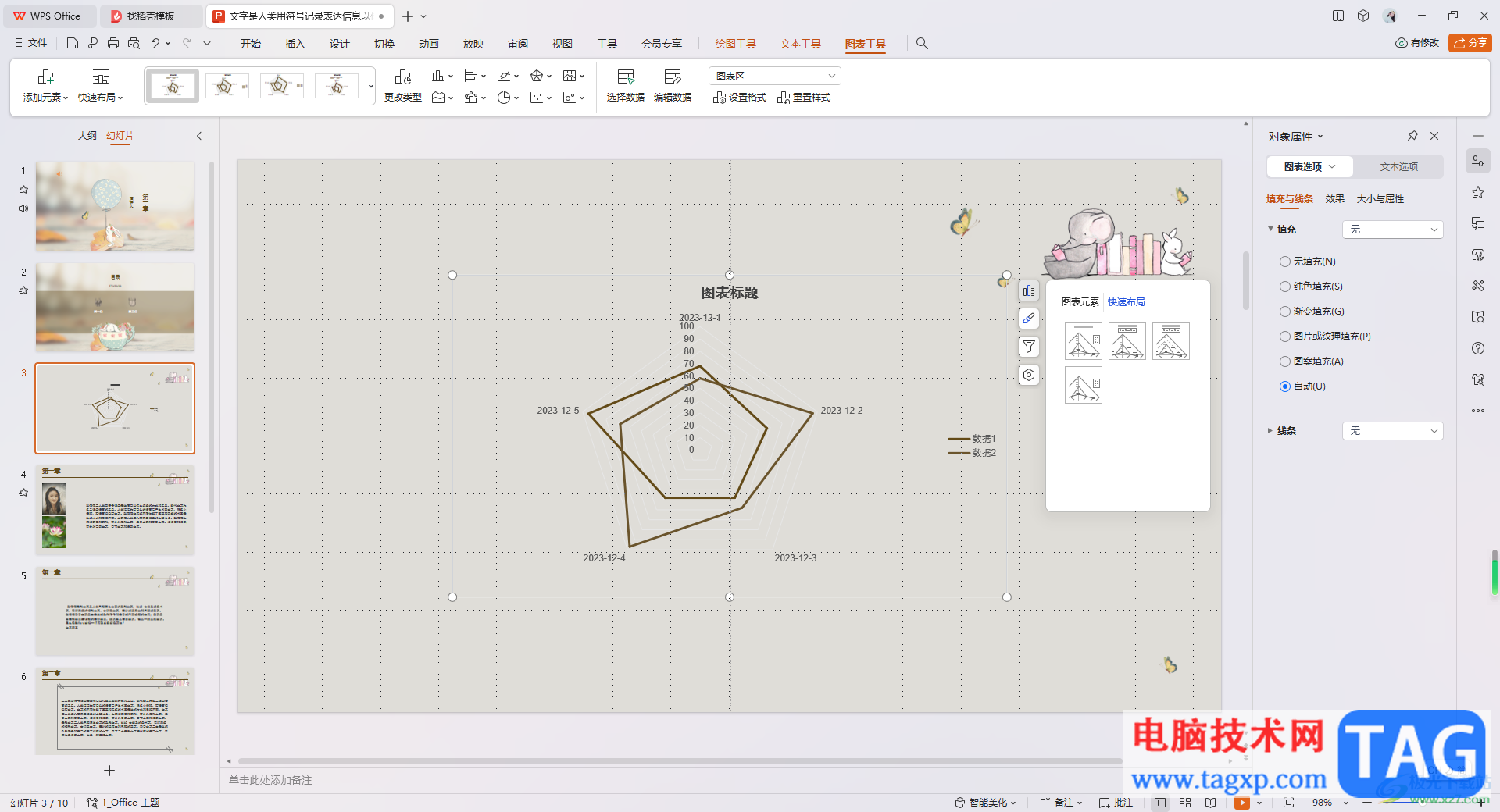
方法步骤
1.直接将WPS这款软件进行点击一下,之后进入到页面中,点击【插入】-【图表】选项。
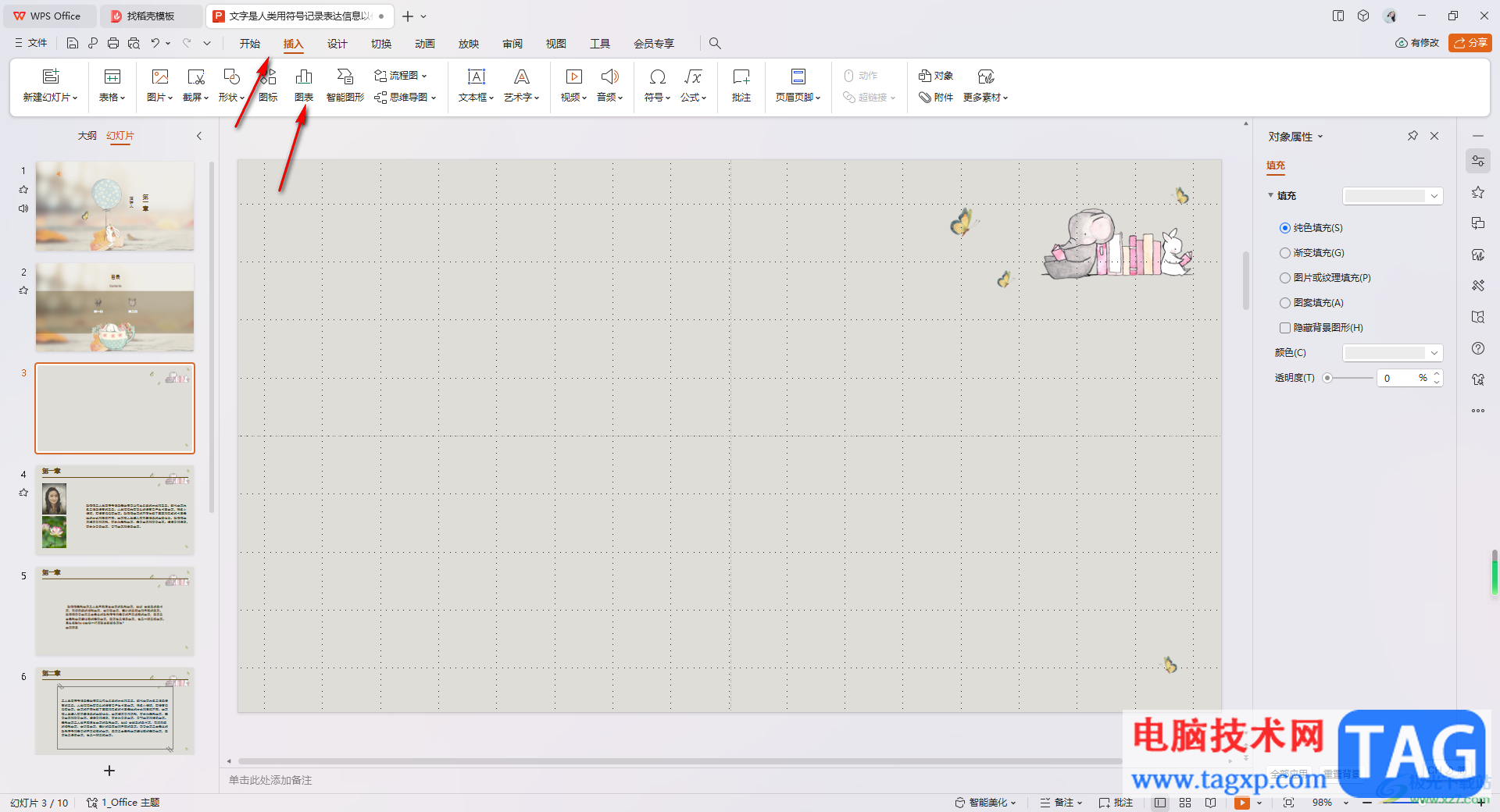
2.这时,我们就可以在直接在打开的图表类型中选择自己需要的【雷达图】以及雷达图相关样式进行插入即可。
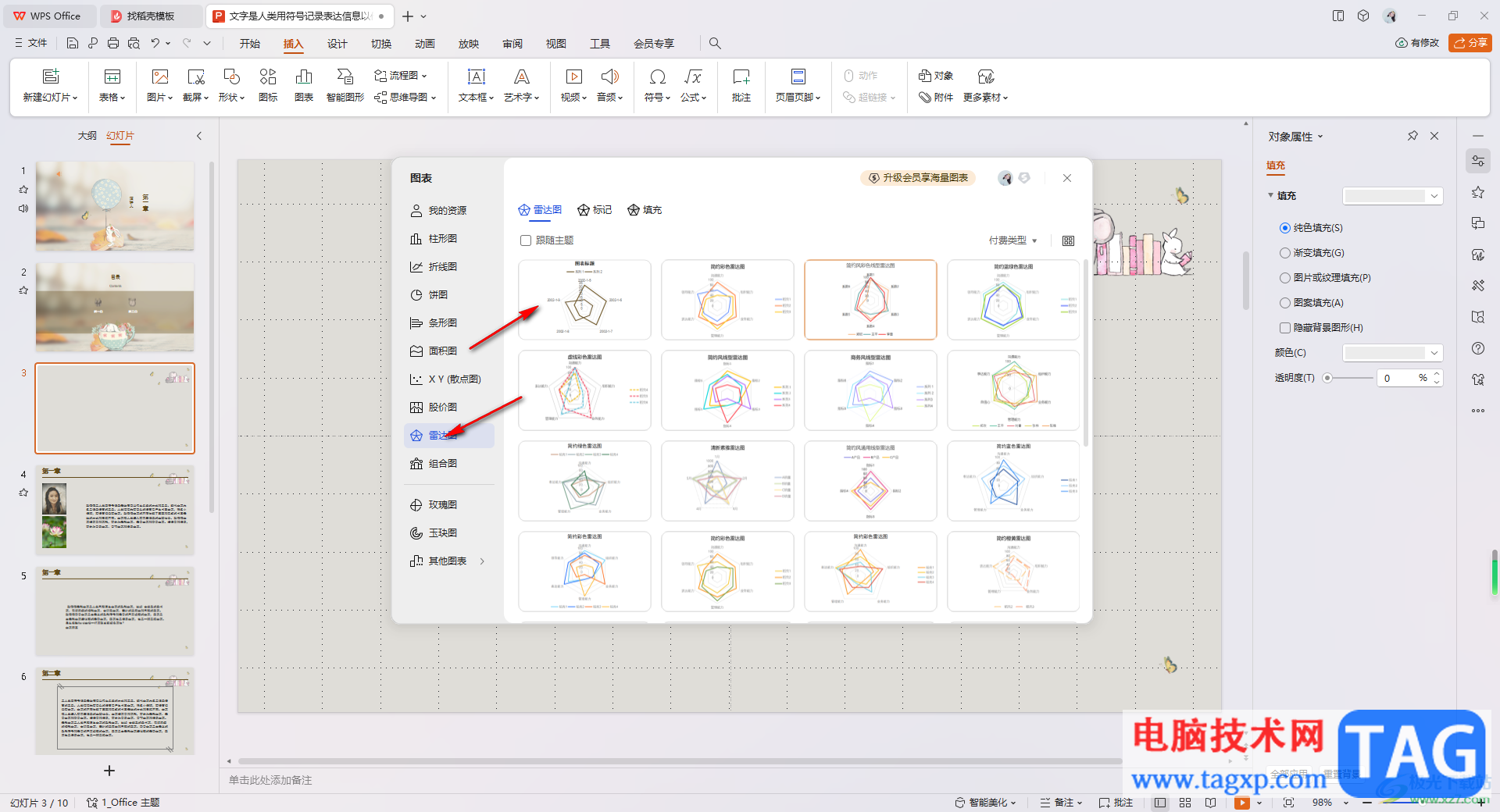
3.插入到页面之后,直接在页面顶部的位置点击【图表工具】,之后点击工具栏中的【编辑数据】选项。
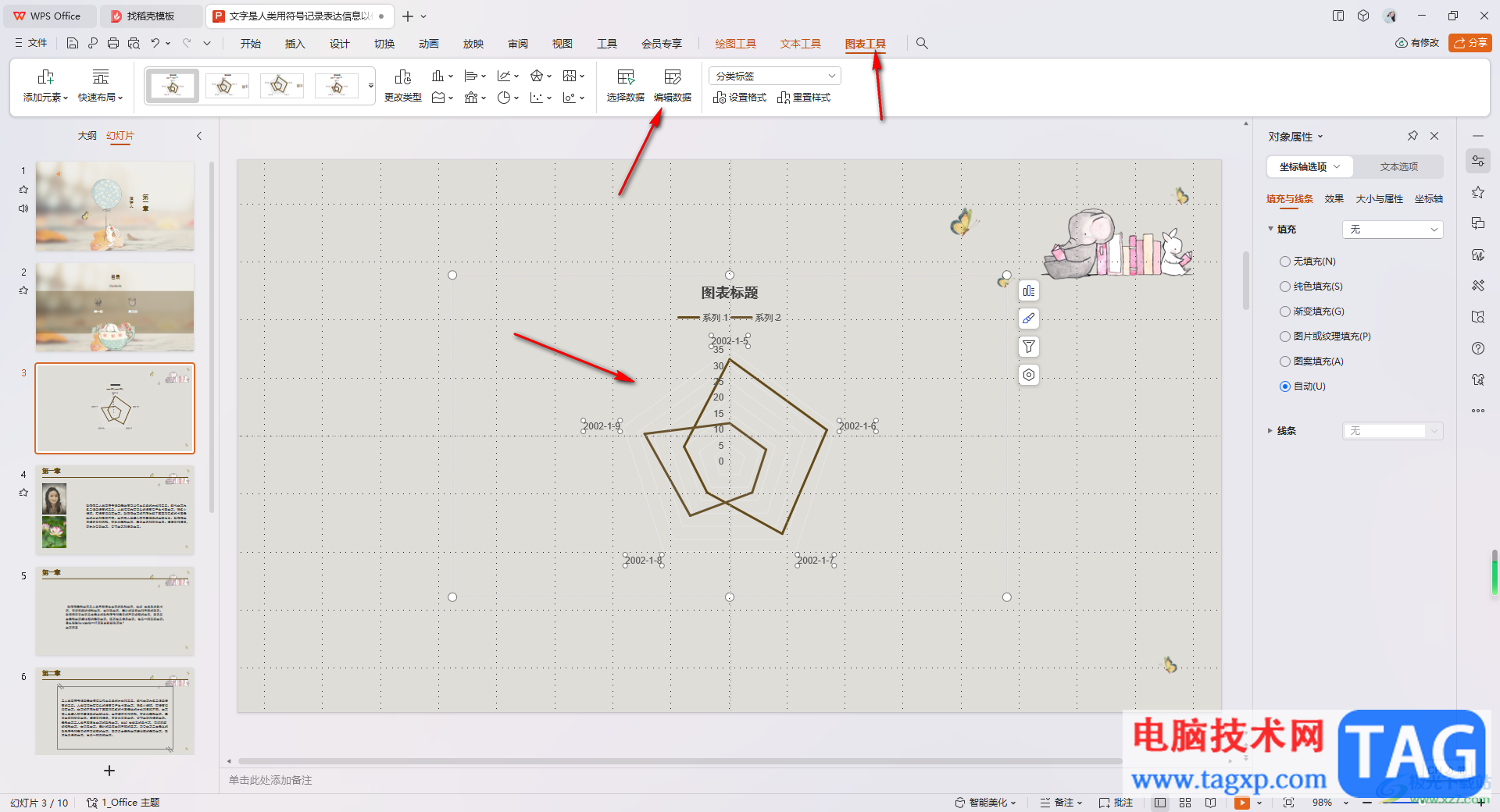
4.那么即可打开一个excel表格编辑页面,将该页面中的数据根据自己的需求进行更改一下,如图所示。
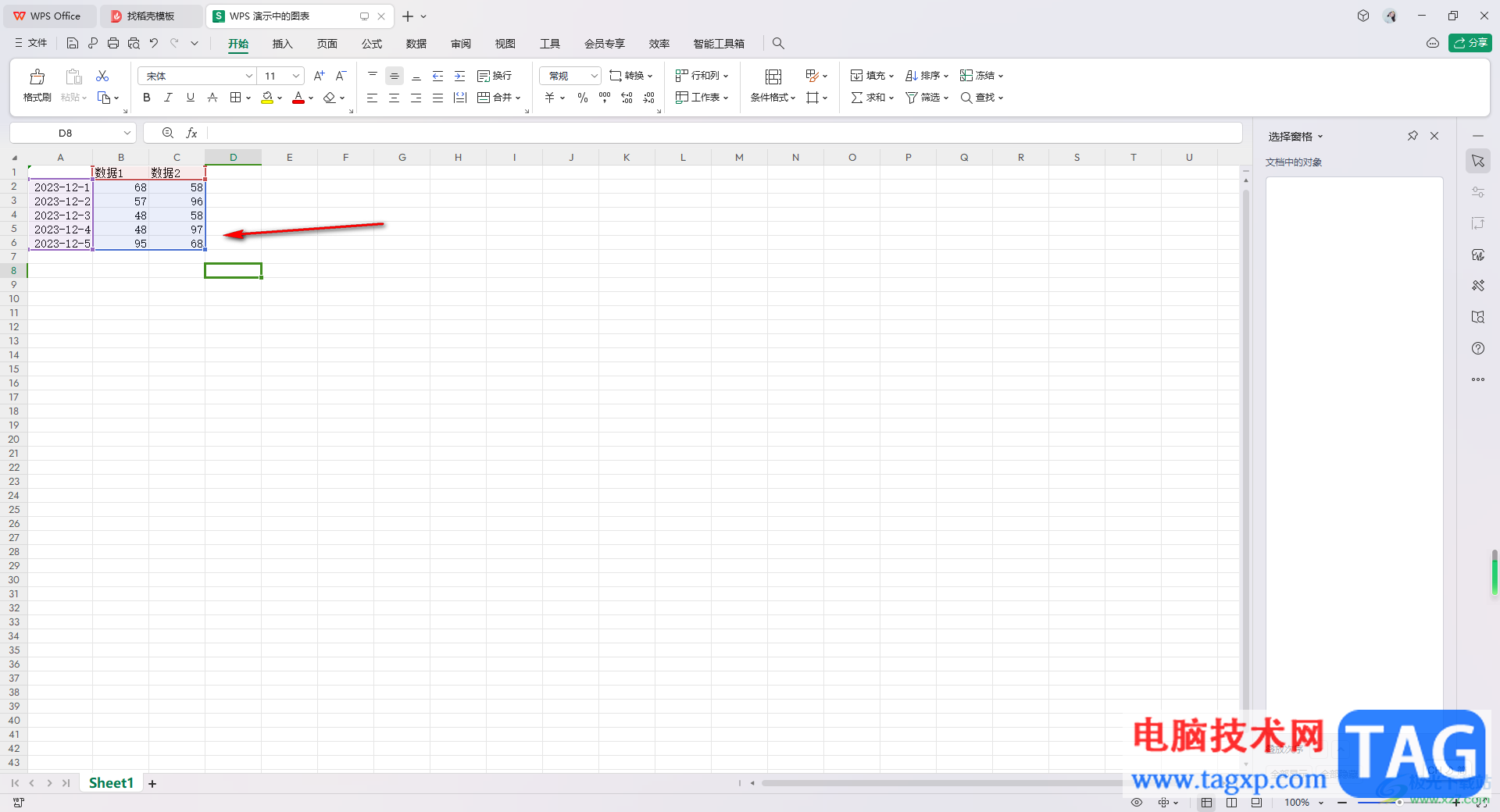
5.随后,我们就可以返回到演示文稿中,可以看到雷达图中的数据已经更改了,并且雷达图会根据你编辑的数据进行相应的变化。
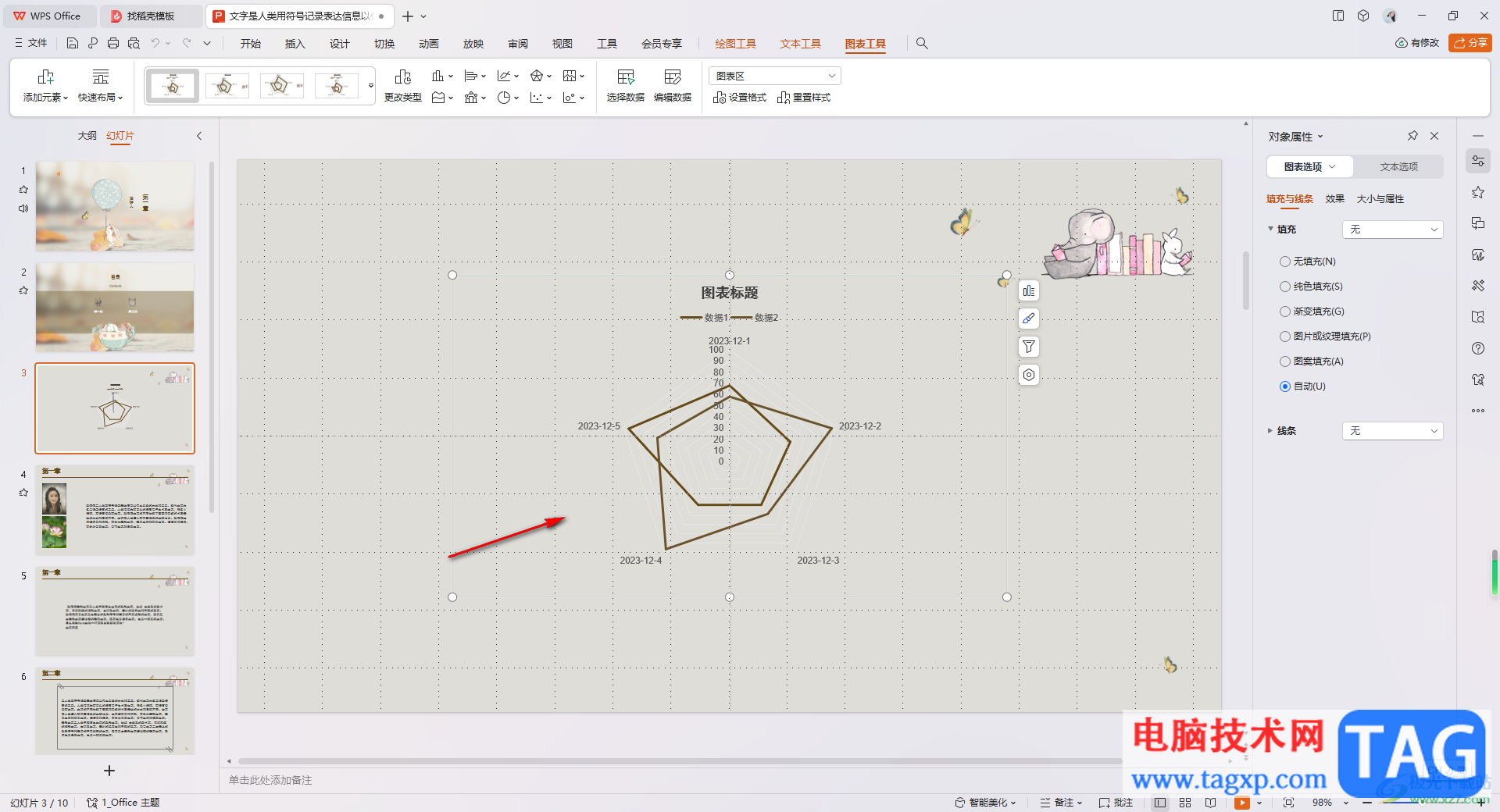
6.此外,你也可以点击右侧的图标,可以进行快速布局,选择自己喜欢的布局样式即可更改,如图所示。
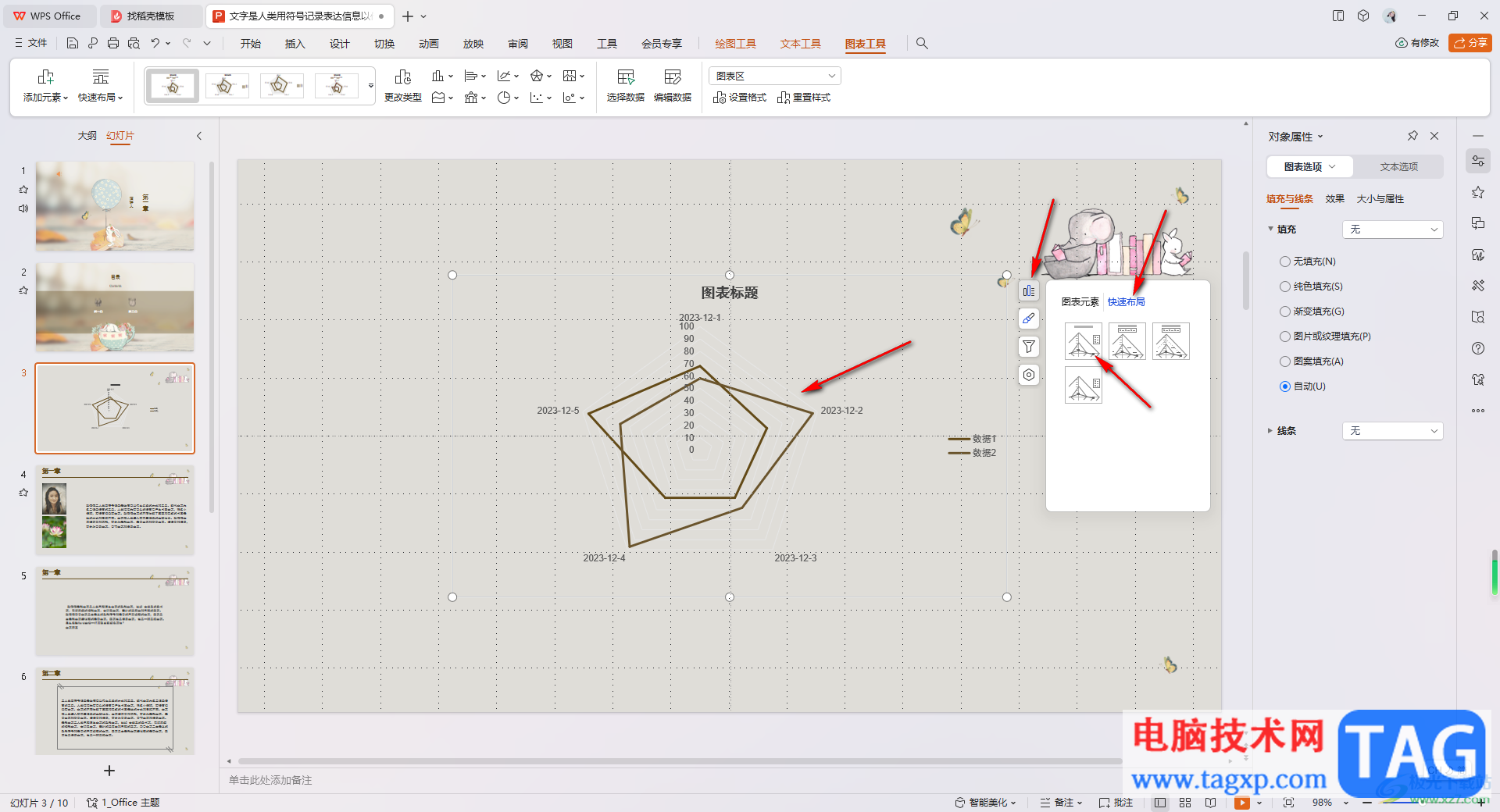
以上就是关于如何使用WPS PPT插入雷达图的具体操作方法,我们可以通过上述的方法教程进行雷达图的编辑和修改,有的小伙伴不太了解如何进行雷达图的插入和设置,那么和小编一起来看看,感兴趣的话可以操作试试哦。