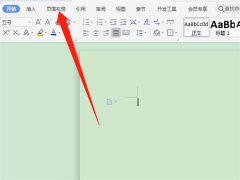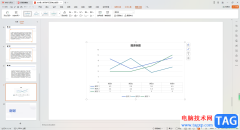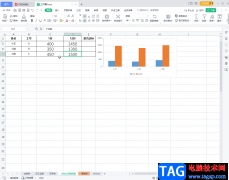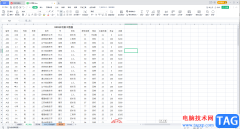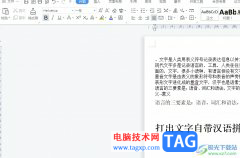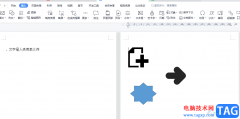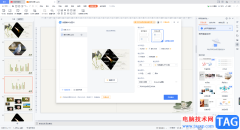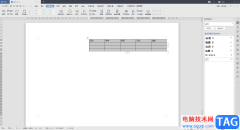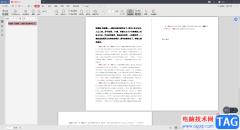wps PPT演示文稿相信平时大家都有使用过,在该软件中你可以进行PPT演示文稿的各种制作和设计,并且可以选择自己喜欢的一个ppt模板进行编辑文字,我们在编辑完成之后,有时候需要将制作完成的幻灯片导出为图片的形式存放在电脑中,那么我们就可以使用到WPS幻灯片中的输出为图片功能选项进行操作,不过该功能是需要使用到会员才能正常操作的,如果你不会会员的情况下就只能导出带有水印的图片,并且只能导出单独的幻灯片页面,如果你不介意的话可以看看下方的方法教程,希望小编的方法教程可以对大家有所帮助,操作方法非常的简单,且很好操作,一起来看看吧。
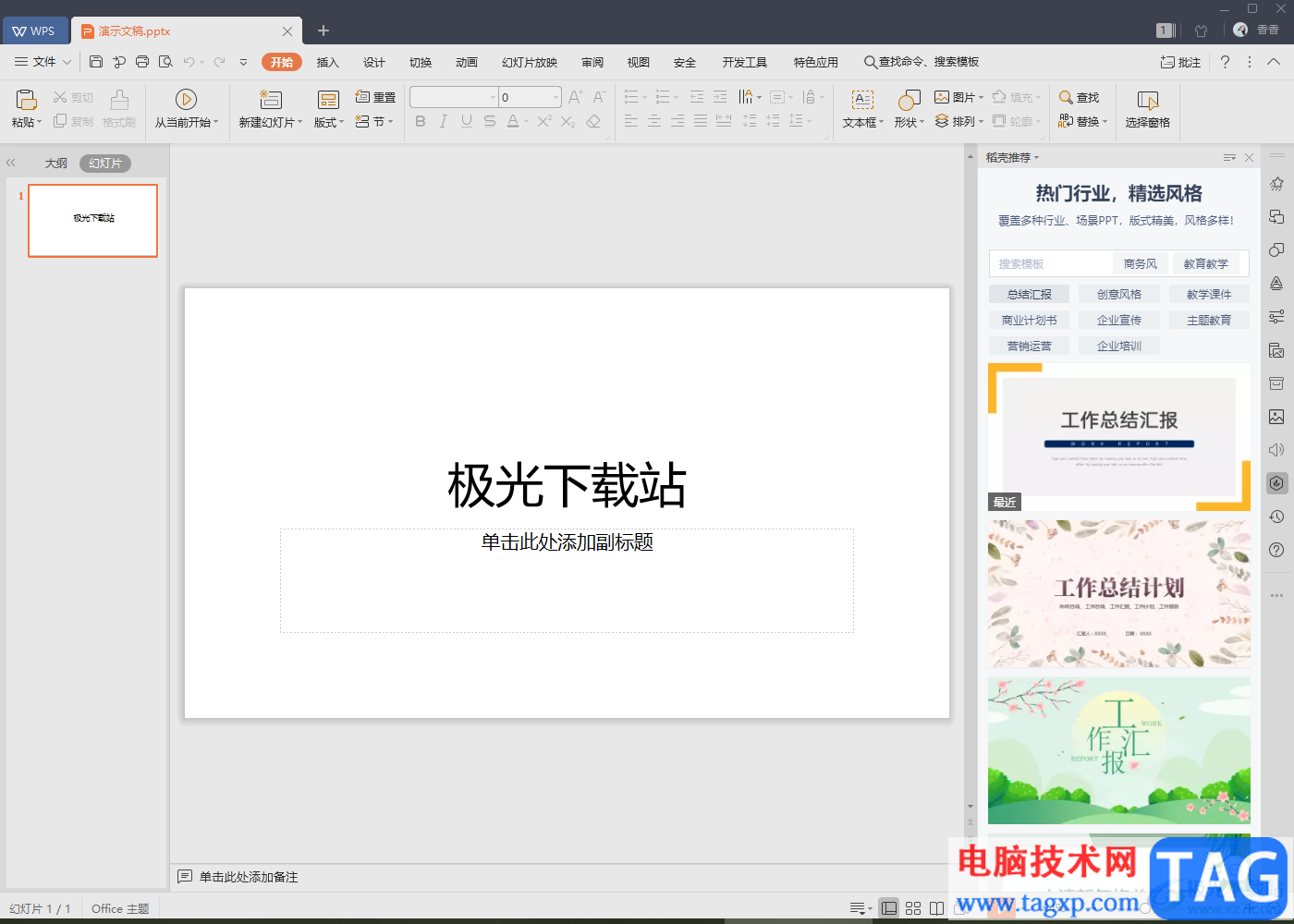
方法步骤
1.当我们在WPS幻灯片中编辑好自己需要的内容之后,想要将幻灯片保存为图片的形式导出在电脑中,那么就是用鼠标左键点击一下左上角的【文件】选项。
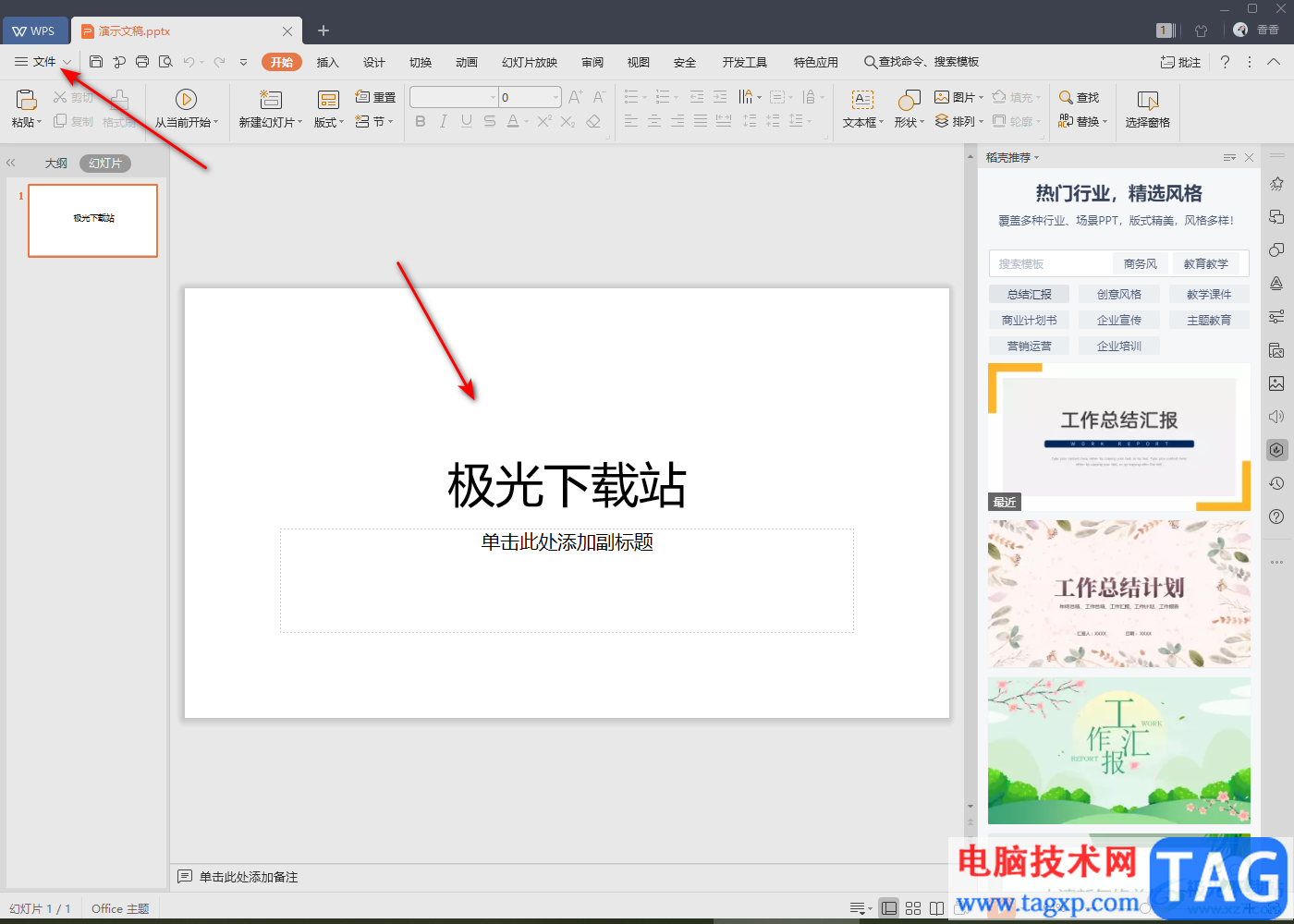
2.这时就会在页面上弹出一个下拉选项框,我们在下拉选项框中选择【输出为图片】选项就可以了,将该选项页面点击一下打开。
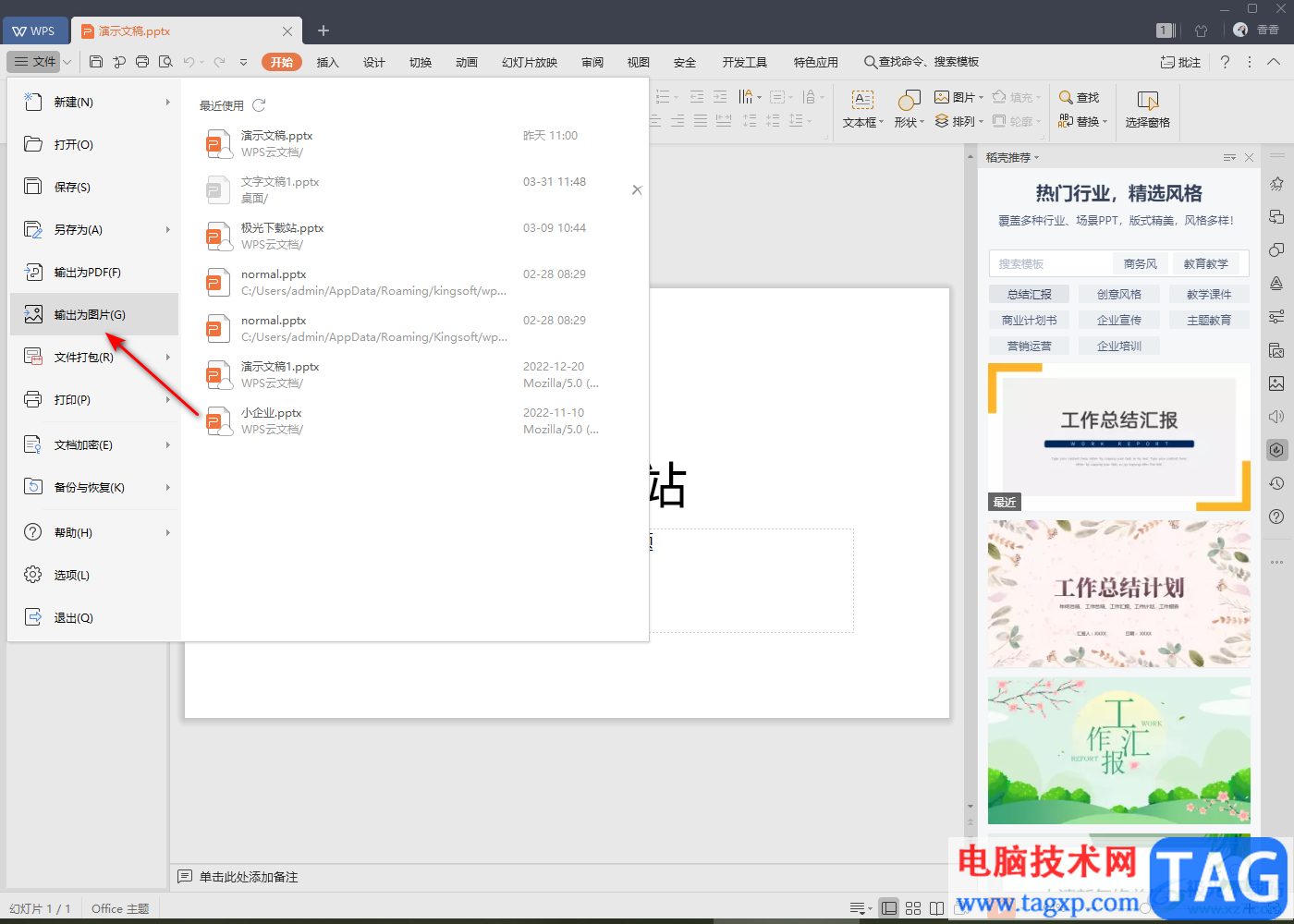
3.随后就会在我们的编辑页面上弹出一个输出为图片的窗口,在该窗口中如果不是会员的情况下只能勾选带水印,然后输出方式为【逐页输出】。
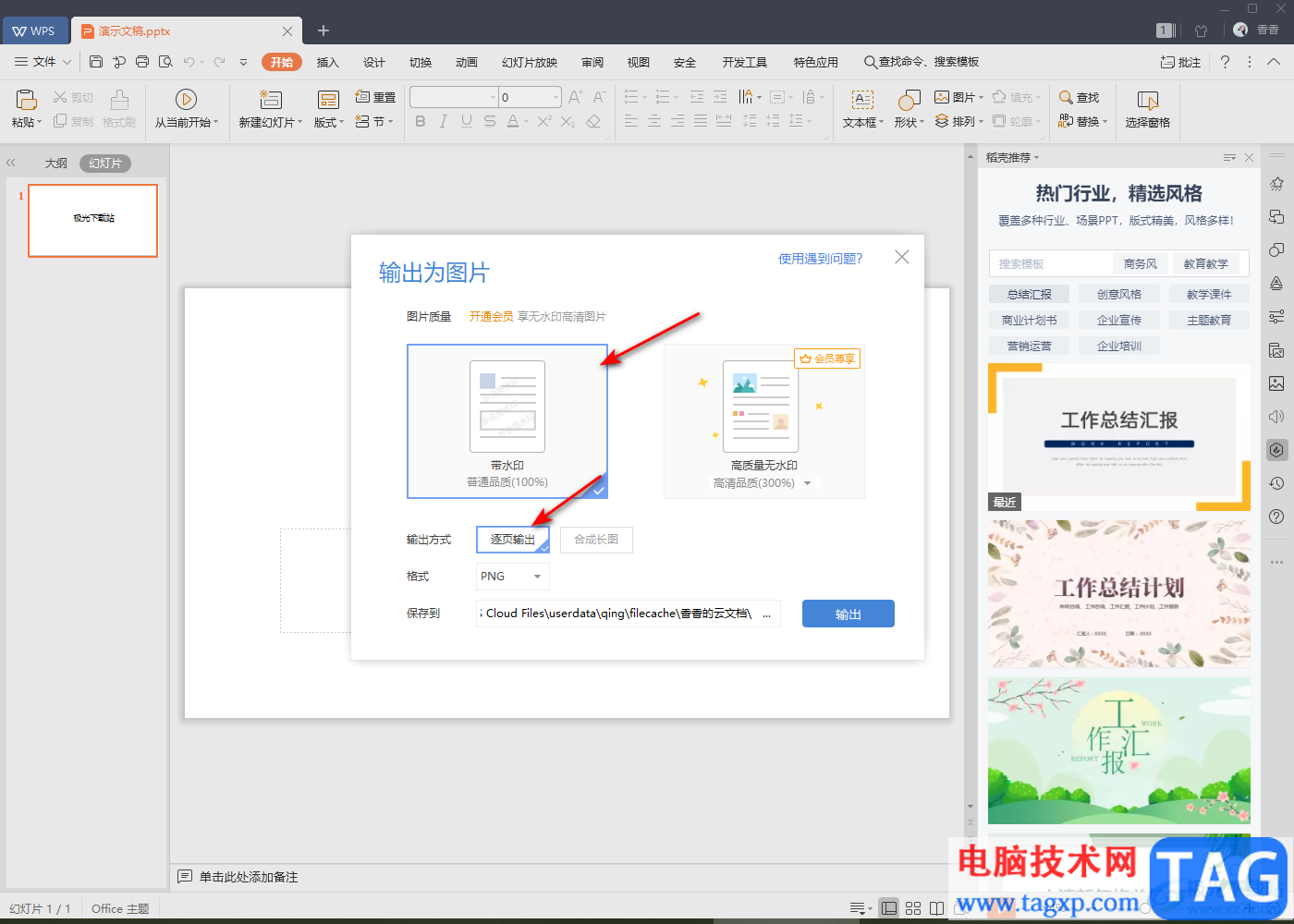
4.在输出格式的下拉选项中,你可以看到有多种格式可以选择,这里根据自己的需要来选择输出格式就可以了。
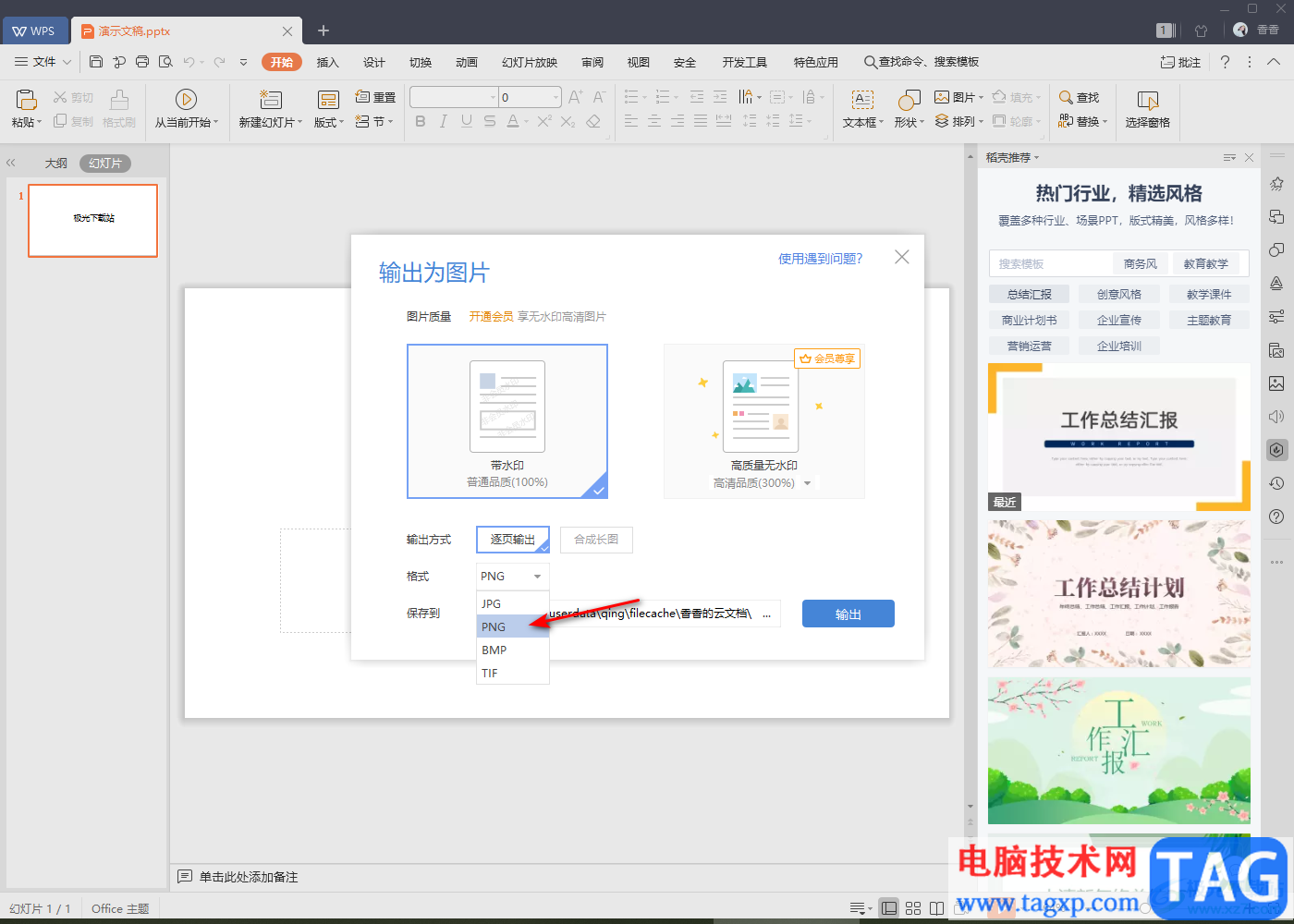
5.接着我们将片【保存到】后面的【…】图标进行点击,然后在打开的窗口中给输出后的图片选择一个保存位置,之后点击片【选择文件夹】按钮即可,选择好之后再点击【输出】按钮即可将我们的图片进行导出。
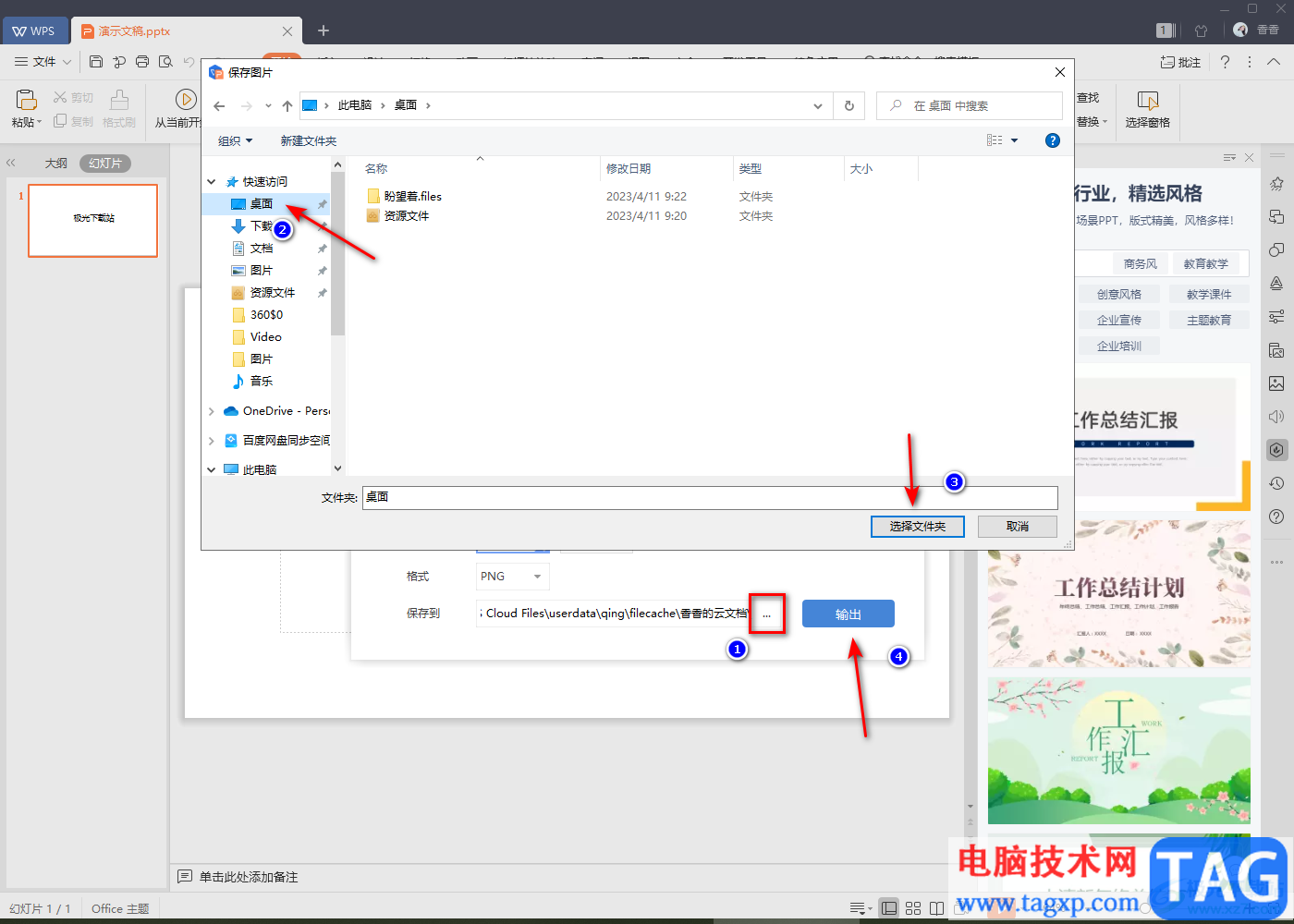
6.导出完成之后你可以直接打开文件进行查看输出后的图片效果,如图所示。
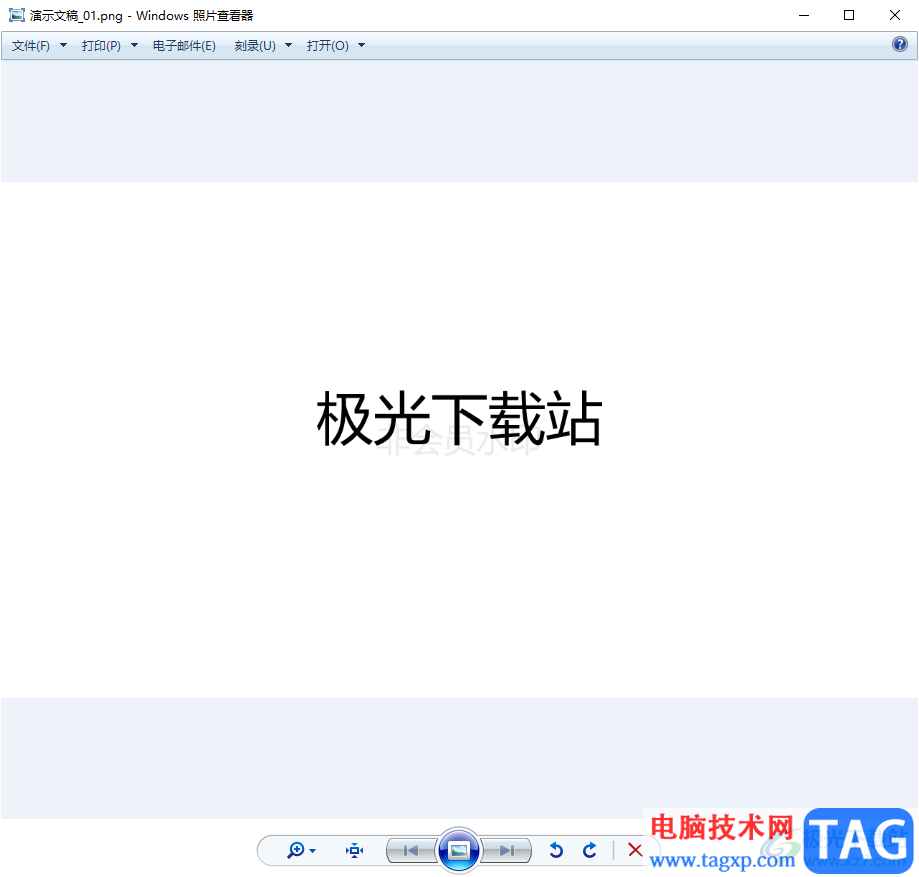
以上就是关于如何使用WPS幻灯片输出为图片的具体操作方法,我们在演示文稿中设计好了自己需要的幻灯片内容之后,想要将其输出为图片的形式保存在电脑中,那么就可以通过上述小编分享的方法教程来操作就可以了,并且操作方法非常的简单,如果你需要的话可以试试。