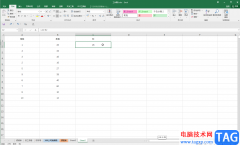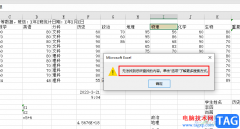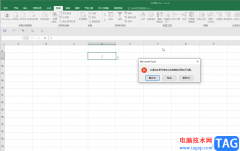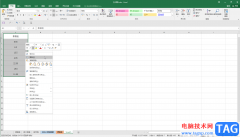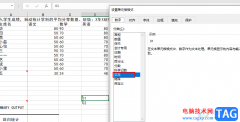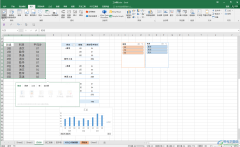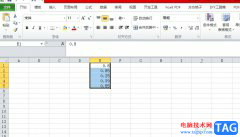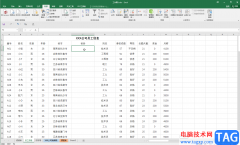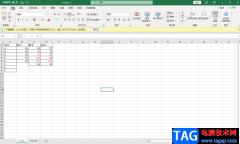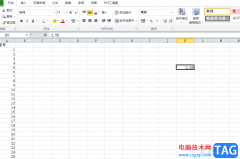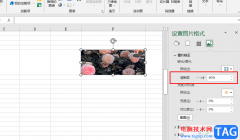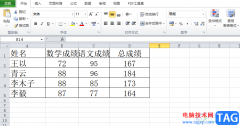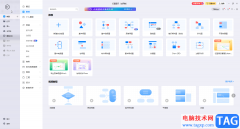excel表格是一款非常好用的数据处理软件,在其中我们有时候会需要将表格数据打印出来作为纸质版的资料使用。如果我们在Excel表格中希望横向打印数据内容,小伙伴们知道具体该如何进行操作吗,其实操作方法是非常简单的。我们只需要按Ctrl+P键进入打印视图后,点击下拉箭头选择“横向”就可以了,在打印视图下我们还可以根据自己的实际需要适当调整其他想要的打印参数。小伙伴们可以打开自己的Excel表格后跟着步骤一起操作。接下来,小编就来和小伙伴们分享具体的操作步骤了,有需要或者是有兴趣了解的小伙伴们快来和小编一起往下看看吧!
操作步骤
第一步:双击打开需要进行打印的Excel表格,按Ctrl+P键,或者在界面左上方点击“文件”;
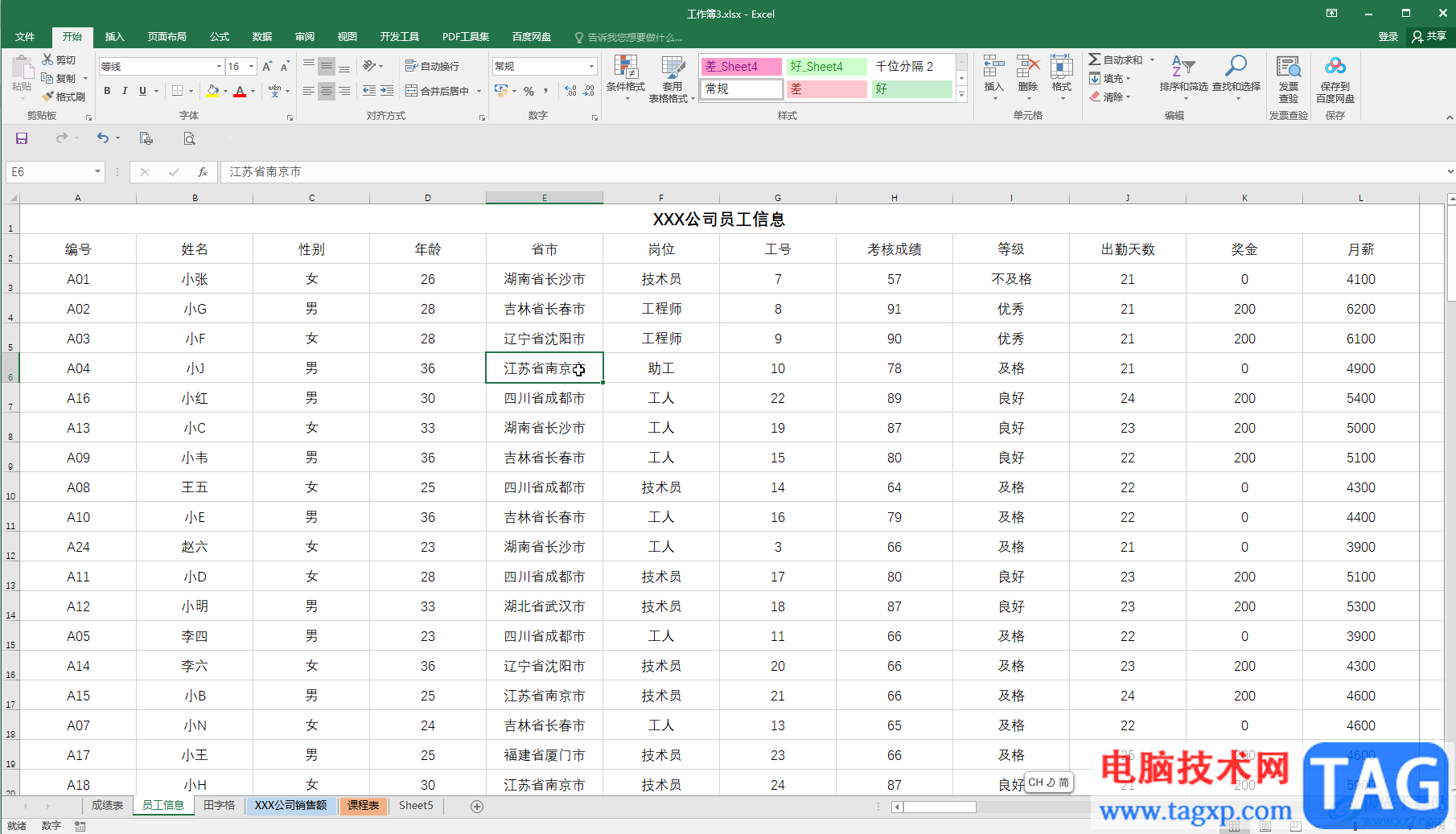
第二步:在新页面左侧点击“打印”,可以看到当前是纵向打印的效果;
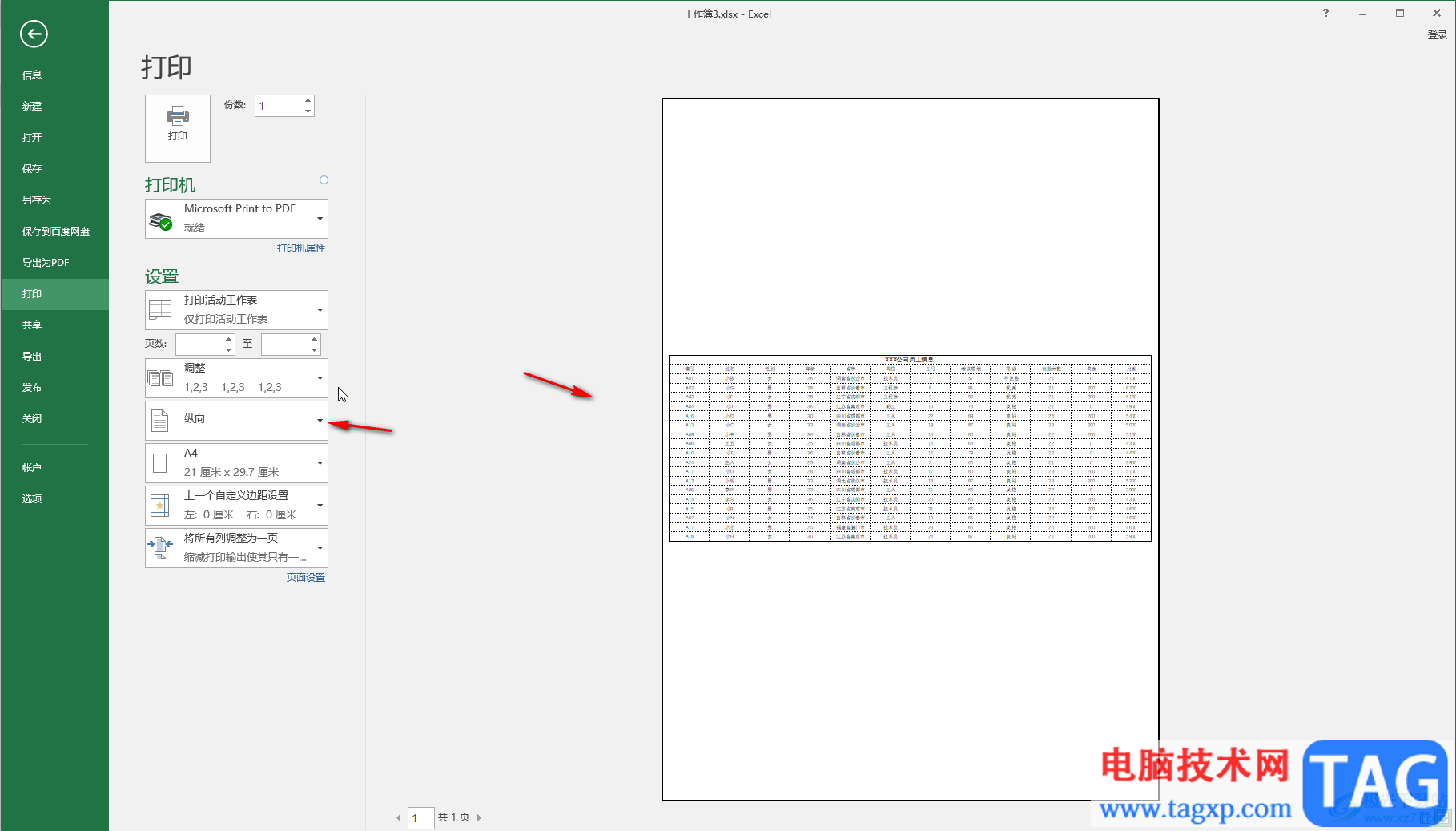
第三步:我们点击下拉箭头后选择“横向”,就可以看到成功调为横向打印了;
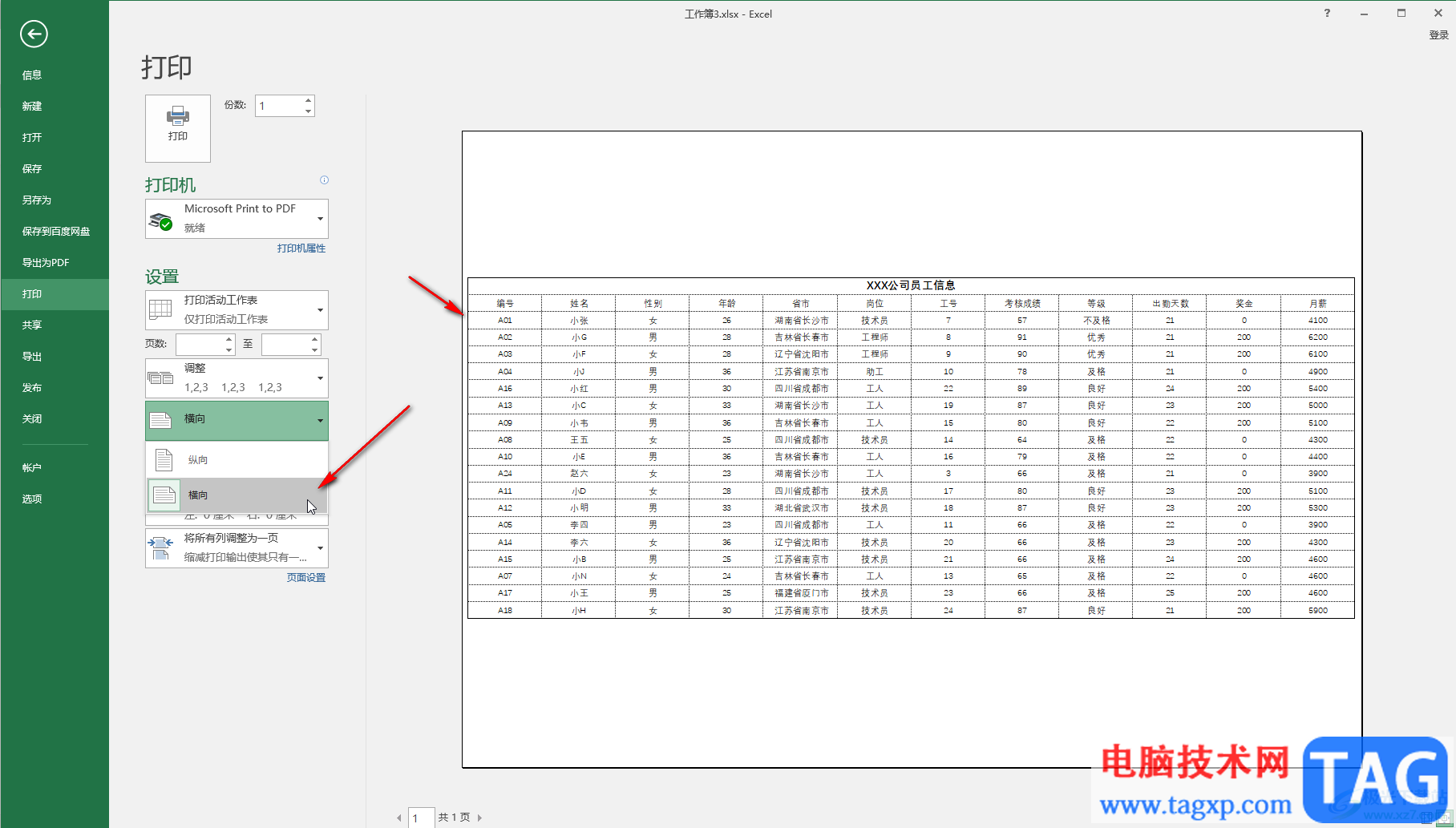
第四步:点击“页面设置”后还可以在打开的窗口中设置想要的打印参数,比如可以设置是否打印网格线等等;
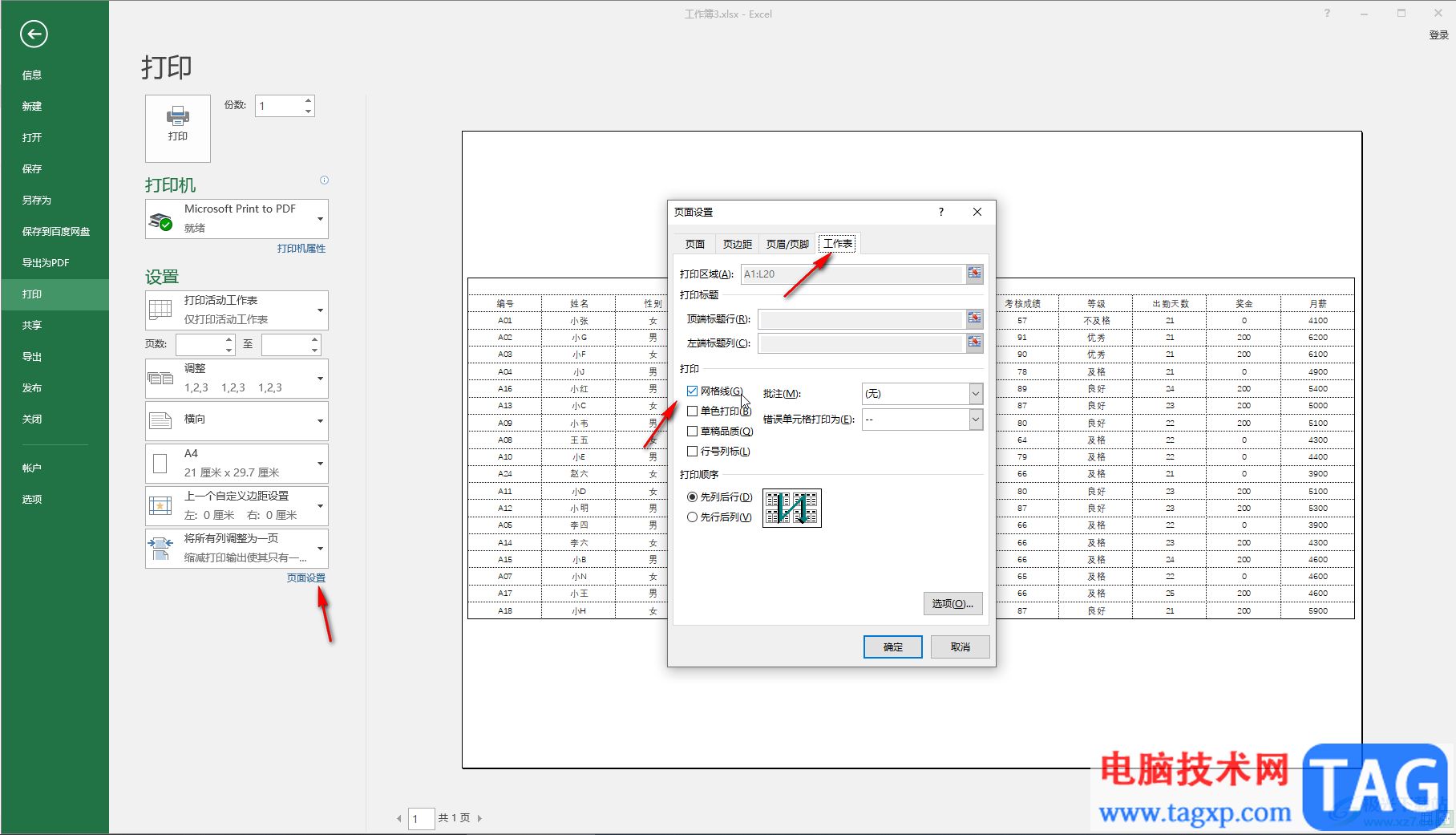
第五步:设置好其他需要的打印参数后,选择好打印机,设置好打印份数,点击“打印”按钮就可以了。
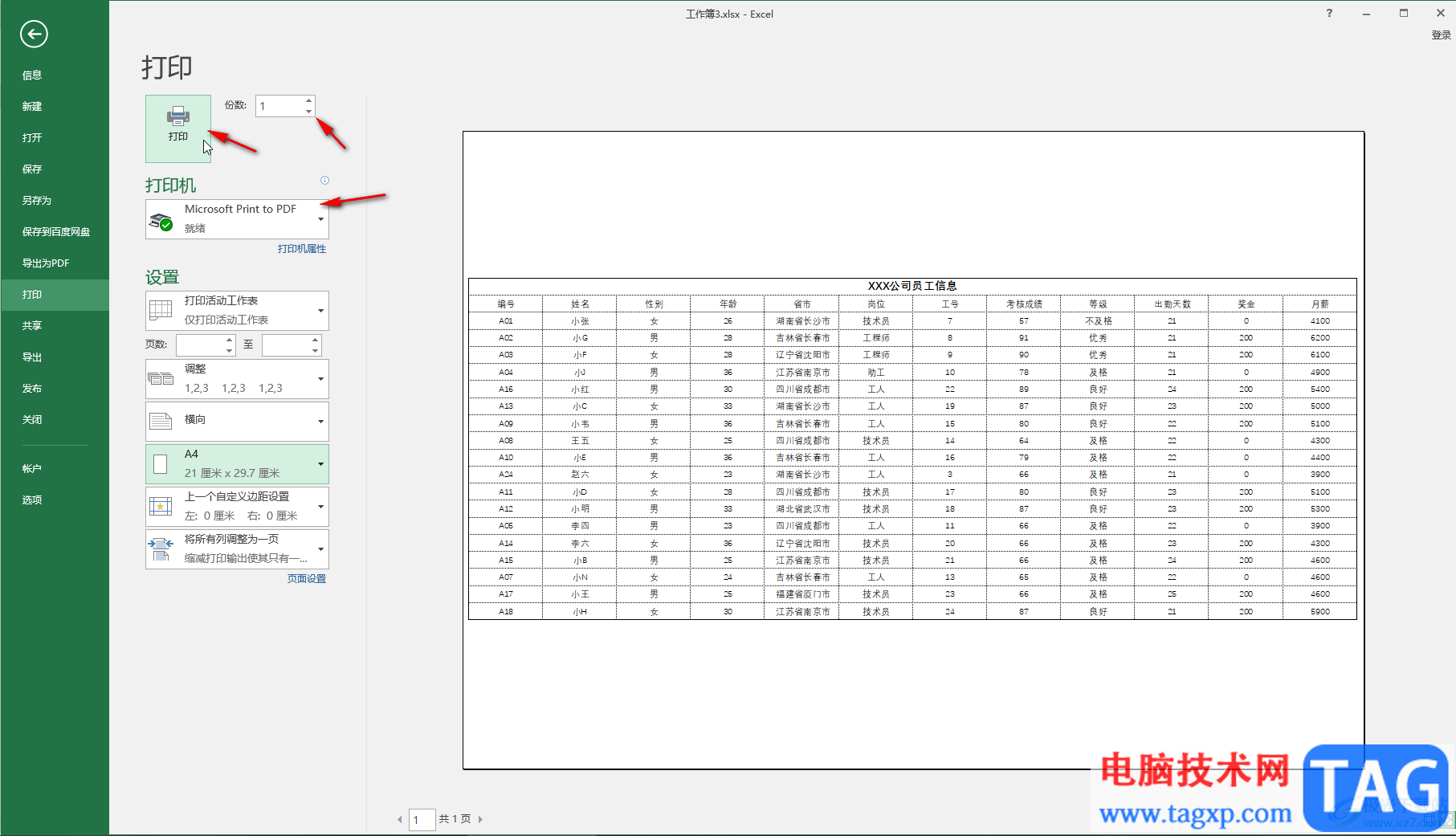
以上就是Excel表格中进行横向打印的方法教程的全部内容了。在打印视图下,我们还可以点击设置纸张大小,打印范围等参数,如果有需要,在编辑界面的“页面布局”选项卡中也可以设置打印参数。