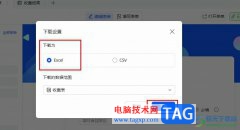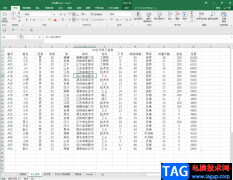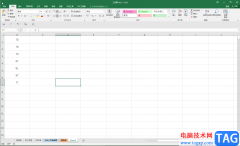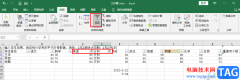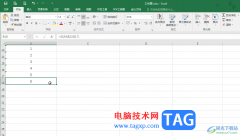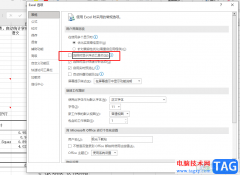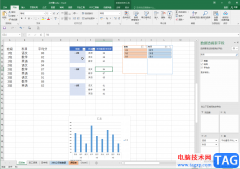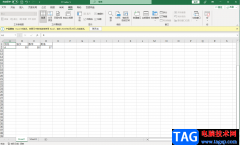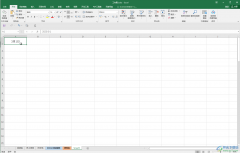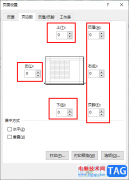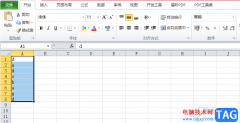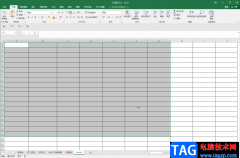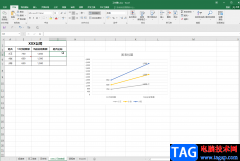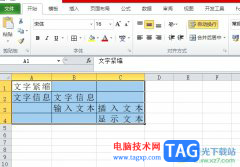很多小伙伴在对表格文档进行编辑时都会选择使用excel程序,因为Excel中的功能十分的丰富,并且操作简单,在Excel中我们可以对表格中的数据进行筛选、计算或是排序等操作,还可以使用各种工具来调整表格中的单元格以及字体字号。在使用Excel对表格文档进行编辑的过程中,有的小伙伴想要隐藏表格中的行号和列标,这时我们只需要在工具栏中点击打开视图工具,然后将其子工具栏中的标题选项取消勾选即可。有的小伙伴可能不清楚具体的操作方法,接下来小编就来和大家分享一下Excel表格隐藏行号和列标的方法。
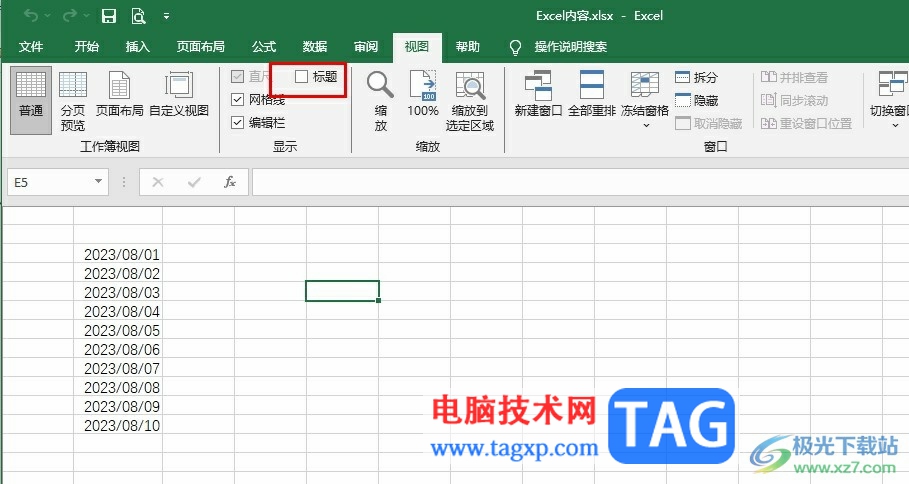
方法步骤
1、第一步,我们先右键单击一个表格文档,然后在菜单列表中点击打开方式选项,再在子菜单列表中选择“Excel”选项
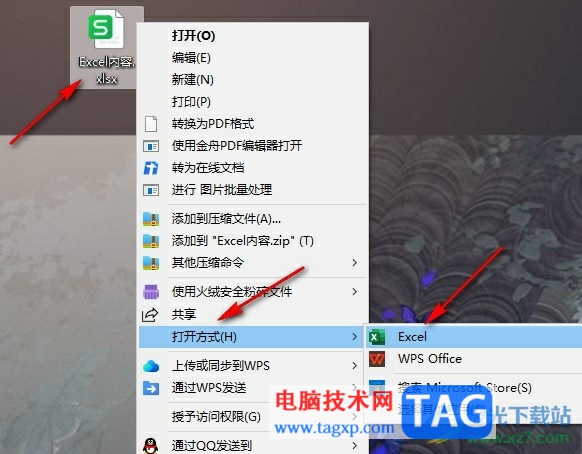
2、第二步,进入Excel编辑页面之后,我们在该页面中可以看到行号和列标
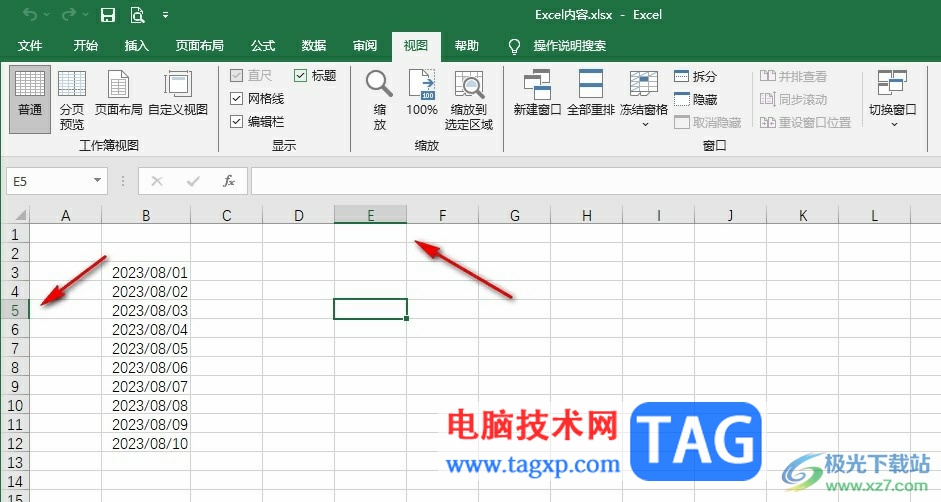
3、第三步,想要去除行号和列标时,我们只需要点击打开“视图”工具
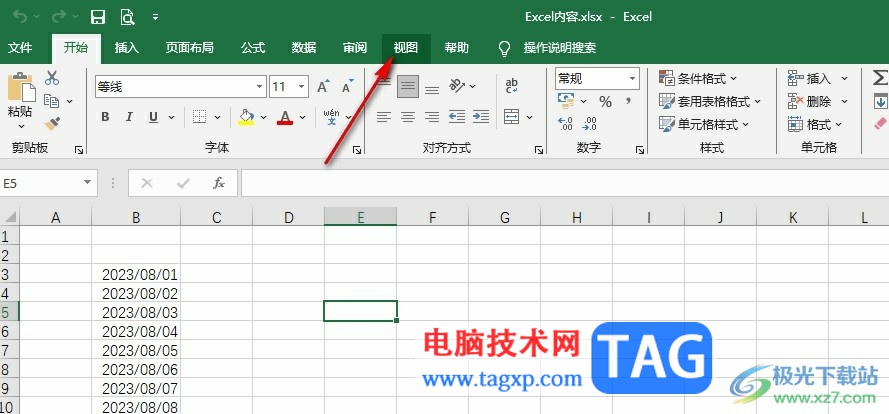
4、第四步,在视图的子工具栏中,我们找到“标题”选项,将该选项的勾选取消即可
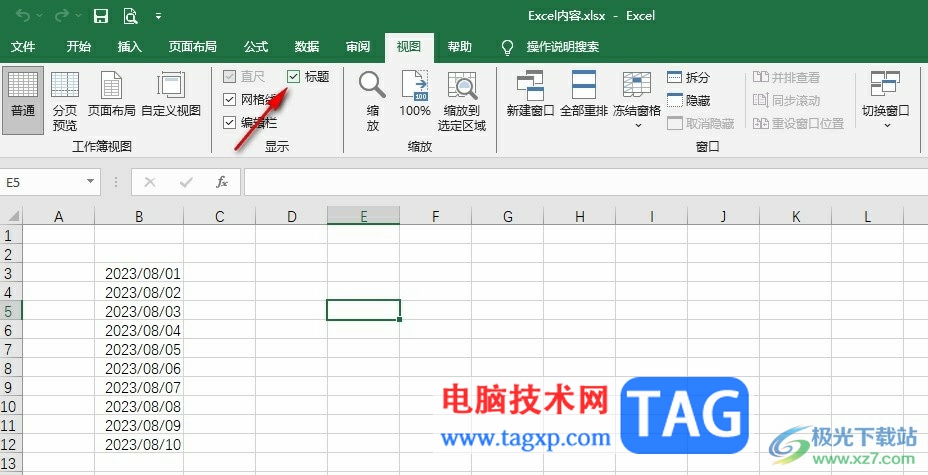
5、第五步,取消“标题”选项的勾选之后,我们在表格中就看不到行号和列标了
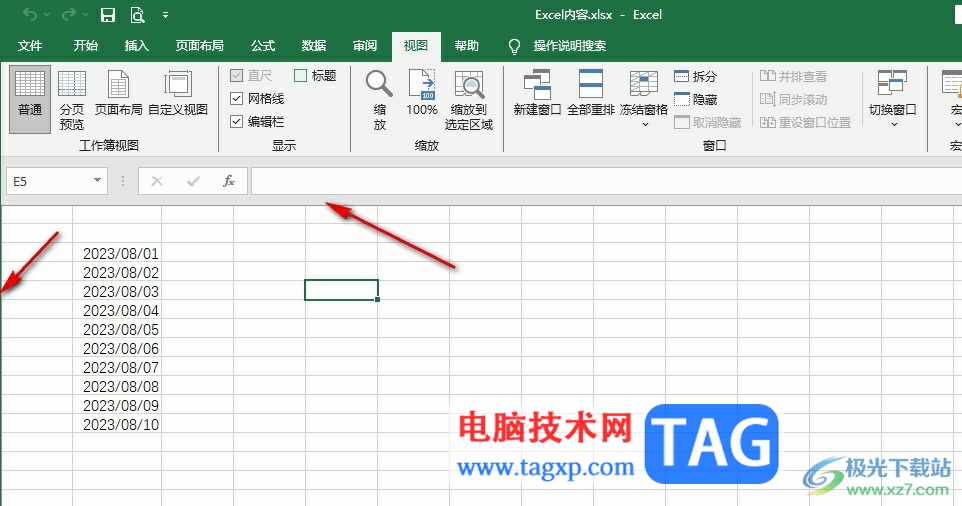
以上就是小编整理总结出的关于Excel表格隐藏行号和列标的方法,我们在Excel页面上方的工具栏中找到并打开视图工具,然后在视图的子工具栏中找到标题工具,将标题工具前方的勾选取消即可,感兴趣的小伙伴快去试试吧。