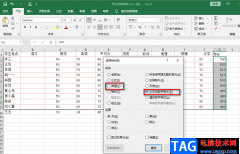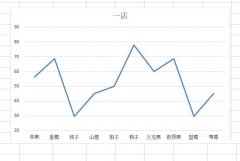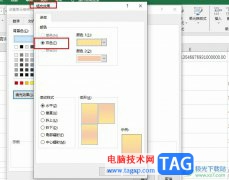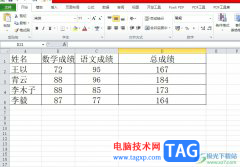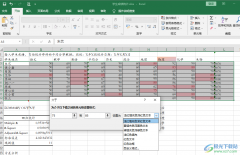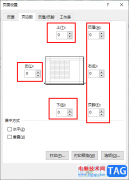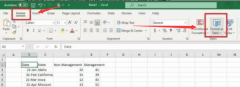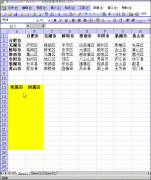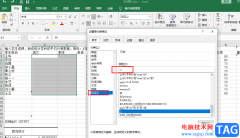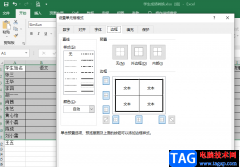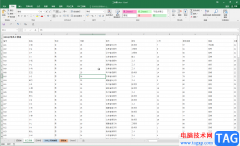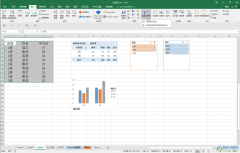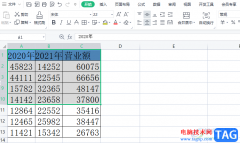很多小伙伴在使用excel编辑表格文档的时候经常会遇到各种各样的问题,例如在使用查找工具时可能会遇到表格中明明有该内容但显示无法找到的情况,这可能是因为我们在之前的查找中给查找设置了格式。想要解决该问题,我们需要重新打开查找工具,然后进入查找工具的选项页面,在该页面中打开“格式”选项右侧的倒三角图标,然后在下拉列表中点击选择“清除格式”选项。有的小伙伴可能不清楚具体的操作方法,接下来小编就来和大家分享一下Excel查找不到明明有的数据的解决方法。
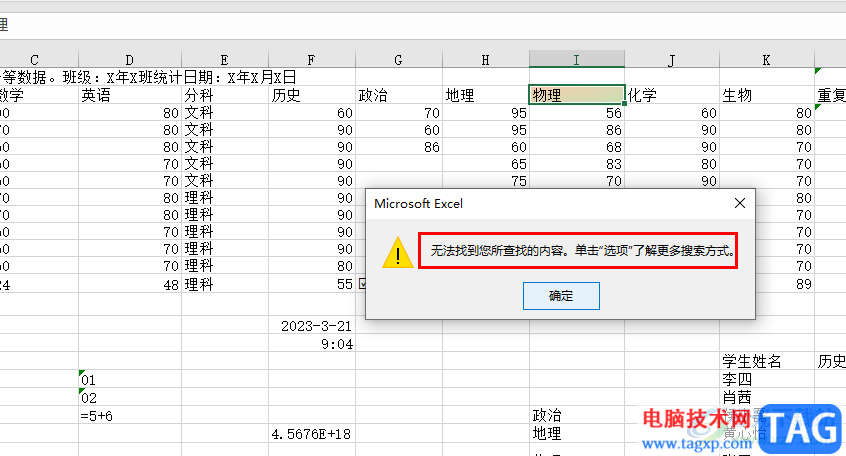
方法步骤
1、第一步,我们先在电脑中找到需要设置的表格文档,右键单击该文档,然后选择“打开方式”,再点击“Excel”选项
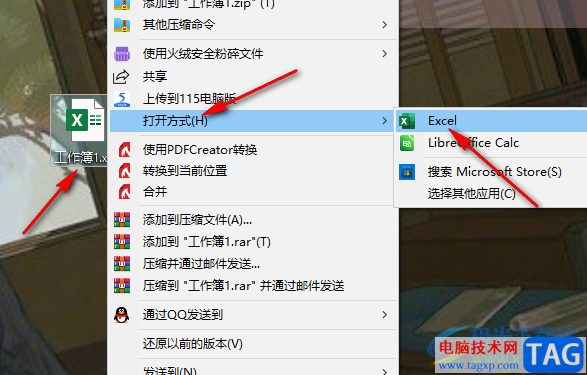
2、第二步,进入Excel页面之后,我们在该页面“开始”工具的子工具栏中找到“查找和选择”工具,打开该工具之后再在下拉列表中点击“查找”选项
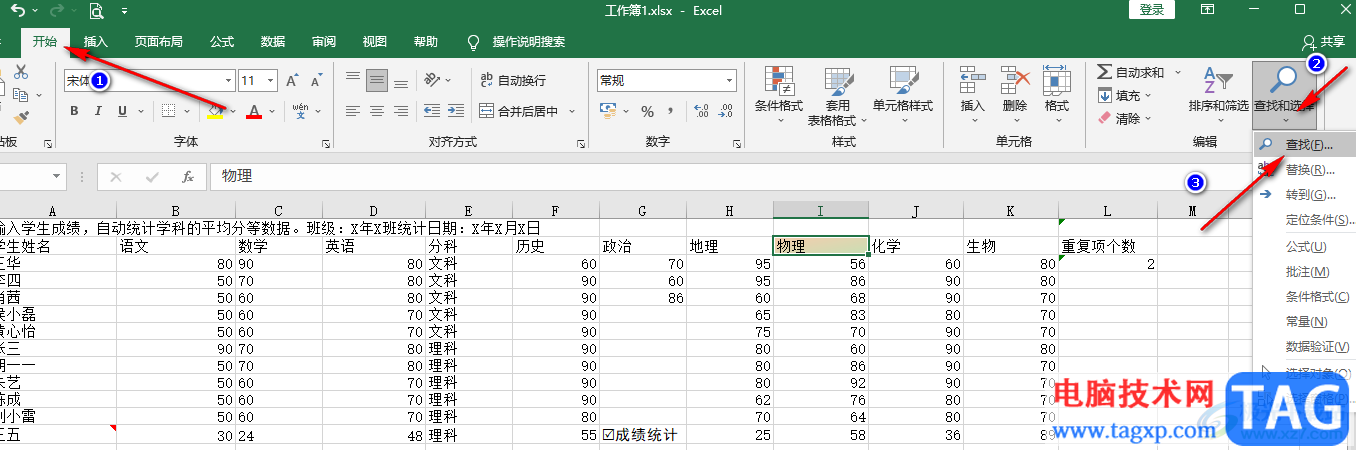
3、第三步,在“查找”弹框中我们输入任意一个数值,然后点击“查找下一个”选项

4、第四步,点击“查找下一个”选项之后,我们在页面中会看到“无法找到您所查找的内容。单击”选项“了解更多搜索方式。”的弹框,点击该弹框中的“确定”选项回到查找页面
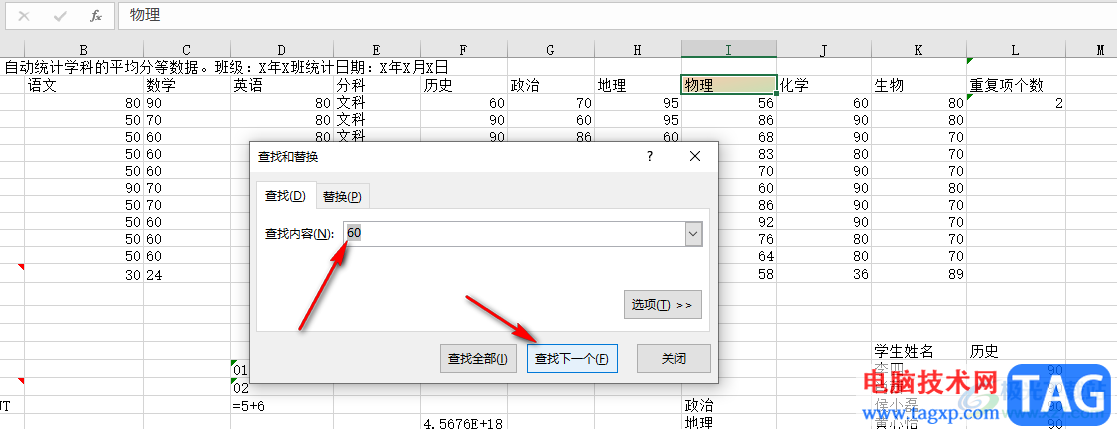
5、第五步,回到查找页面之后,我们在该页面中找到“选项”,点击打开该选项
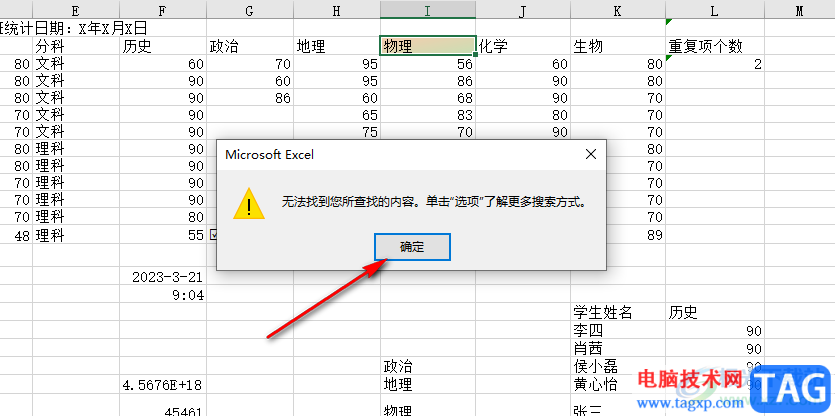
6、第六步,打开“选项”之后,我们找到“格式”选项,点击打开该选项右侧的倒三角图标,然后在下拉列表中选择“清除查找格式”选项,再点击“查找下一个”选项
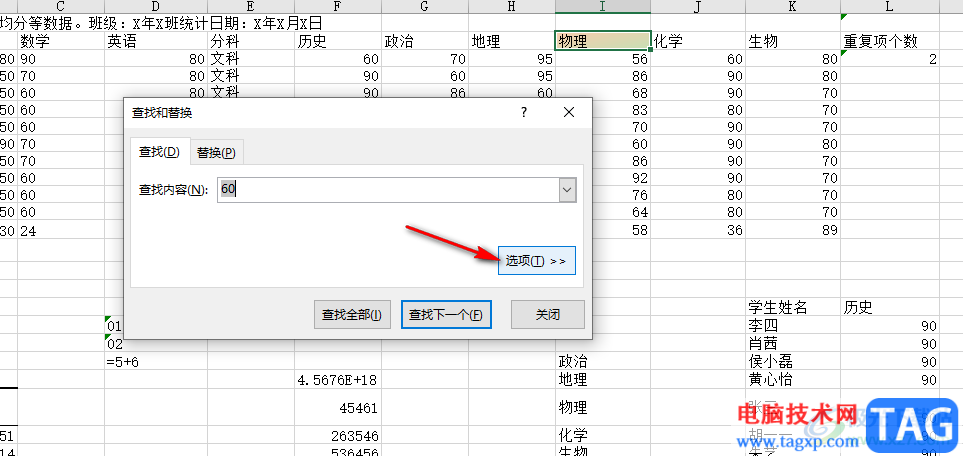
7、第七步,点击“查找下一个”选项之后,我们就能正常在表格中查看自己需要查找的内容了
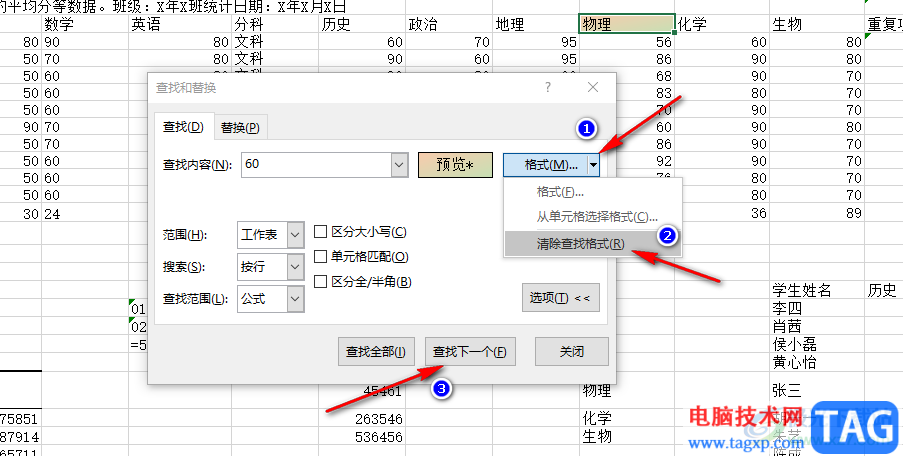
8、第八步,进入修改考勤班次页面之后,我们在快捷班次设置处,点击“更改”选项
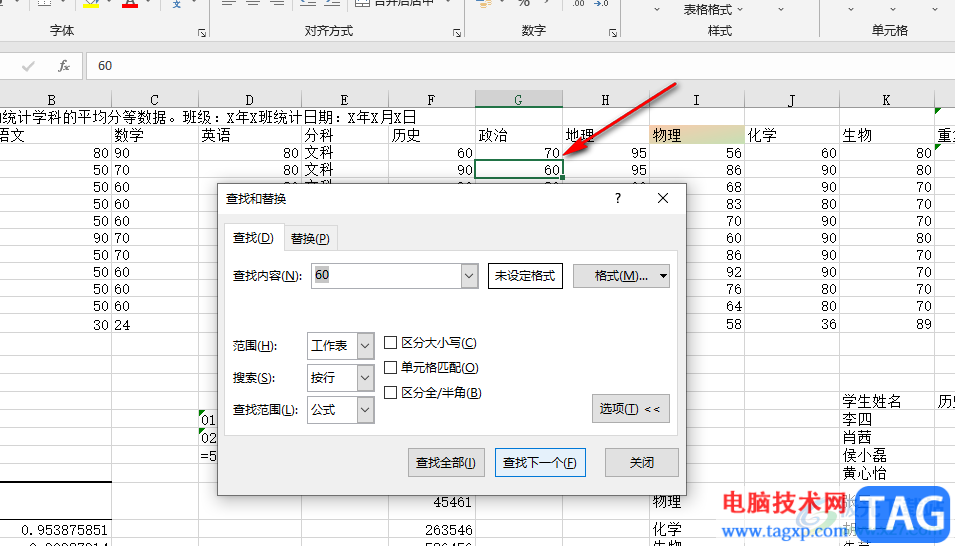
以上就是小编整理总结出的关于Excel查找不到明明有的数据的解决方法,我们在Excel中打开“查找”页面,然后在该页面中打开“选项”,接着打开“格式”选项右侧的倒三角图标,再在下拉列表中点击选择“清除格式”选项即可,感兴趣的小伙伴快去试试吧。