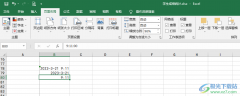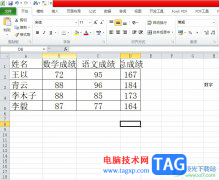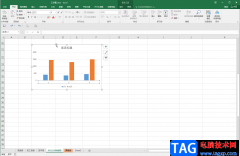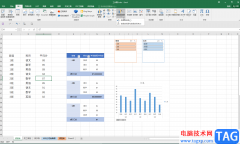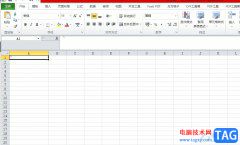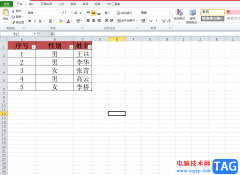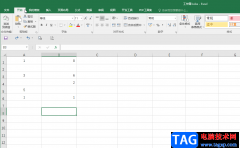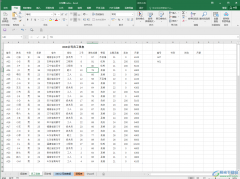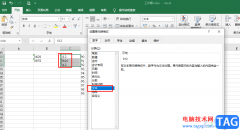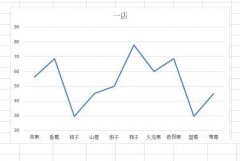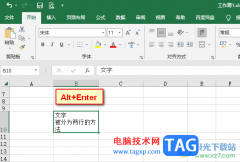相信许多的用户在遇到编辑表格文件的情况时,会选择使用excel软件,在这款办公软件中的功能可以帮助用户解决许多的编辑问题,例如用户需要计算大量的数据时,直接利用公式和向下填充功能会即可避免许多重复的操作过程,以此来快速完成编辑工作,当用户在编辑表格文件时,自然少不了对数据信息的录入,为了避免重复输入相同的信息,最近有用户问到excel如何设置提示重复项的问题,这个问题其实很好解决,用户直接利用软件的数据有效性功能来解决即可,设置好条件后,还需设置出错警告,将其中的提示信息设置为数据有重复即可解决,因此有需要的用户可以来看看下方小编的经验分享。
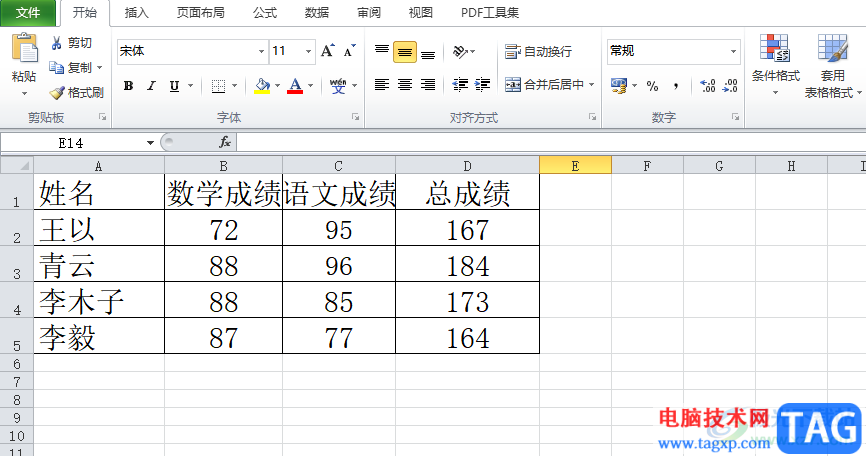
方法步骤
1.用户在电脑桌面上打开excel软件,接着进入到表格的编辑页面上
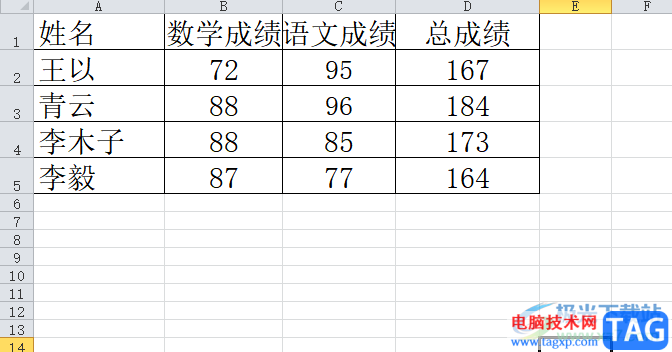
2.这时用户在页面上方的菜单栏中点击数据选项,将会切换出相关的选项卡,用户选择其中的数据有效性选项
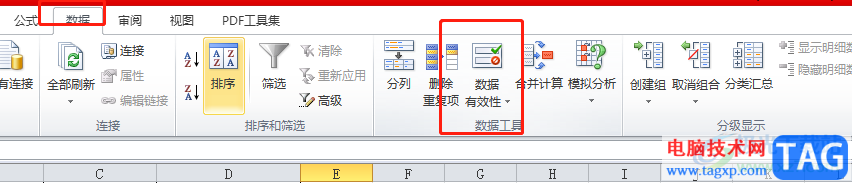
3.可以看到拓展出来的下拉选项卡,用户选择其中的数据有效性选项
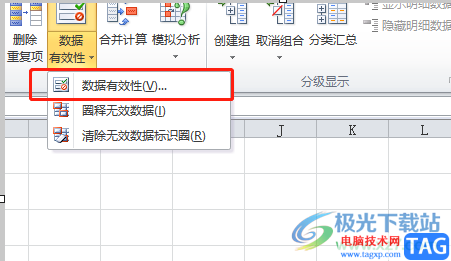
4.用户在打开的数据有效性窗口中,需要在默认的设置选项卡中点击允许选项旁的下拉箭头,在显示出来的下拉选项卡中用户选择自定义选项
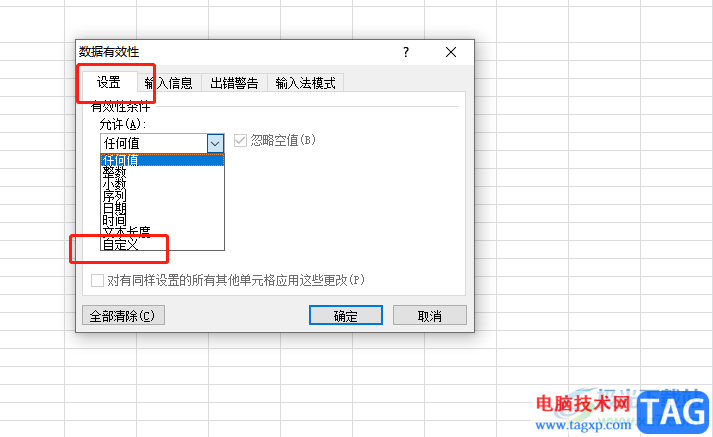
5.接着用户在下方显示出来的公式方框中输入=COUNTIF(A:A,A1)=1,表示从A列的a1开始,所有的内容只可以出现一次,然后用户将选项卡切换到出错警告选项卡上
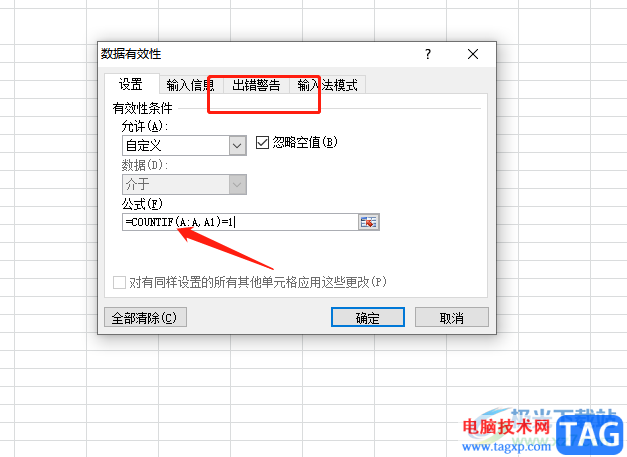
6.随后用户需要在标题板块中设置好重复后出现的提示信息并按下确定按钮即可
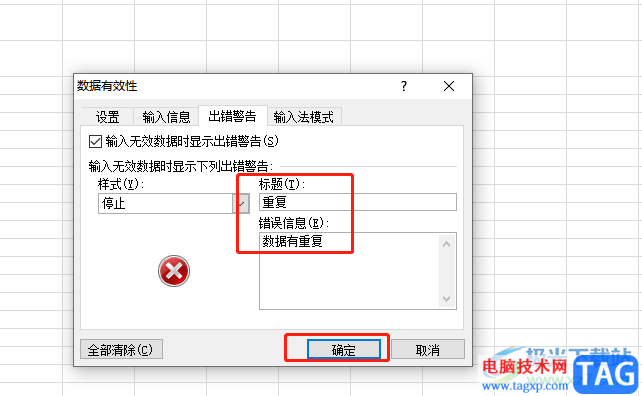
7.设置完成后,用户在输入重复信息后,就会出现如图所示的提示窗口
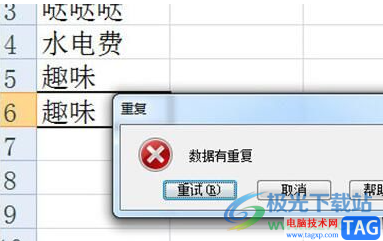
以上就是小编对用户提出问题整理出来的方法步骤,用户从中知道了大致的操作过程为点击数据——数据有效性——设置——允许自定义——输入公式——出错警告——设置好出错重复所给予的提示这几步,方法简单易懂,大家快来操作试试看吧。