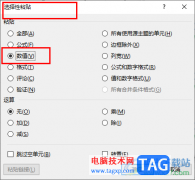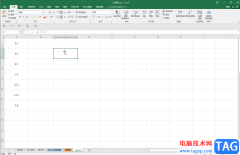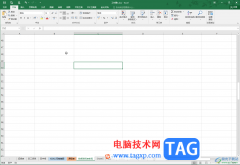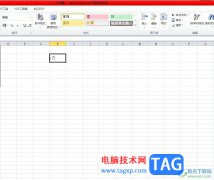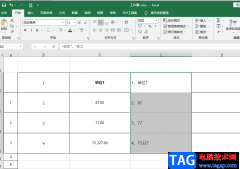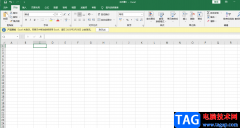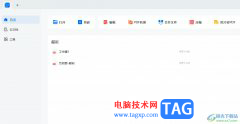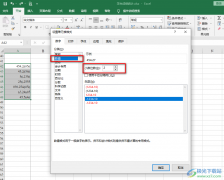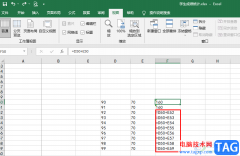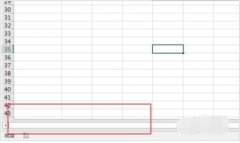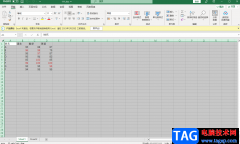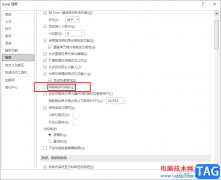excel是大家都不陌生的一个数据编辑工具,当我们想要在Excel编辑数据的时候,直接新建一个工作表,之后进行编辑自己想要的数据就可以了,在操作的过程中,我们需要使用到该Excel中的很多功能,从而来完成我们想要编辑的一个内容,不过有的时候,当我们编辑好数据内容后,发现其中的某些数据编辑错了,不需要了,于是就会将其删除,但是删除之后的数据的单元格就会变成空白来显示,如果是这样的话,我们的表格就会留出很多的空白单元格,那么像这种出现大量空白单元格的情况怎么批量将其删除掉呢,其实我们可以通过定位条件功能来删除,此外,如果是出现一列都是空白的情况下,直接用鼠标右键删除就可以了,具体情况具体分析,下面我们一起来看看如何使用Excel删除大量空白行和列的具体操作方法吧。
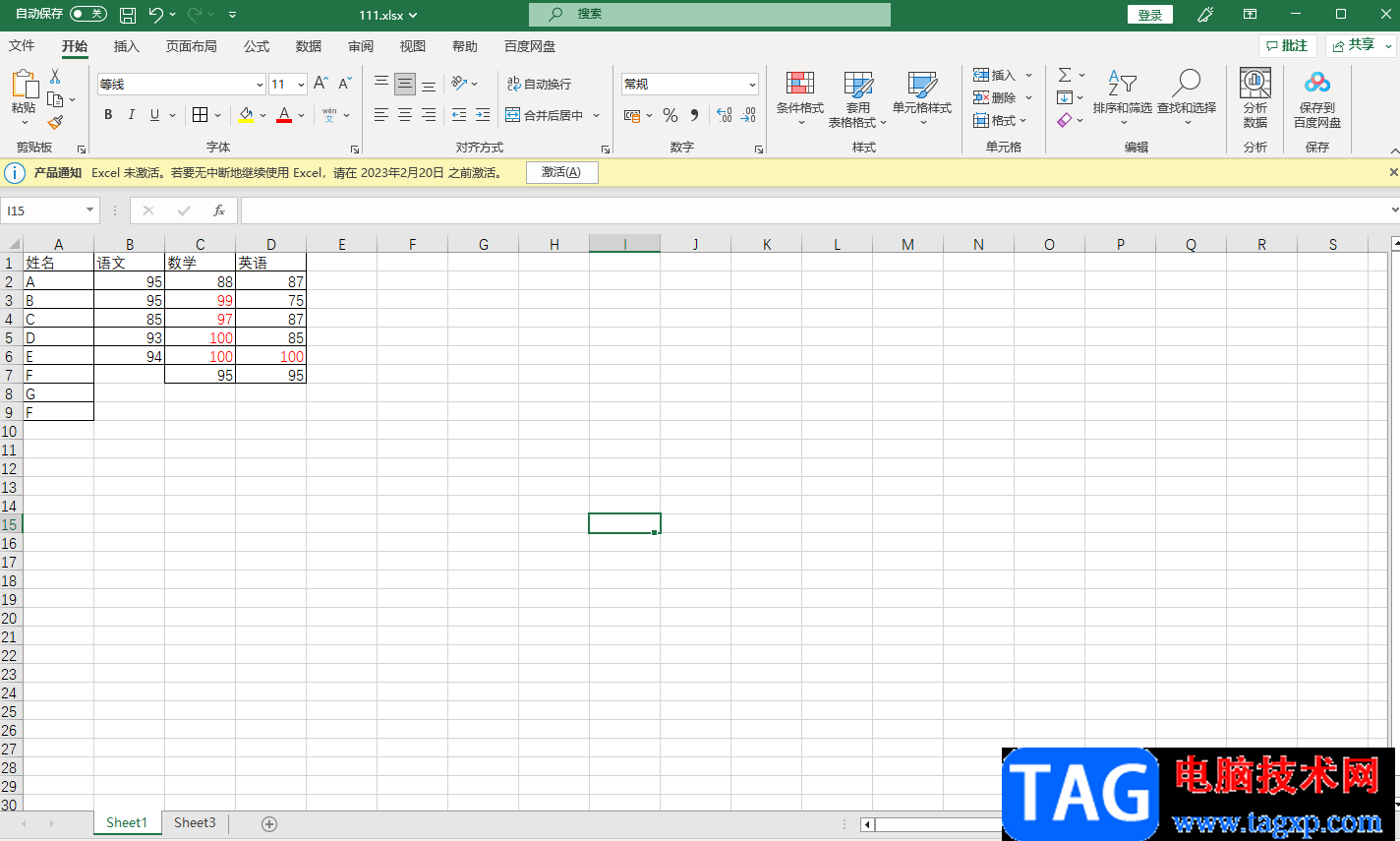
方法步骤
1.如果是出现如下图所示的整列都是空白的情况下,那么我们可以右键点击删除。
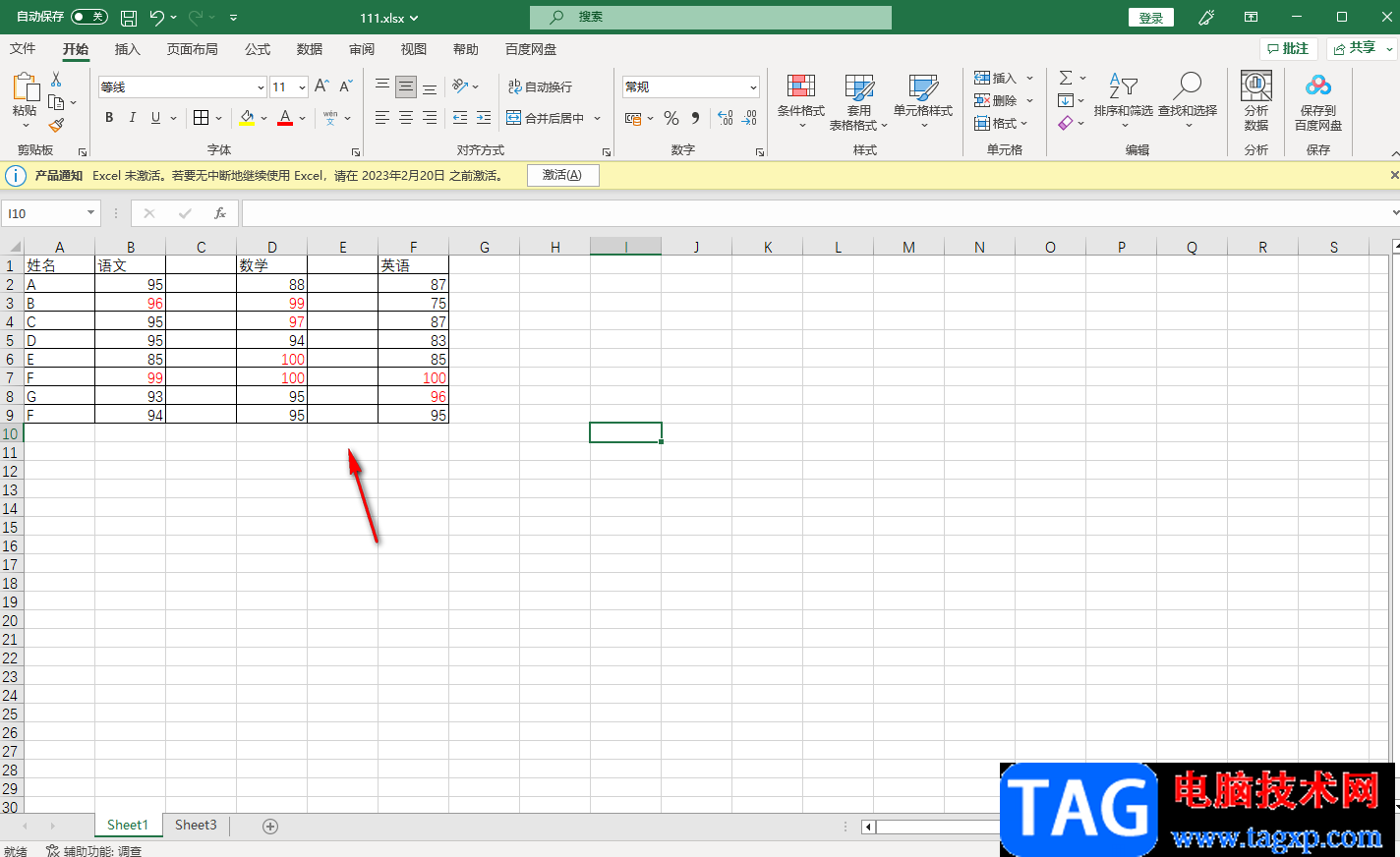
2.将空白的整列选中之后,然后再用鼠标右键点击一下,在打开的菜单选项中选择【删除】选项就可以了。
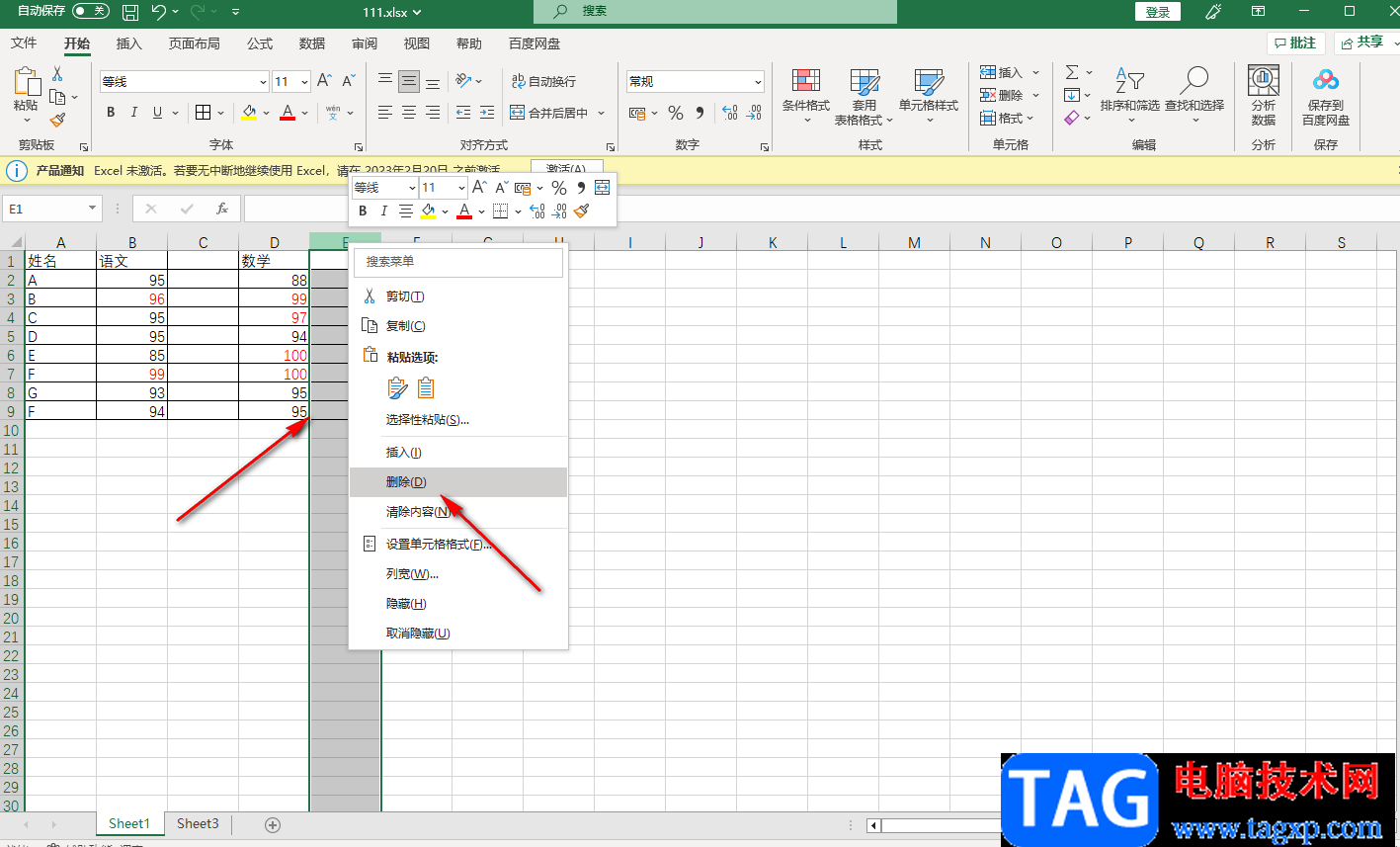
3.如果是表格中导出都有空白的这种情况,那么我们可以点击【开始】菜单下的【查找和选择】。
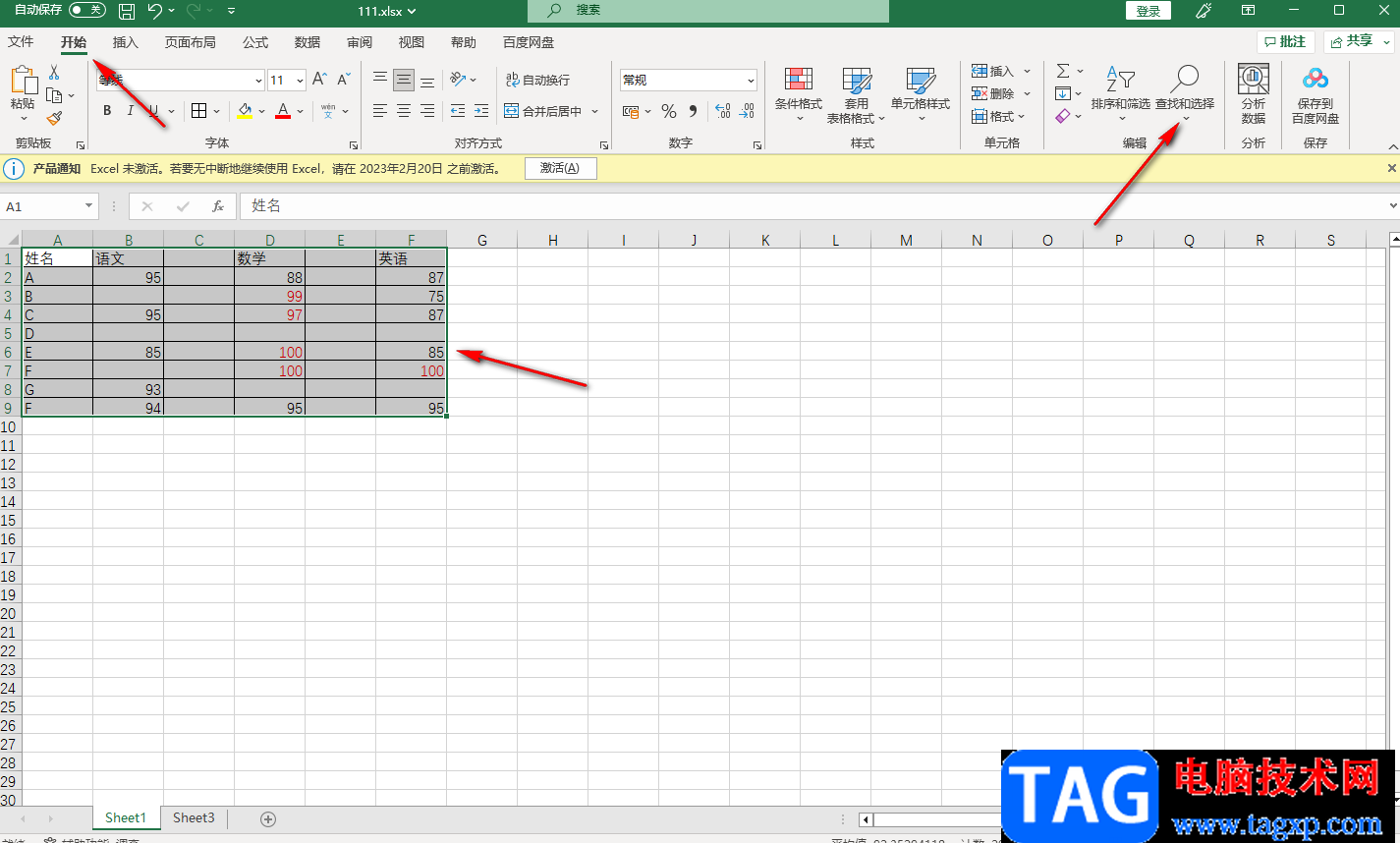
4.将该选项点击之后,就会弹出一个下拉选项,我们需要在下拉选项中选择【定位条件】。
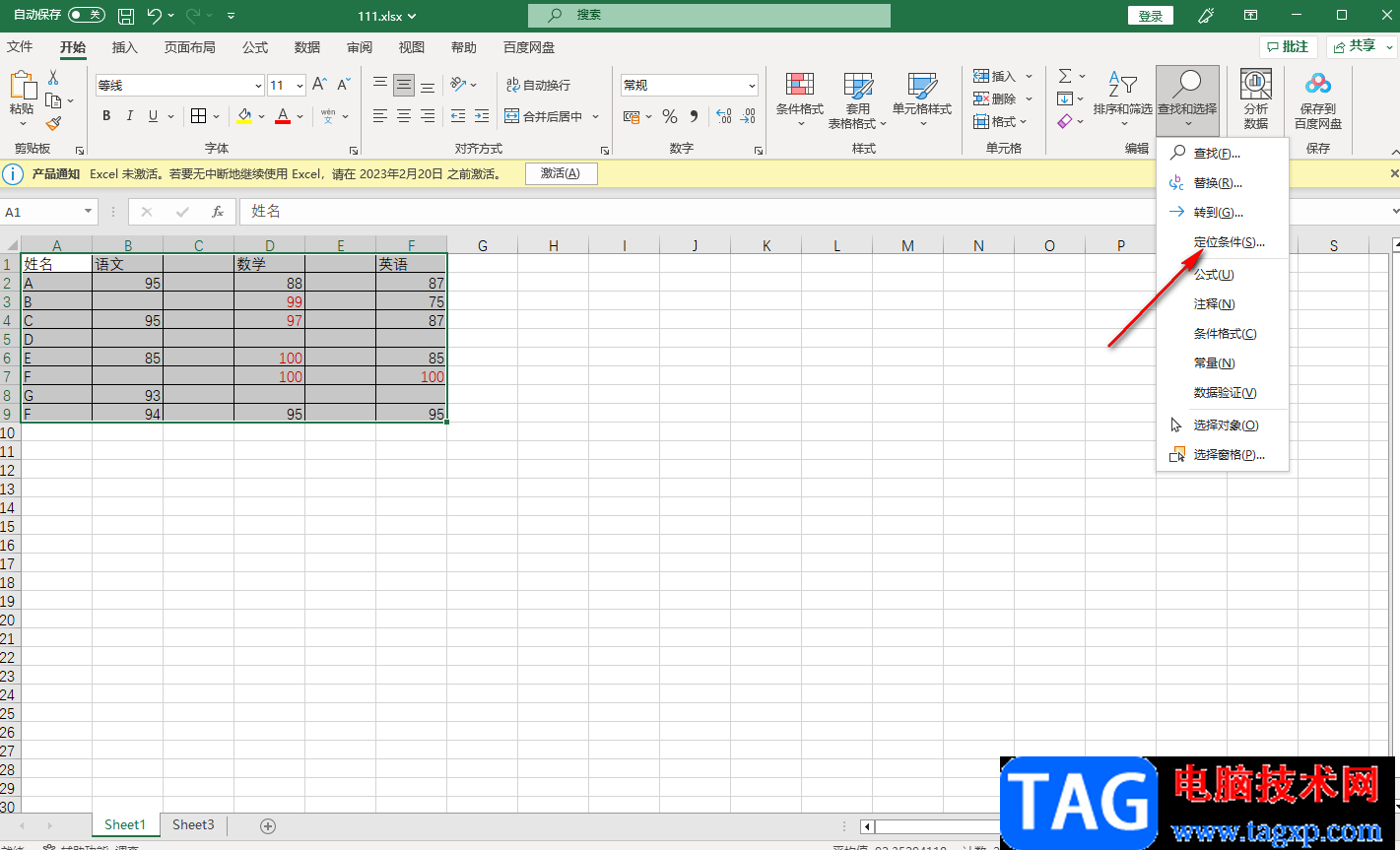
5.在打开的窗口中点击【空值】选项,将其勾选上即可,之后点击确定按钮。
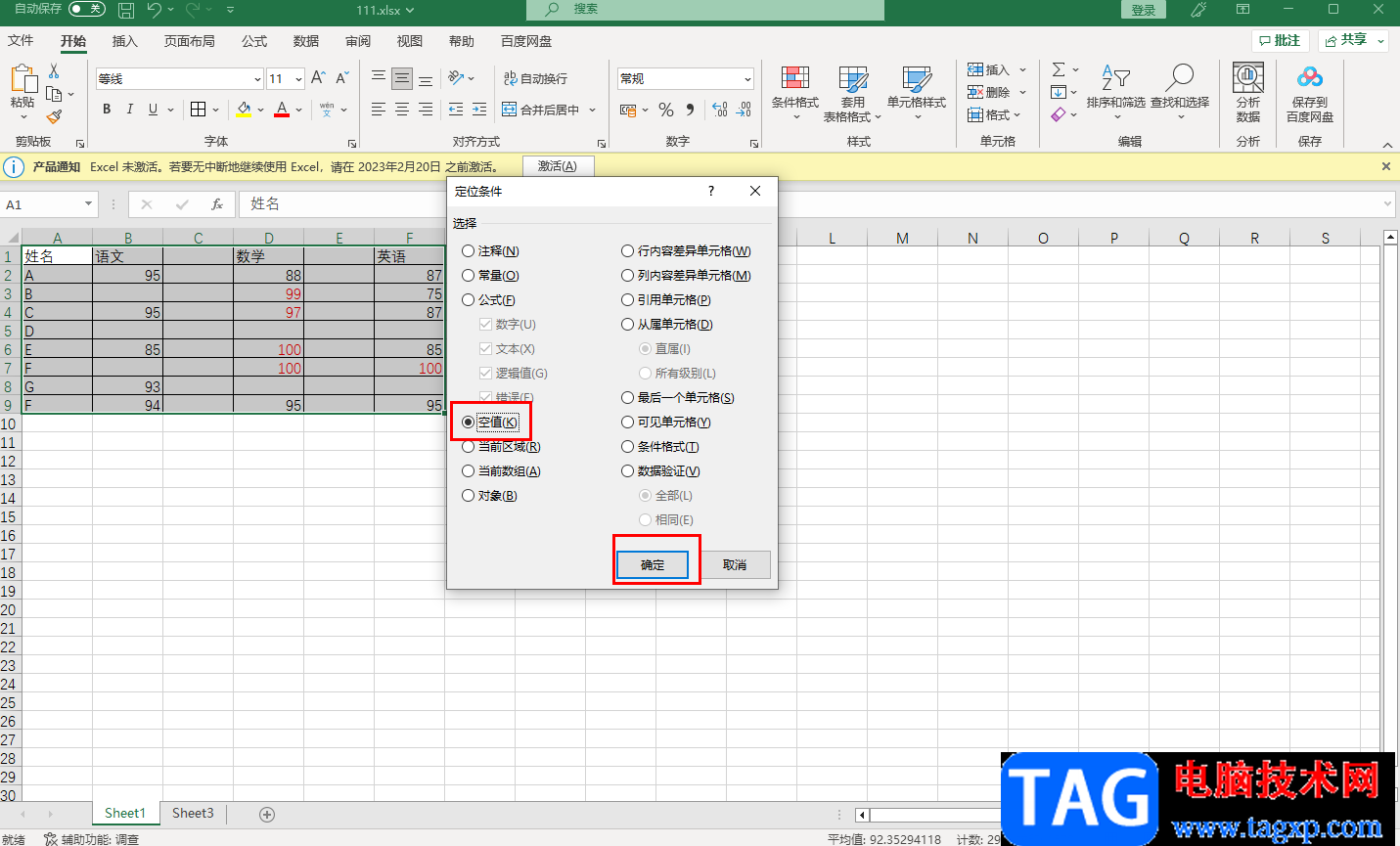
6.那么我们的单元各种的所有的空白单元格都被选中了,如图所示。
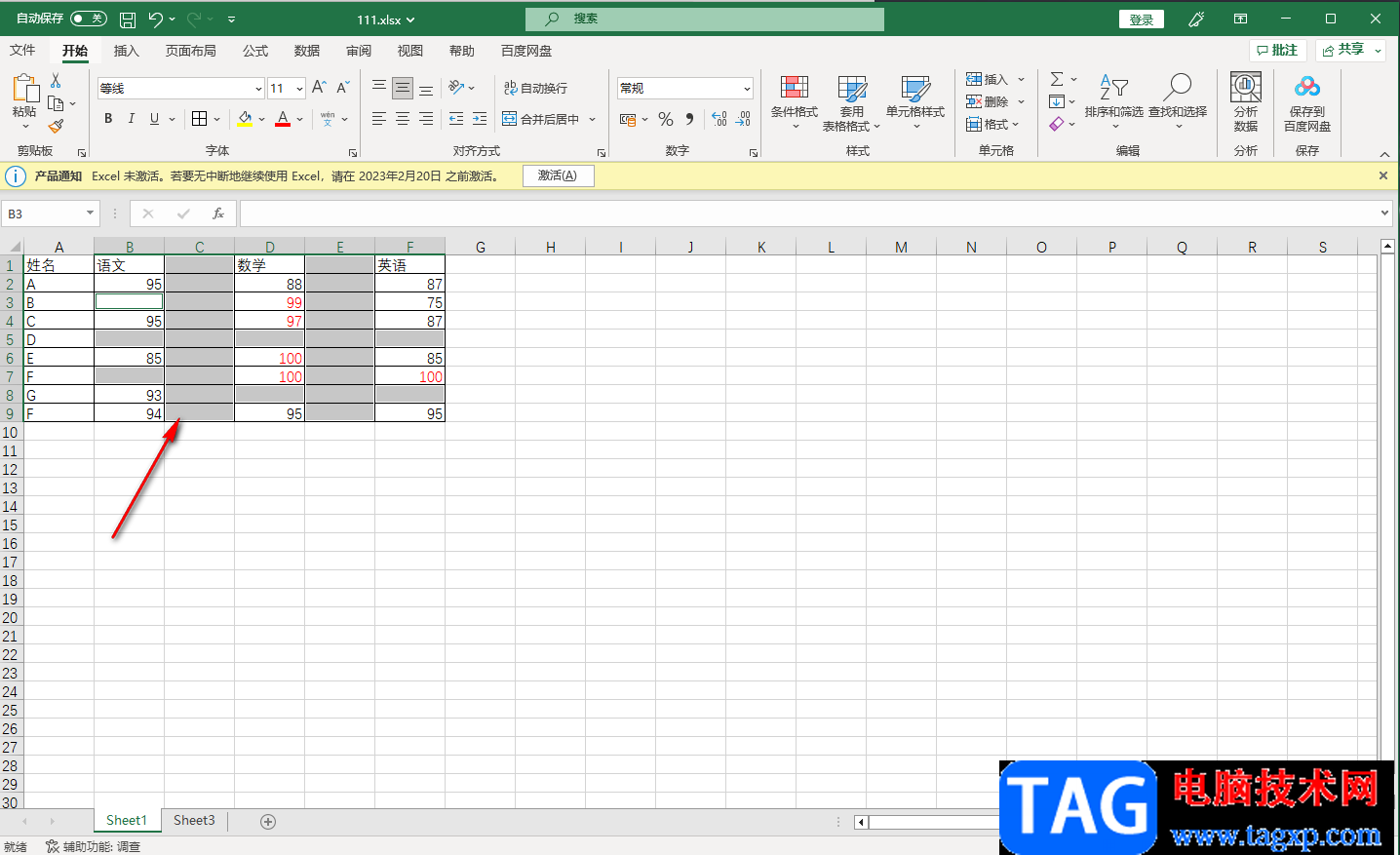
7.接着我们将选中的空白单元格右键点击一下,在打开的菜单选项中选择【删除】按钮。
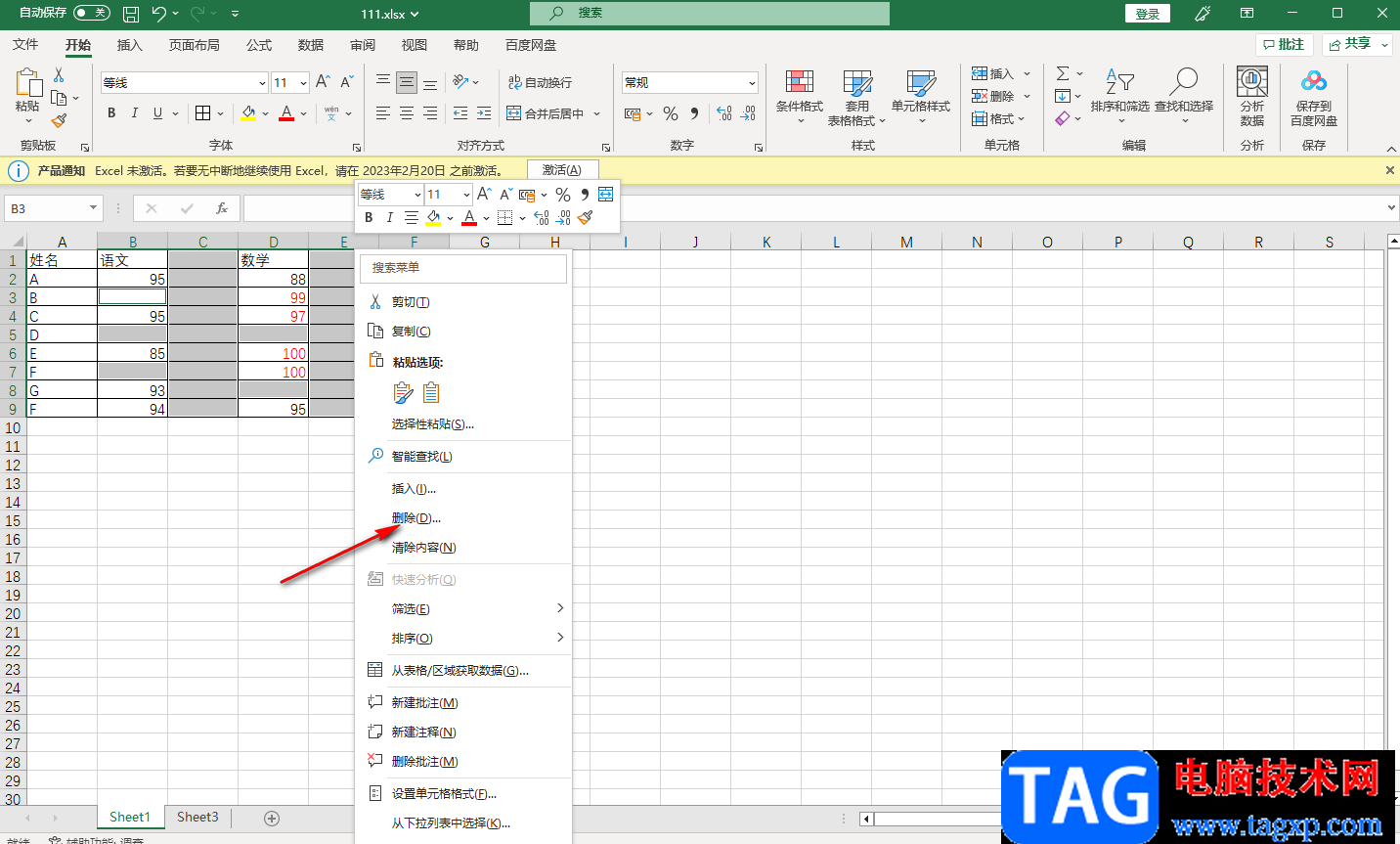
8.之后就会弹出一个删除文档的选项,我们勾选【下方单元格上移】即可。
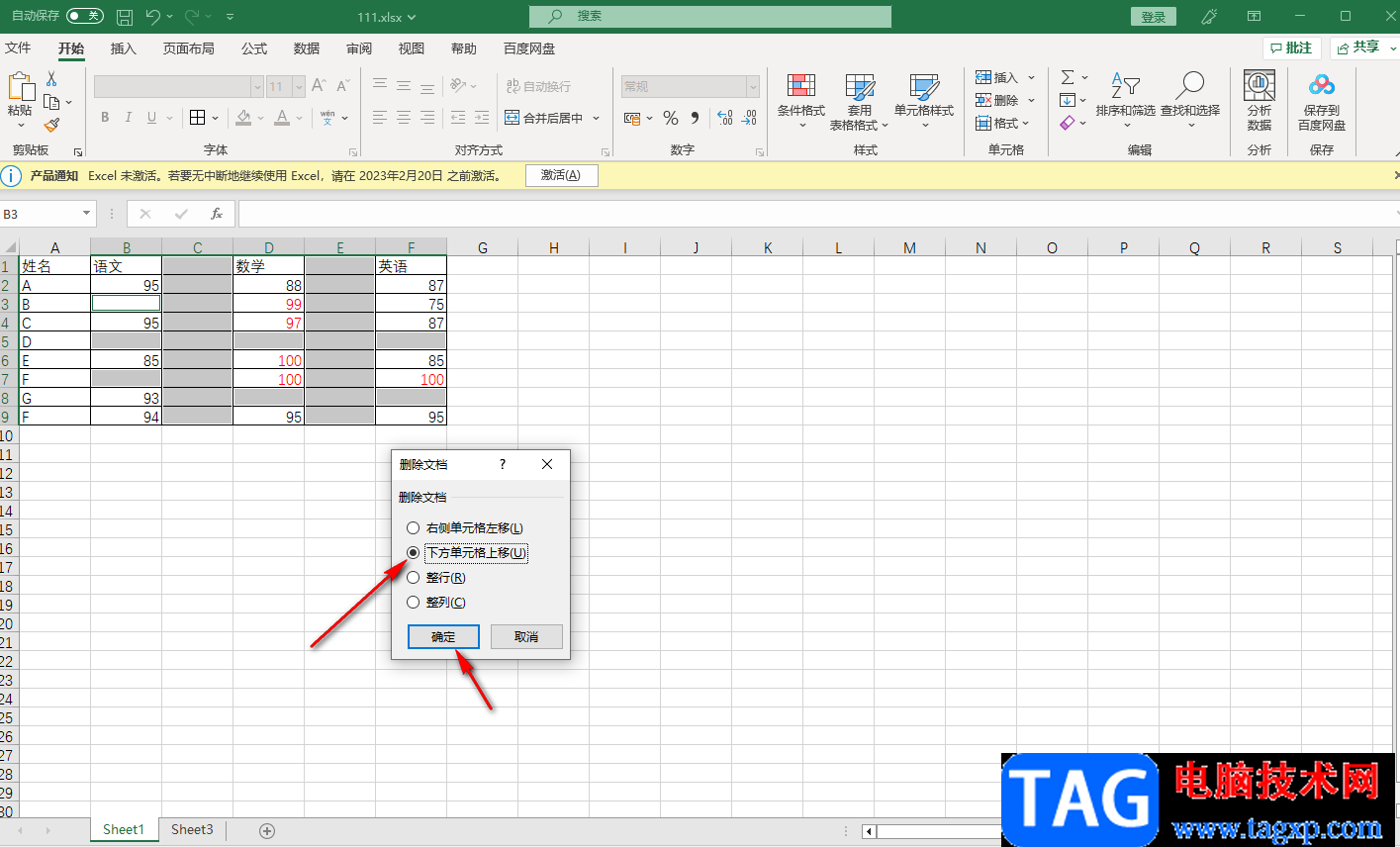
9.然后我们再将留下的空白的整列选中,然后用鼠标右键点击删除按钮即可。
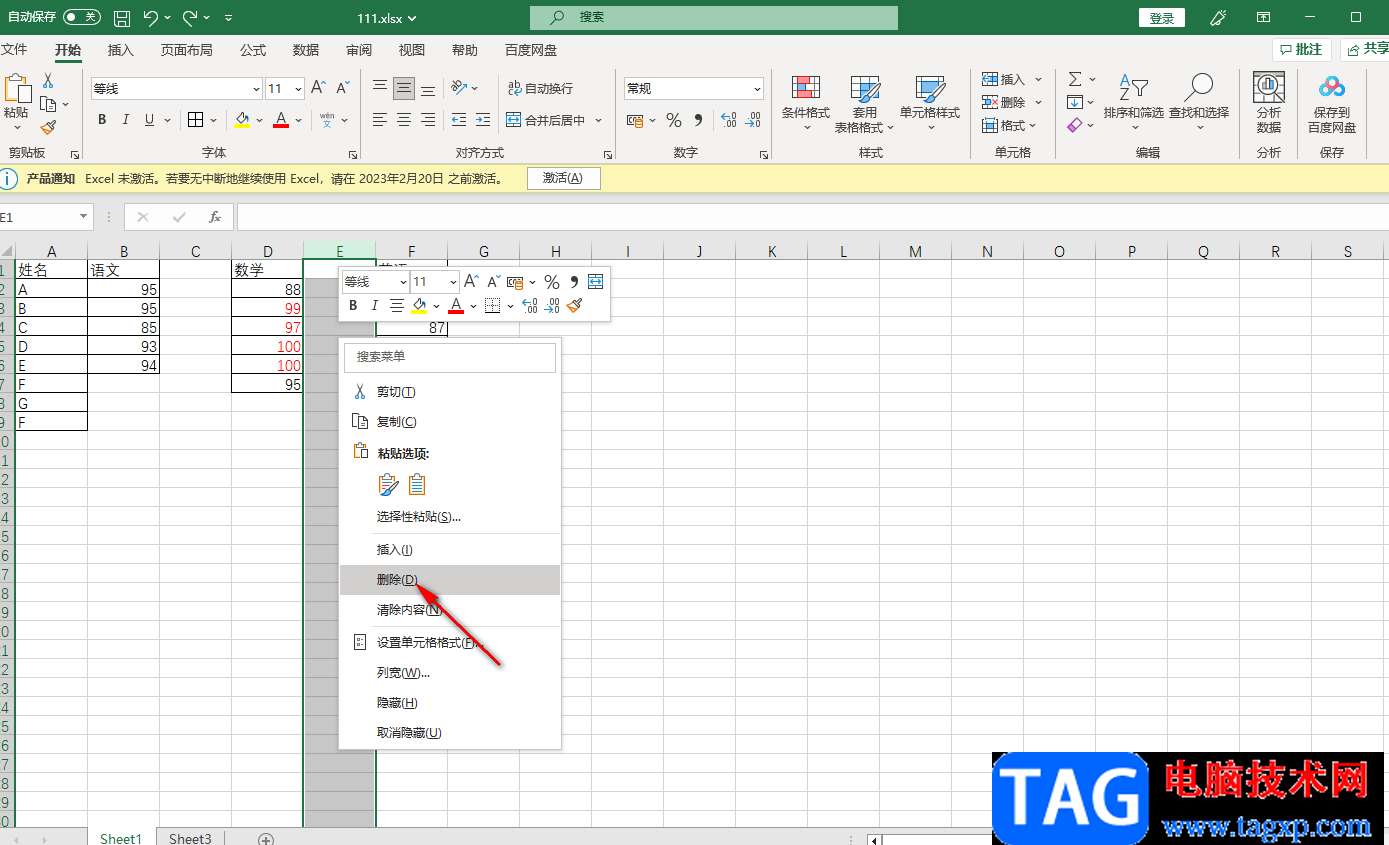
以上就是关于如何使用Excel删除大量空白行和列的具体操作方法,如果你通过Excel编辑了很多的数据,但是有时候会留下很多的空白单元格,那么你可以通过以上小编分享的方法来操作就可以了,操作方法是非常简单的,且也比较实用,需要的话可以试试。