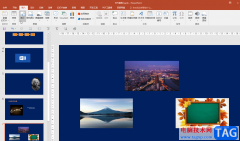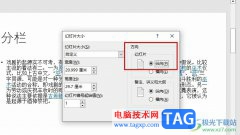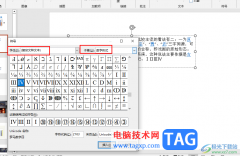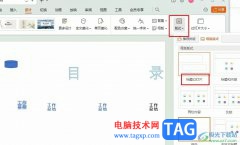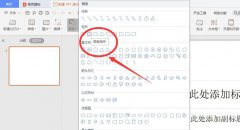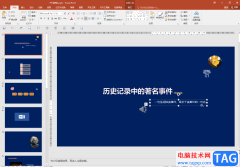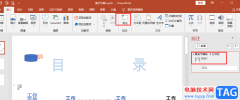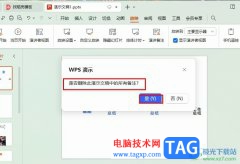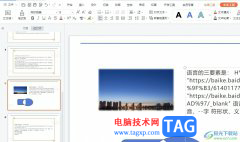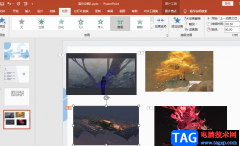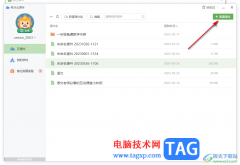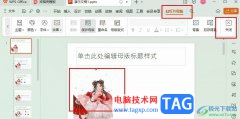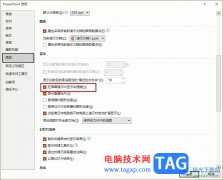wps软件给用户带来的好处是毋庸置疑的,在这款办公软件中,用户可以享受到强大功能的优质服务,以此来进一步提升用户的编辑效率,因此wps软件是许多用户很喜欢的一款办公软件,当用户在wps软件中编辑演示文稿时,经常需要插入多张照片,于是就有用户问到wps如何将图片批量插入ppt的问题,这个问题应该怎么来操作解决呢,其实很好解决,用户直接在软件的菜单栏中找到插入图片功能,接着点击其中的分页插图功能即可解决问题,操作完成后,就会发现每张幻灯片上都成功插入了图片,那么接下来就让小编来向大家分享一下这个问题详细的操作过程吧,希望用户能够从中获取到有用的经验。
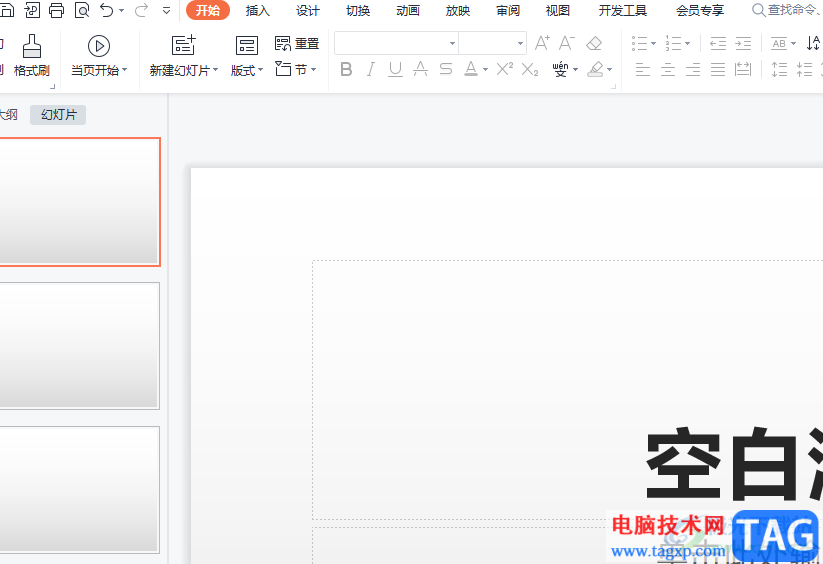
方法步骤
1.首先在电脑上打开wps软件,接着新建ppt演示文稿进入到编辑页面上
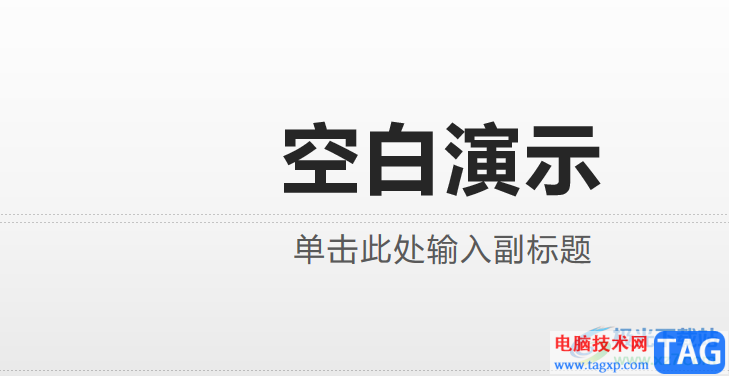
2.用户在页面上方的菜单栏中点击插入选项,将会切换出相关的选项卡,用户选择其中的图片选项

3.这时将会弹出下拉选项卡,用户需要选择其中的分页插图选项,然后弹出文件夹窗口

4.用户在文件夹窗口中按下ctrl键选中多张自己需要插入的图片,然后按下下方的插入按钮
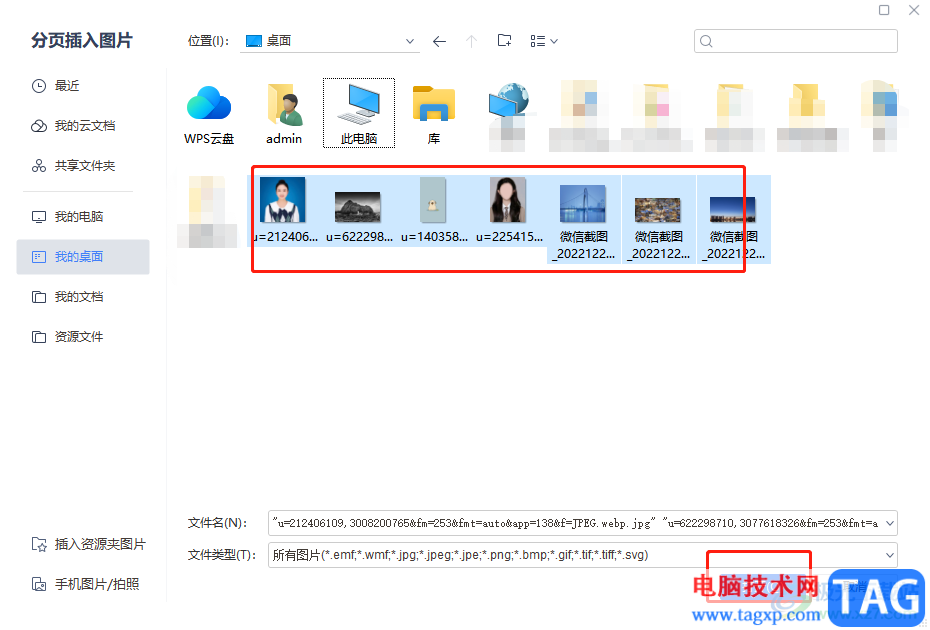
5.最后来到编辑页面上,在左侧的导航栏中就可以看到每张幻灯片上都会插入一张图片

wps软件是许多用户很喜欢的一款办公软件,当用户在wps软件中编辑ppt时,可以将图片批量插入到幻灯片上,只需要在插入图片的下拉选项中找到分页插图功能即可解决问题,方法简单易懂,因此感兴趣的用户可以跟着小编的教程操作起来。