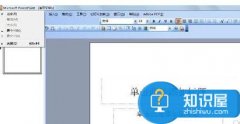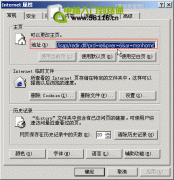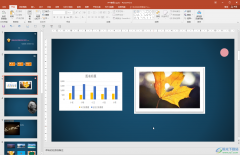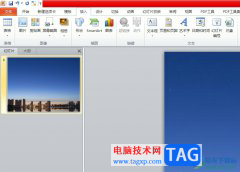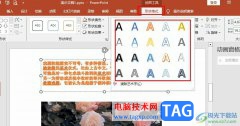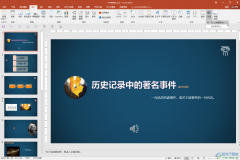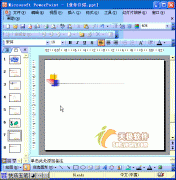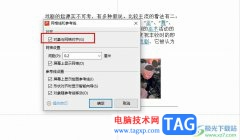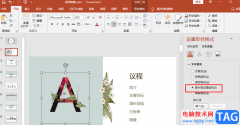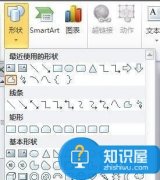powerpoint演示文稿是很多小伙伴都在使用的一款办公软件,相比于wps
PPT,PowerPoint演示文稿性能更加稳定,因此也更受欢迎。在PowerPoint演示文稿中编辑幻灯片时,我们经常会插入一些图片等元素,如果我们在PowerPoint演示文稿中插入图片后,希望调整图片的颜色饱和度,小伙伴们知道具体该如何进行操作吗,其实操作方法是非常简单的。我们只需要点击打开“设置图片格式”侧边栏后,在“图片”栏的“图片颜色”处就可以调整了。接下来,小编就来和小伙伴们分享具体更多操作步骤了,有需要或者是有兴趣了解的小伙伴们快来一起往下看看吧!
操作步骤
第一步:打开PPT文件,在“插入”选项卡中点击图片按钮插入需要调节的图片;
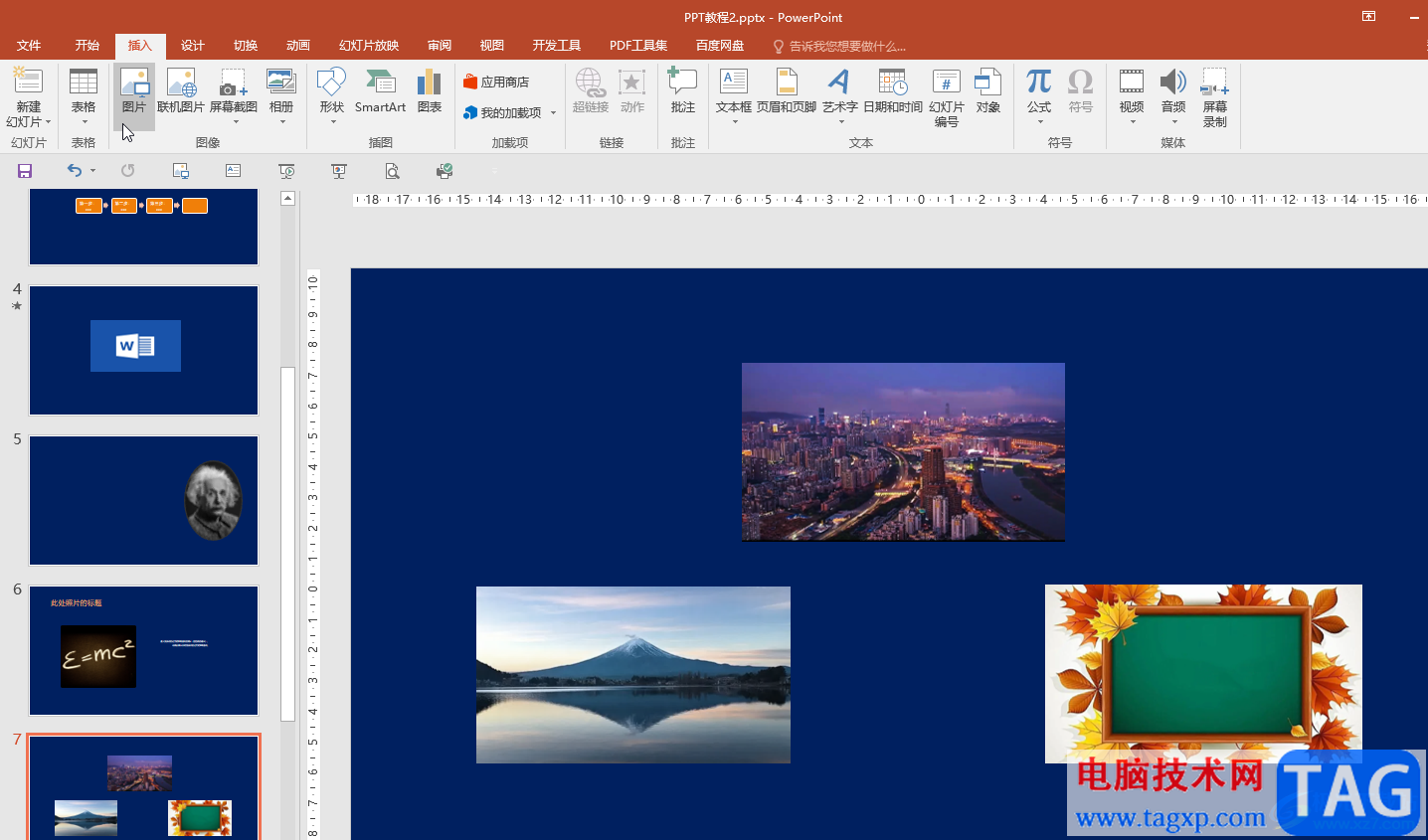
第二步:点击选中图片,右键点击一下并在子选项中点击“设置图片格式”;
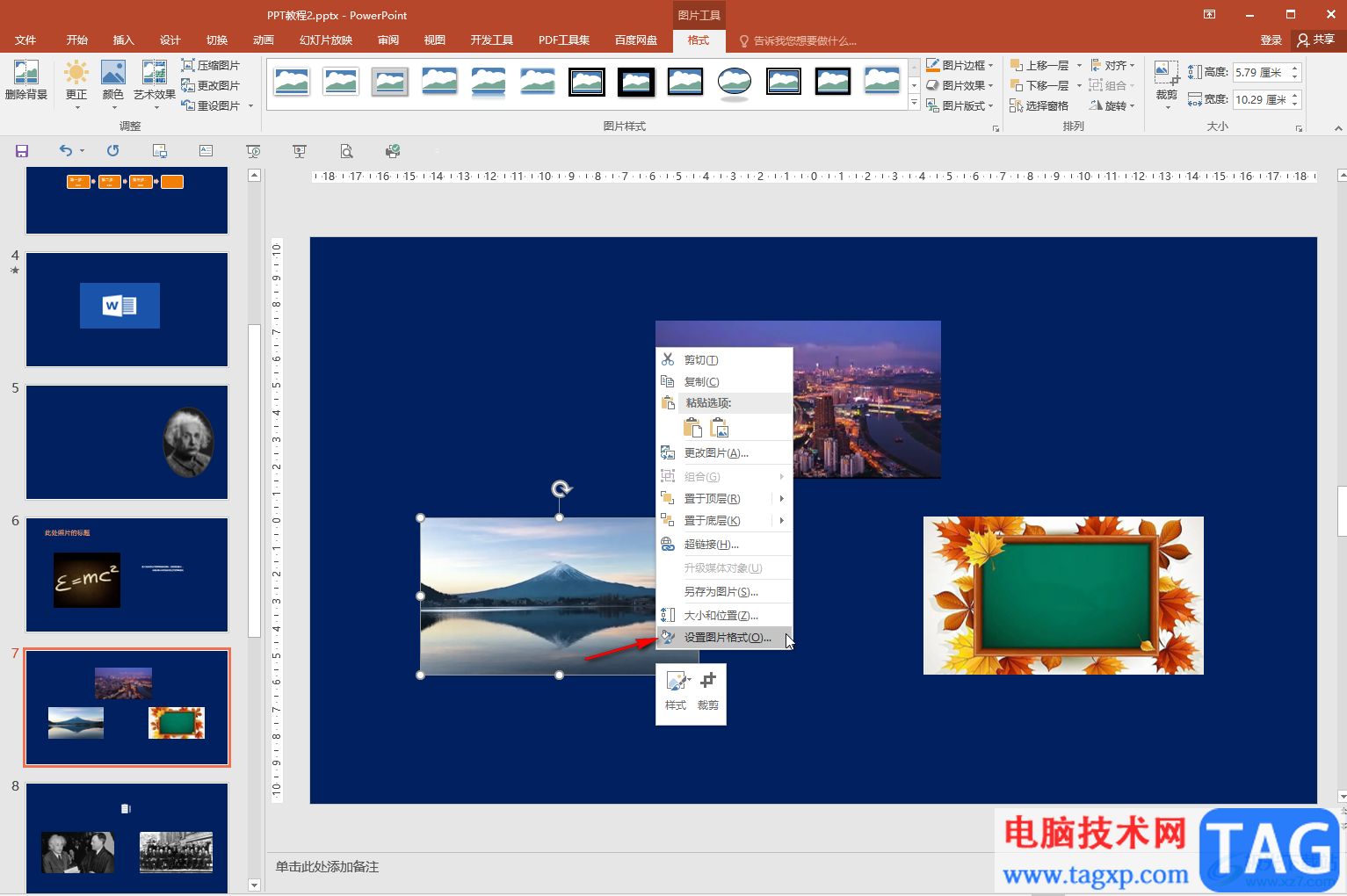
第三步:在打开的侧边栏中点击切换到“图片”;
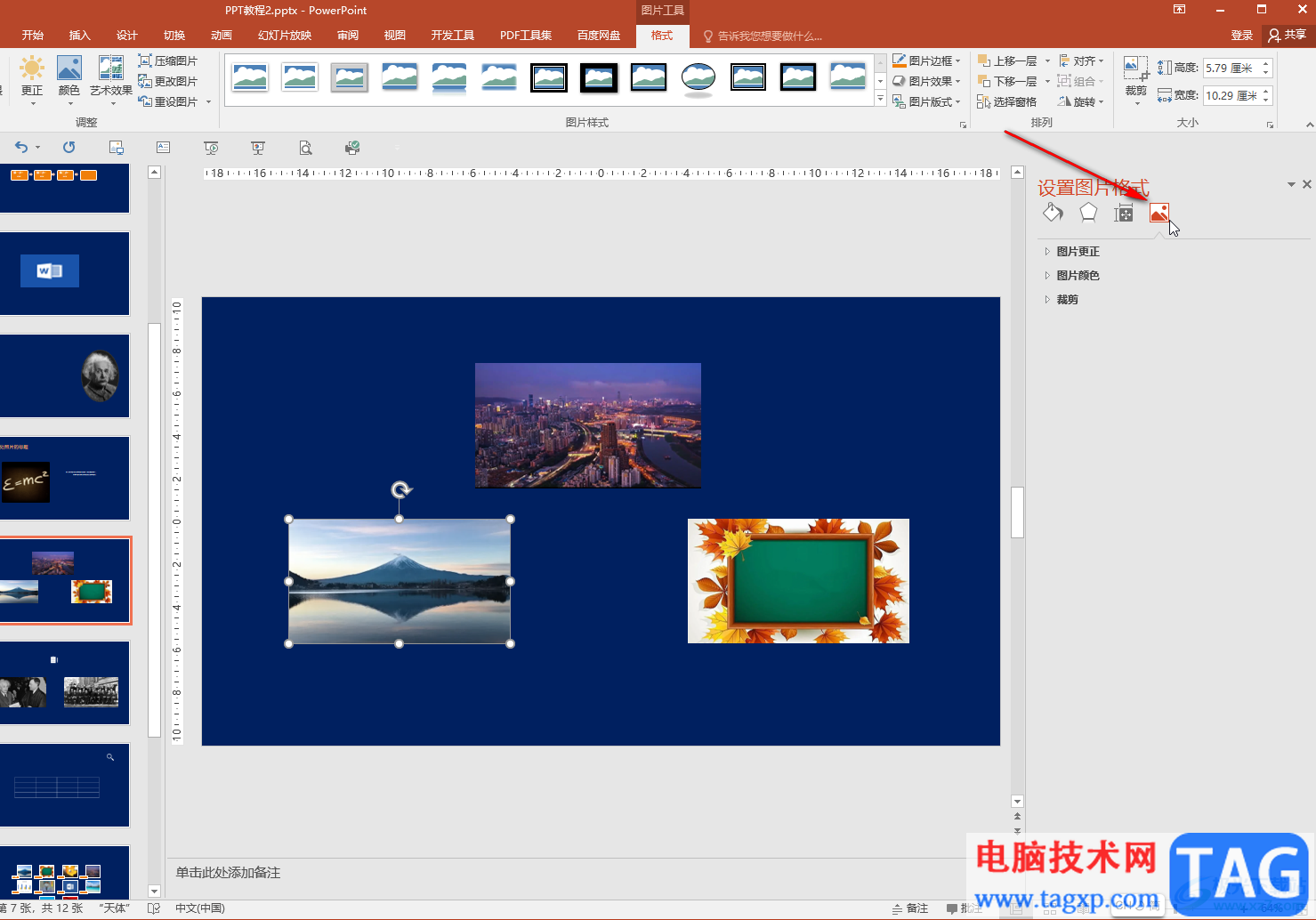
第四步:点击展开“图片颜色”后,拖动“饱和度”处的滑块就可以进行调节了,可以实时看到图片的颜色饱和度变化;
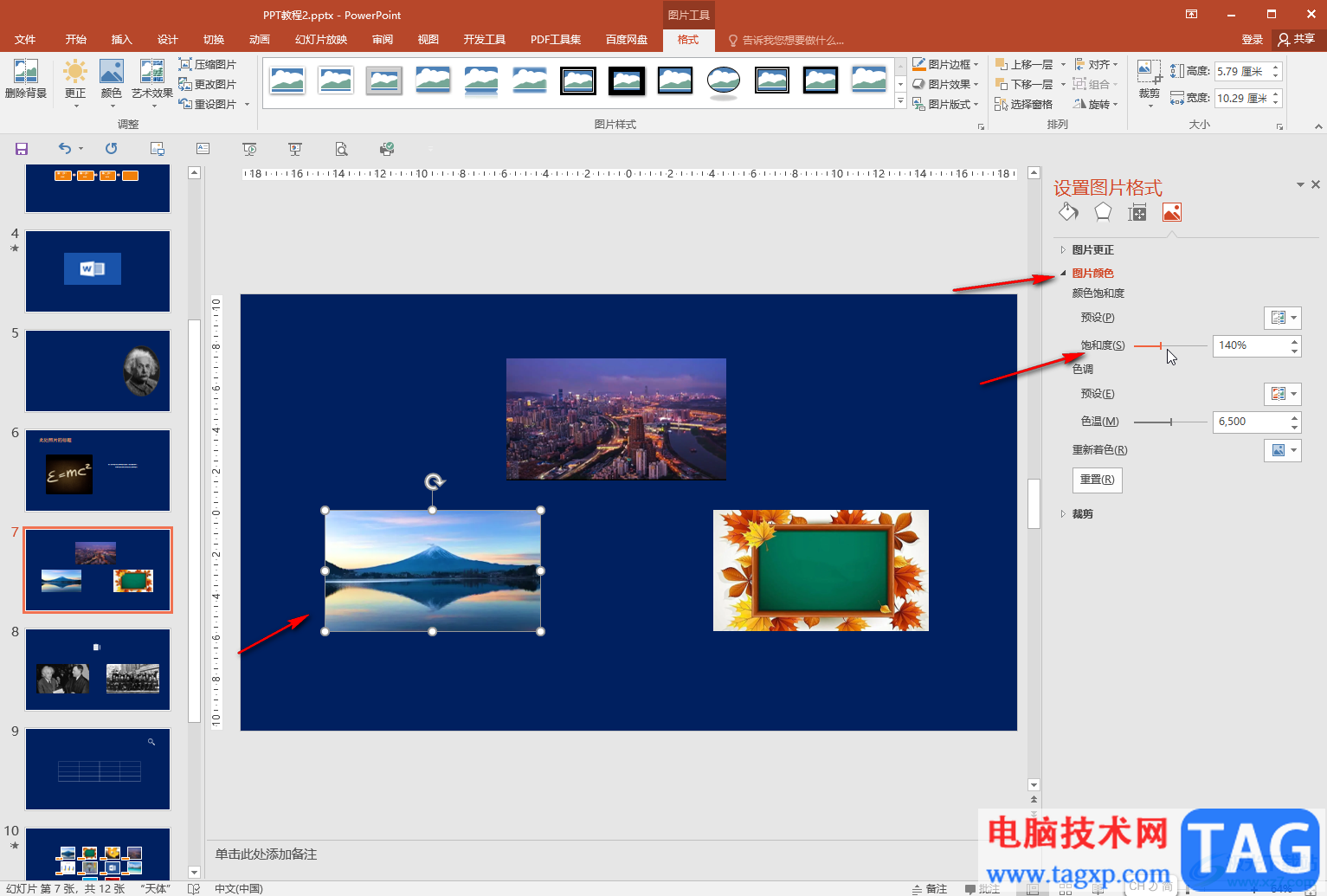
第五步:我们也可以点击“预设”处的下拉箭头选择已有的饱和度效果,如果有需要我们还可以点击展开“图片更正”后添加其他想要的参数。
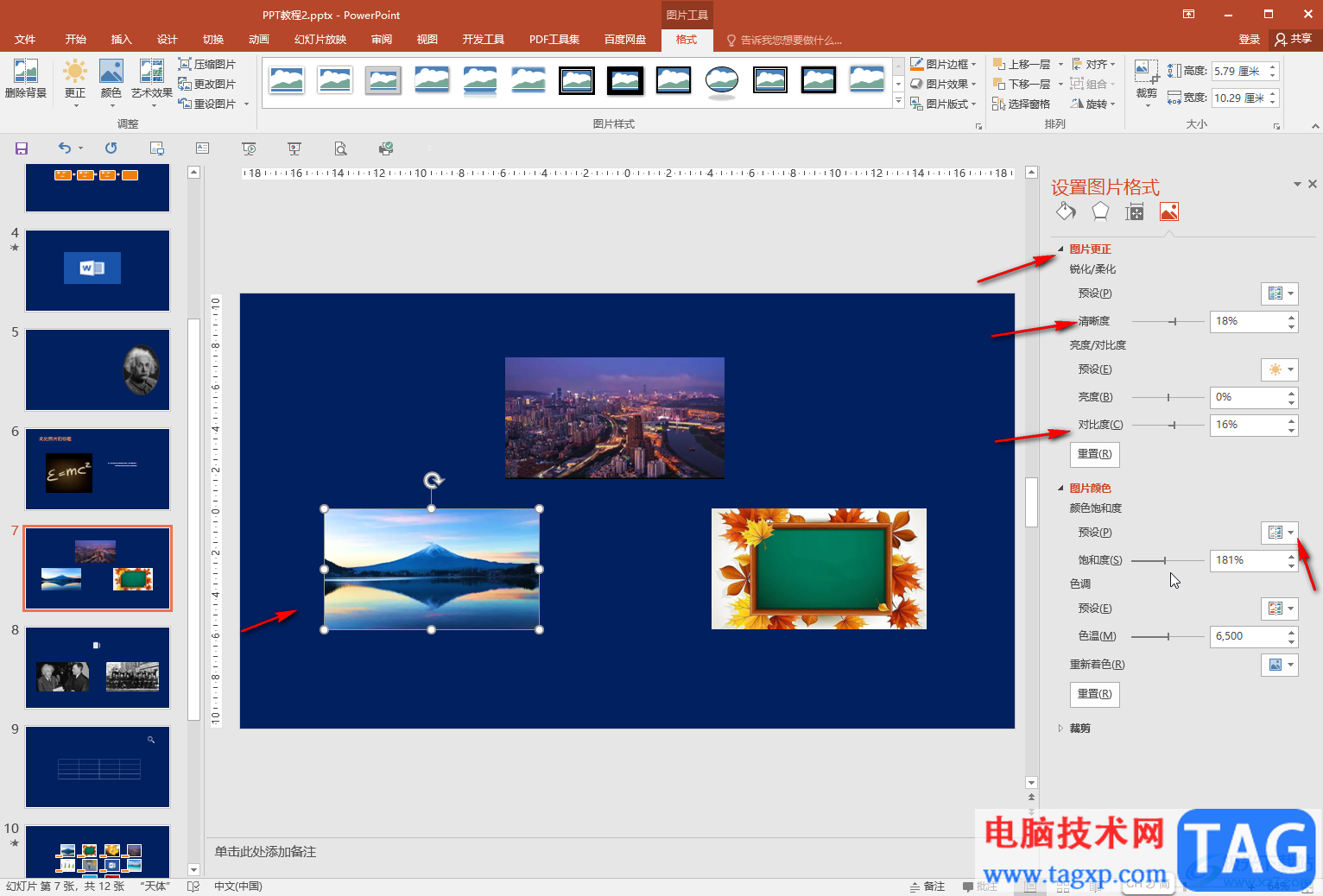
以上就是PowerPoint演示文稿中调节图片颜色鲜艳程度的方法教程的全部内容了。我们也可以点击选中图片后,在“图片工具”下点击“格式”,然后在界面上方的“颜色”处进行调整。