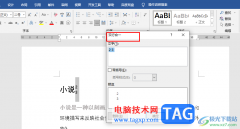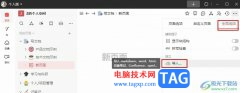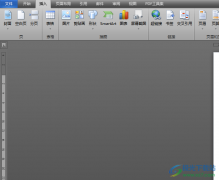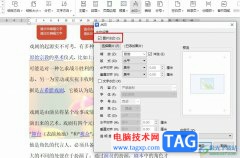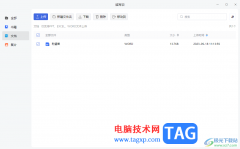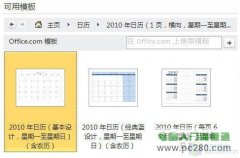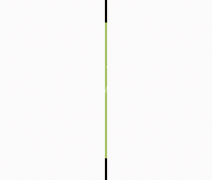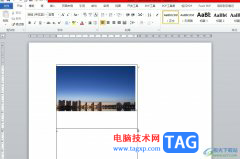word文档是一款非常好用的文本处理软件,很多小伙伴基本上每天都会需要使用到该软件。我们在Word文档中有时候会需要插入一定的超链接,比如我们可以设置链接到指定网页的超链接,设置链接到本地文档的超链接,设置链接到当前文档其他位置的超链接等等。设置超链接后,后续可以按住Ctrl键的同时点击,快速访问指定内容,非常地方便。那小伙伴们知道Word文档中如何设置超链接吗,其实设置方法是非常简单的。我们只需要进行几个非常简单的步骤就可以实现了。接下来,小编就来和小伙伴们分享具体的操作步骤了,有需要或者是有兴趣了解的小伙伴们快来和小编一起往下看看吧!
操作步骤
第一步:双击打开需要设置为超链接的元素,可以是文字,形状等文档内的元素;
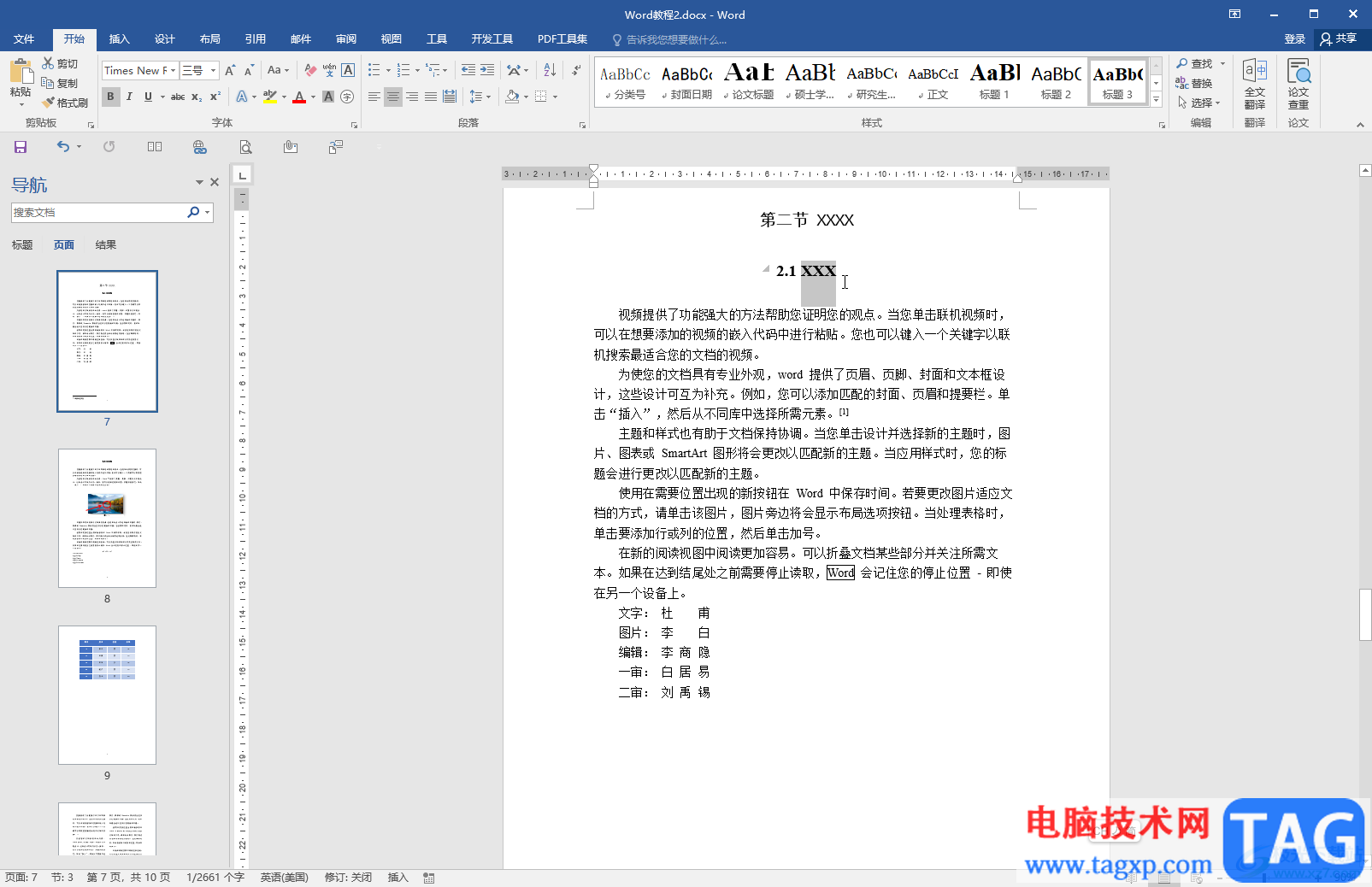
第二步:右键点击一下并选择“超链接”,或者点击“插入”选项卡中的“超链接”;
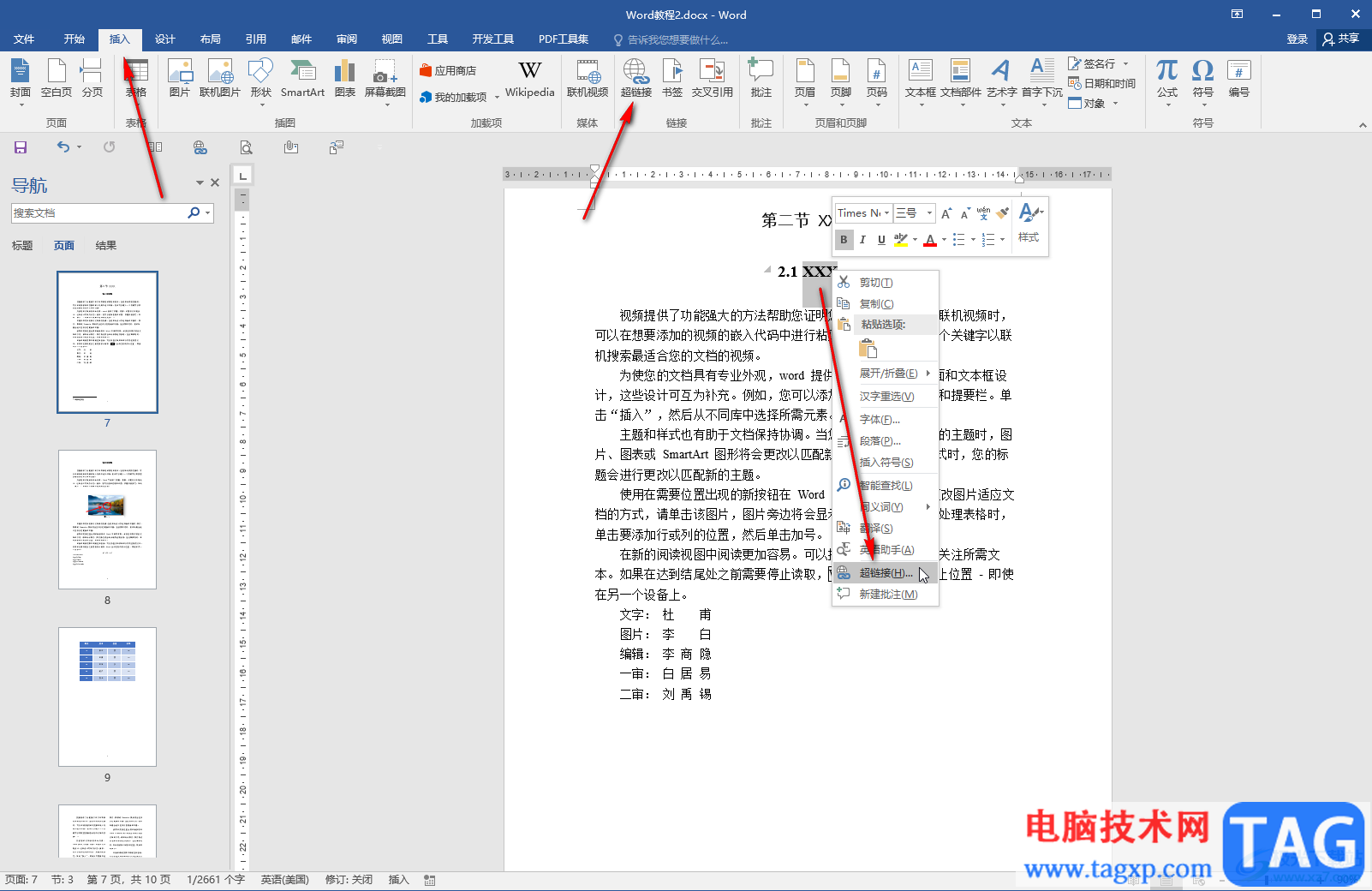
第三步:在打开的窗口中点击选择“现有文件或网页”,在地址处输入相应的网址并确定就可以了,也可以点击选择链接到本地文件,点击“当前文件夹”后浏览选择相应的文件就可以了;
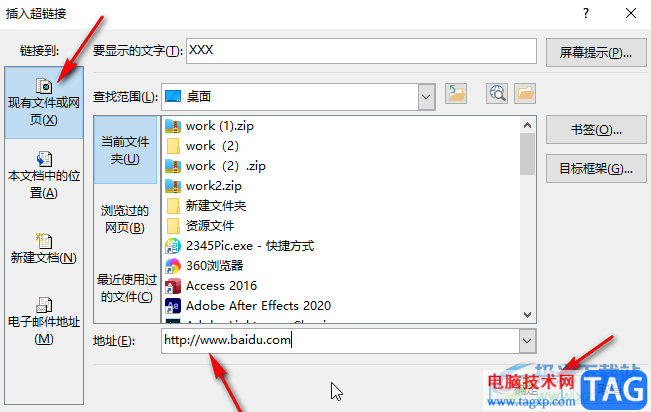
第四步:切换到“本文档中的文字”还可以谅解到当前文档的其他位置,小伙伴们在实际应用中可以按需设置;
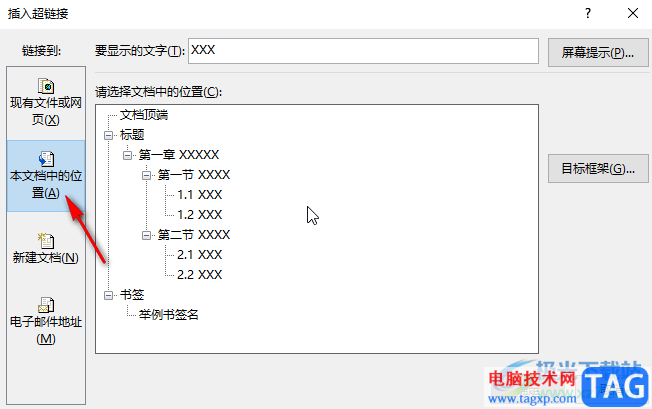
第五步:我们这里设置的是链接到指定网页,插入超链接后,文字会变成蓝色带下划线的效果,按住Ctrl键的同时点击可以快速访问相应网站。
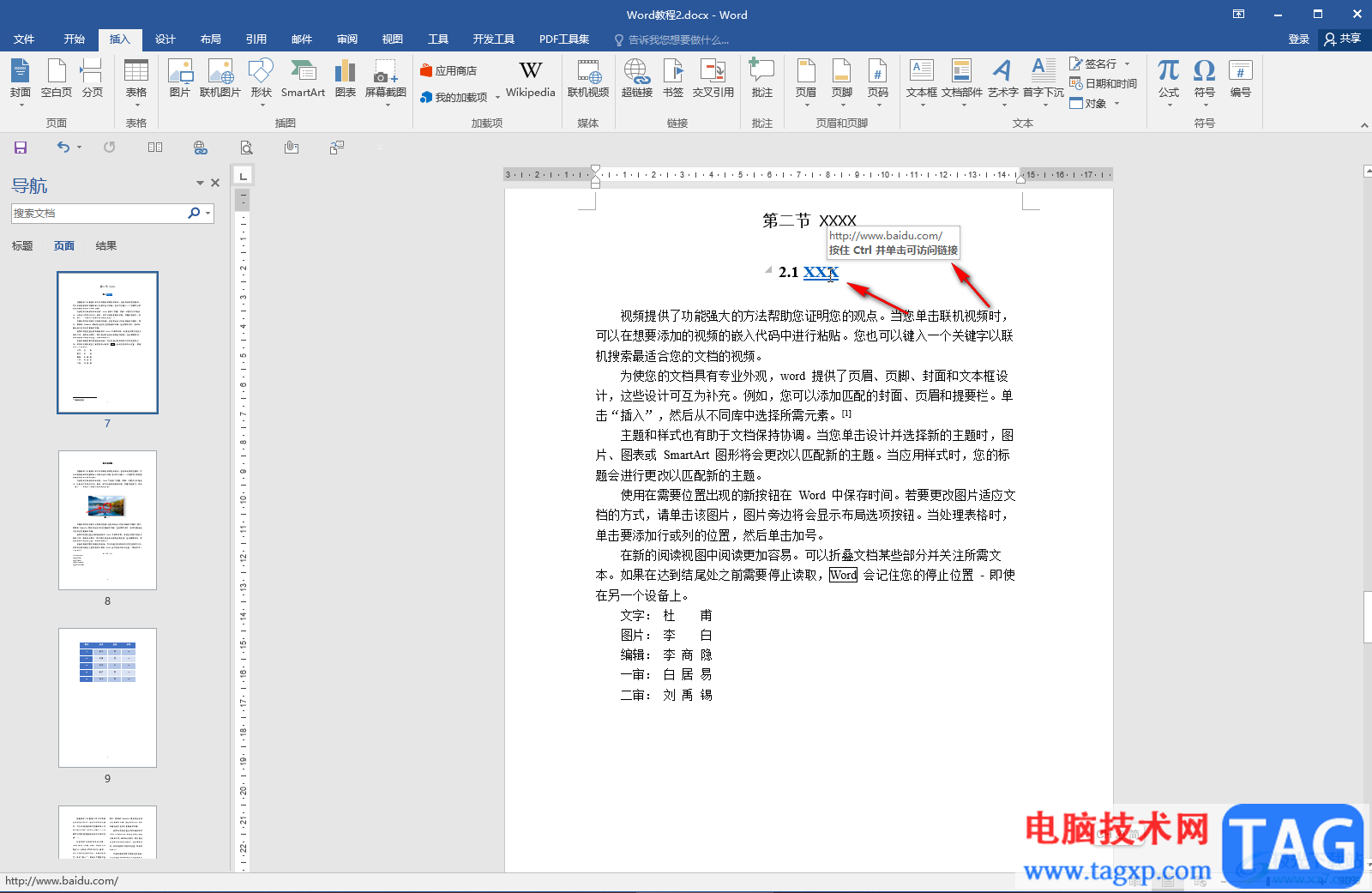
以上就是Word文档中插入超链接的方法教程的全部内容了。通过上面的教程我们可以看到,在“插入超链接”窗口,我们还可以点击设置屏幕提示等信息,小伙伴们可以根据自己的实际需要进行详细设置。