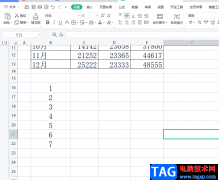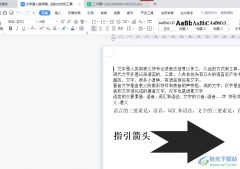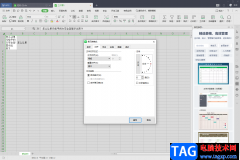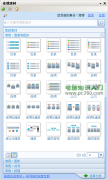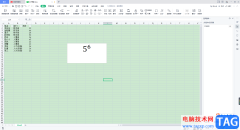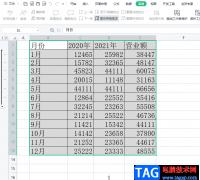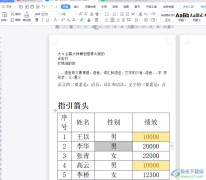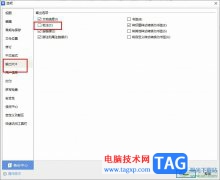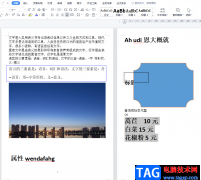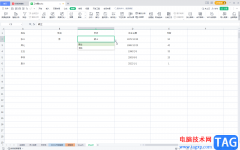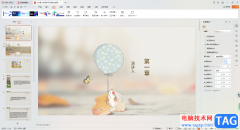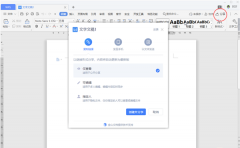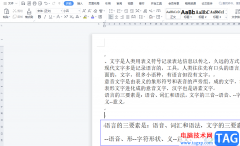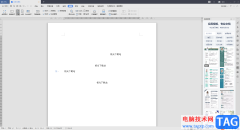wps PPT是很多小伙伴都在使用的一款演示软件,该软件中提供十分丰富的编辑工具可以使用,可以很好的帮助你设计出自己需要的文字样式以及图形等,有时候我们为了让编辑出来的幻灯片效果更加的突出,就会通过插入一些符号来修饰一下幻灯片内容,一般我们插入的符号都是实线显示的符号,有的小伙伴想要将插入的符号设置成虚线显示的符号,那么该如何来设置呢,当我们插入了符号之后,你可以通过将符号选中设置一下符号的文本填充为无颜色填充,以及设置一下文本边框为虚线即可,下方是关于如何使用WPS PPT插入的符号设置成虚线符号的具体操作方法,如果你感兴趣的情况下可以看看方法教程,希望可以对大家有所帮助。
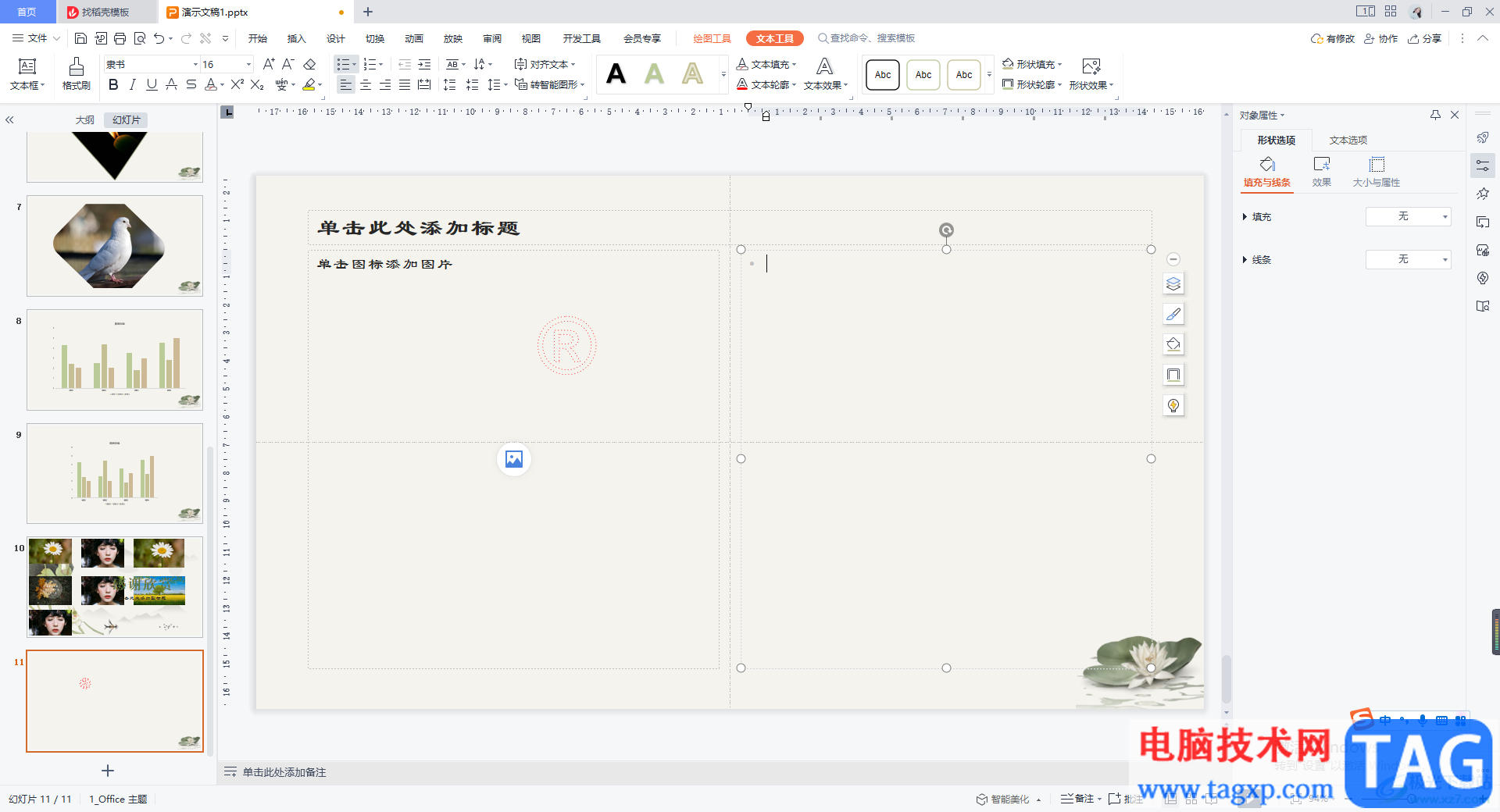
方法步骤
1.首先将演示文稿打开,然后我们定位到自己想要插入符号的幻灯片中,然后点击一下上方的【插入】选项,在打开的工具栏中将【符号】下拉选项点击打开,你可以选择自己想要插入的符号。
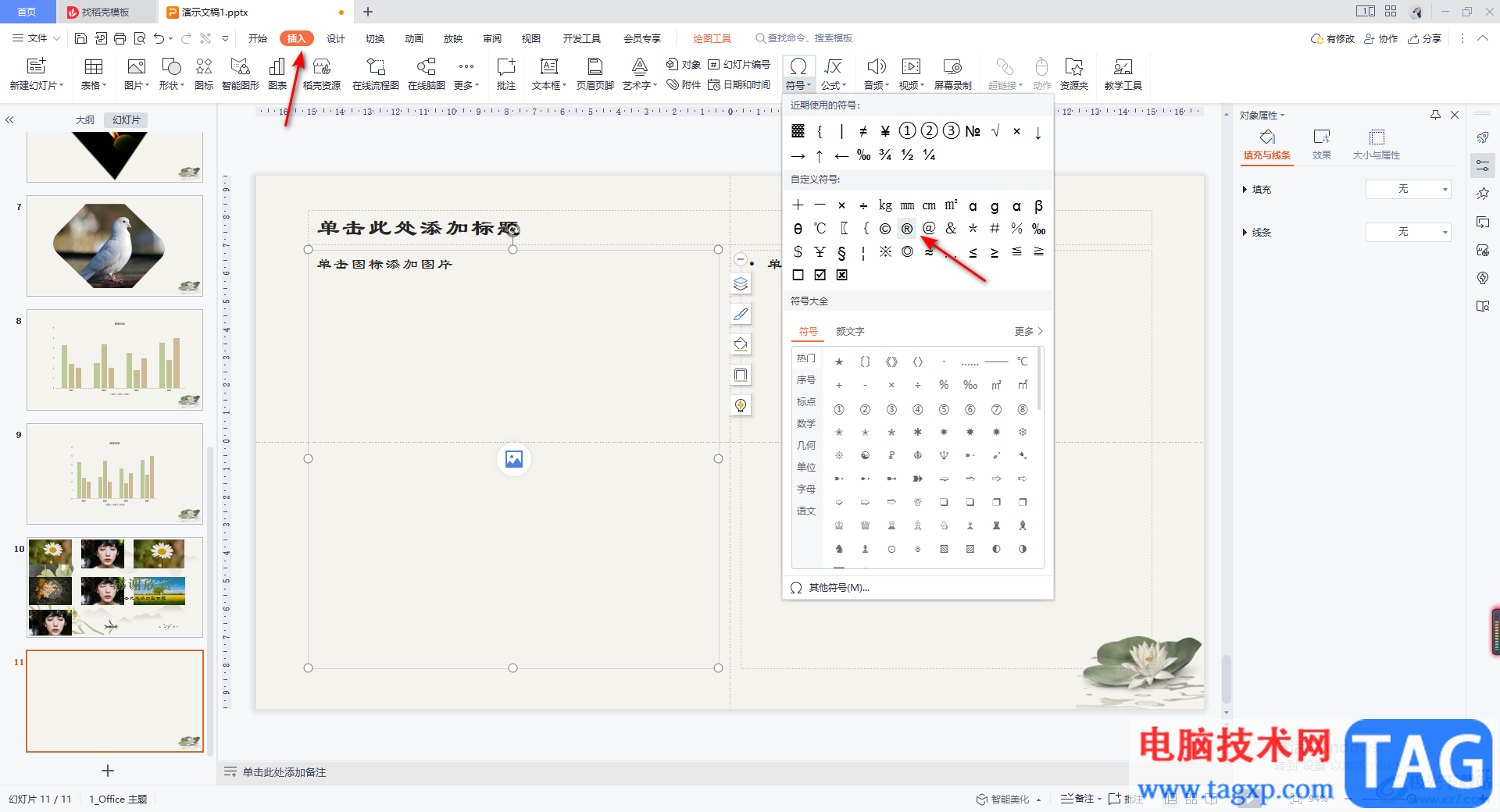
2.插入好符号之后,你可以将符号选中,然后将符号调整大一点,之后在工具栏中的【文本填充】位置点击一下,在下拉选项中选择【无填充颜色】即可。
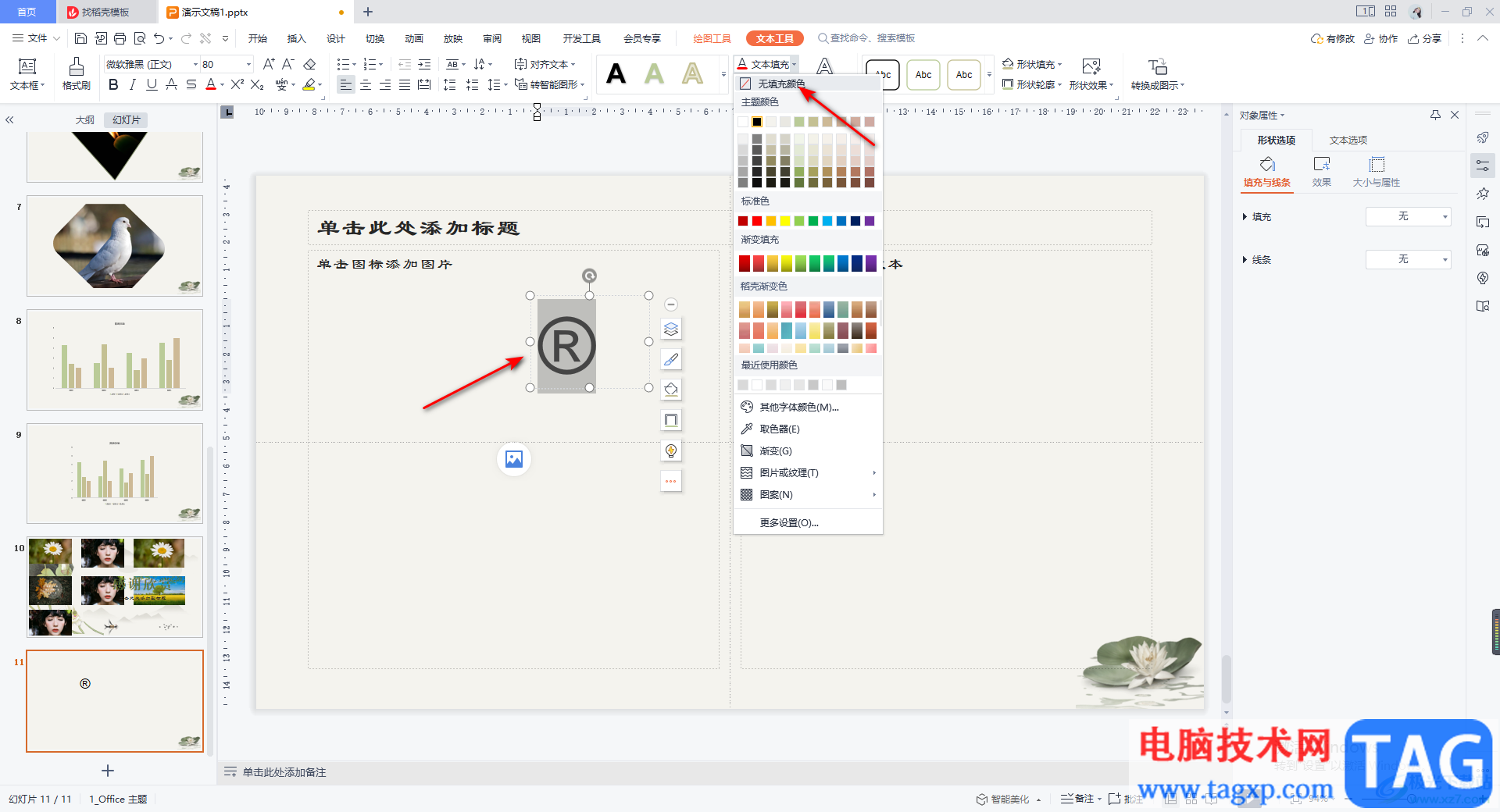
3.这时就会看到刚刚插入的符号已经变成无颜色填充的效果显示了。
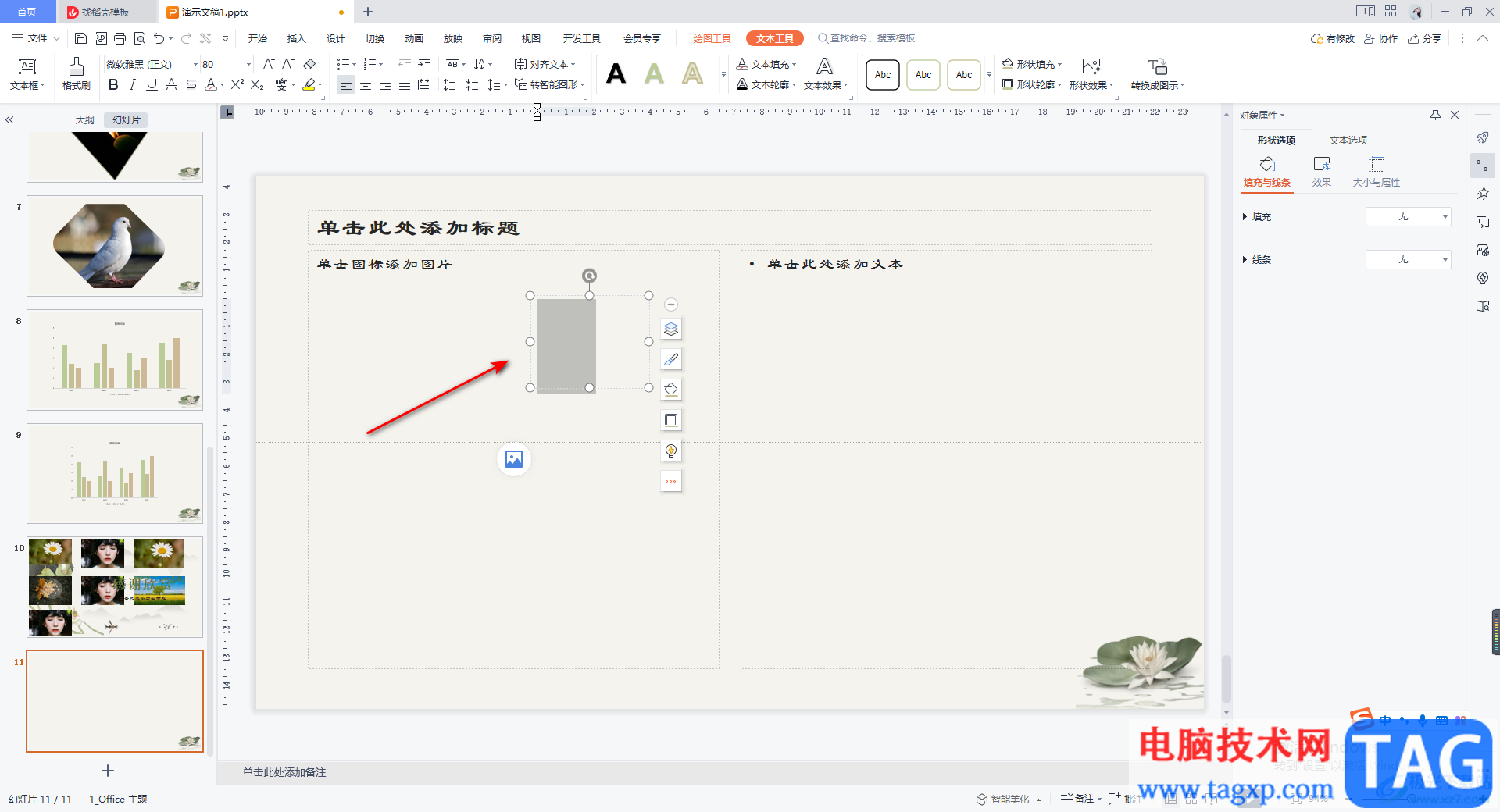
4.接着我们再来设置一下该符号的边框,将工具栏中的【文本轮廓】的下拉按钮点击打开,选择【虚线边框】,然后在子选项中选择自己喜欢的一个虚线样式即可。
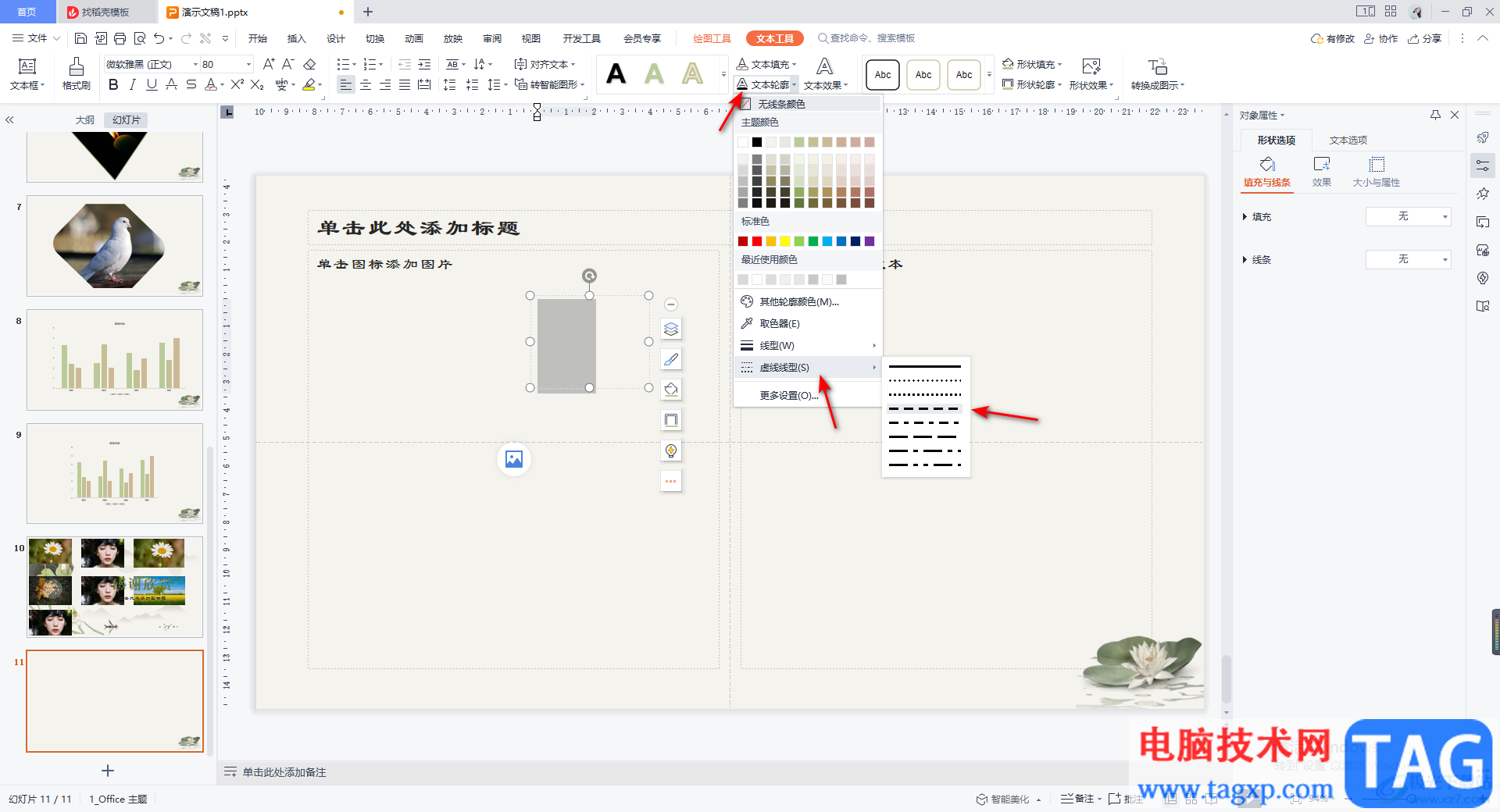
5.那么我们的符号就会变成虚线样式的了,如果你想要将符号的虚线添加自己喜欢的颜色,那么你可以在【文本边框】下进行选择。
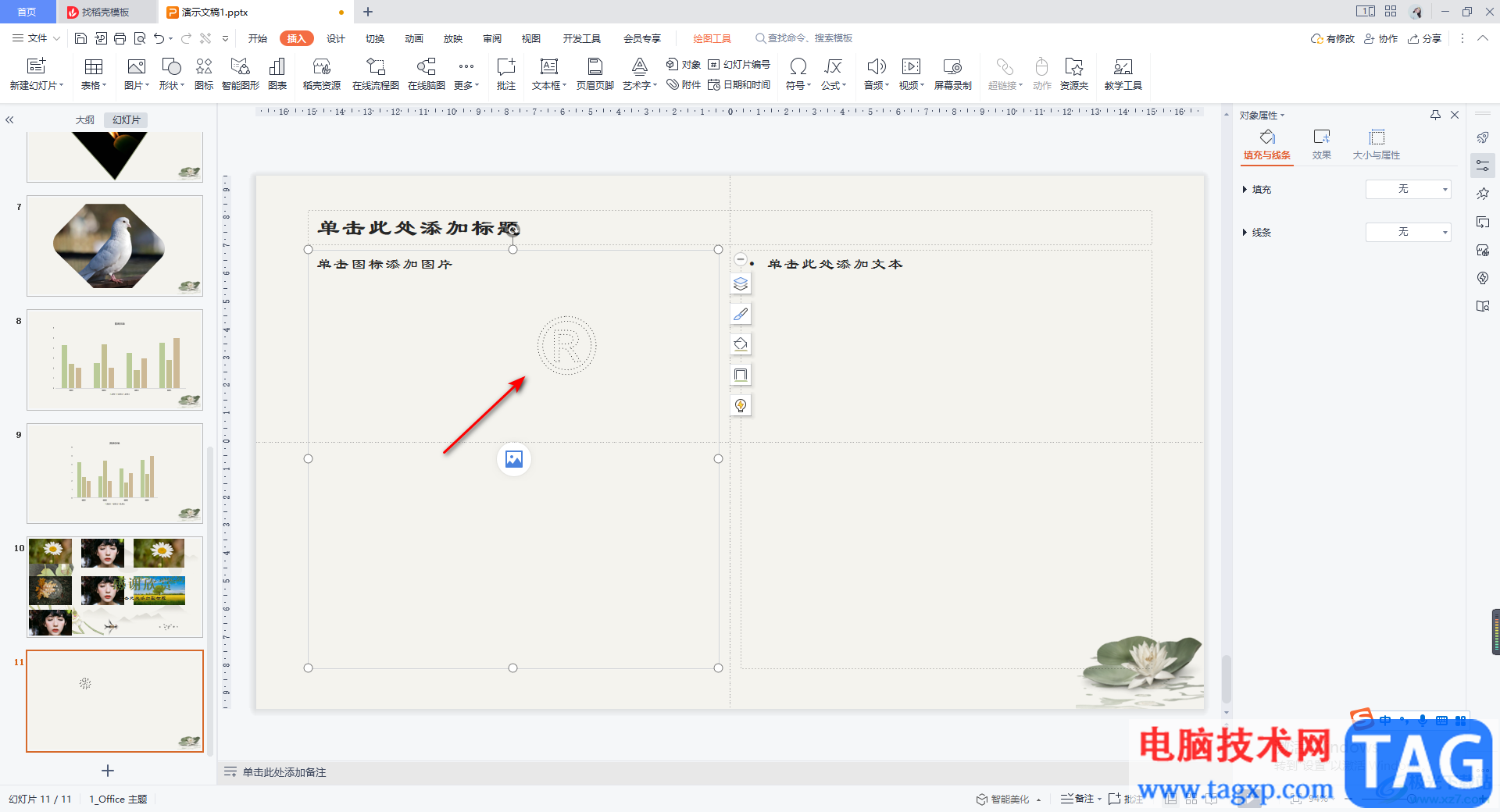
6.在打开的文本边框中,你可以选择自己喜欢的颜色,那么我们选中的符号的虚线边框颜色就会变成自己喜欢的颜色,如图所示。
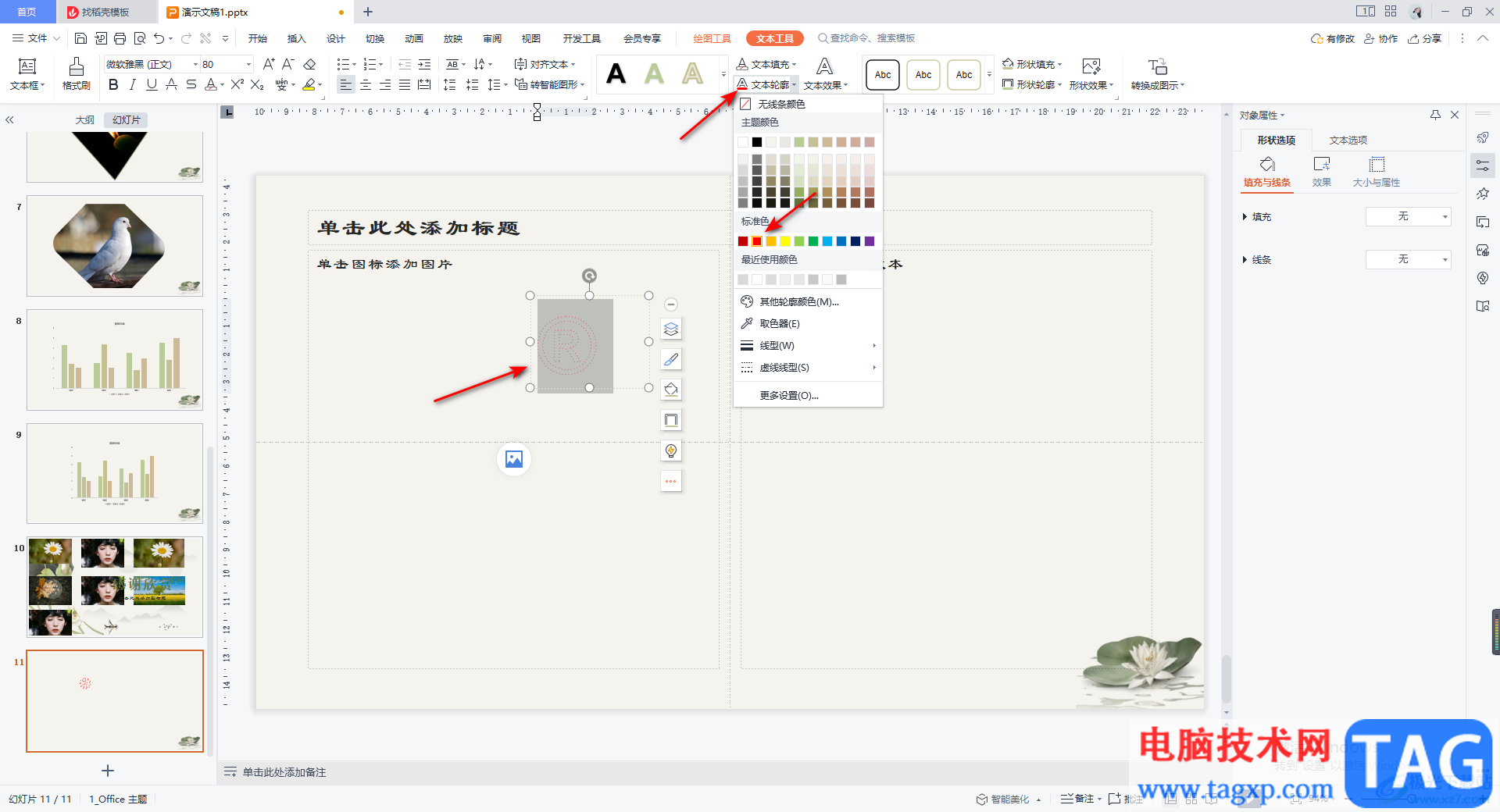
以上就是关于如何使用WPS PPT插入的符号变成虚线显示的具体操作方法,当你需要在幻灯片中插入自己需要的符号时,那么你可以给插入的符号设置一下边框,可以将符号的边框设置成虚线来显示,这样可以让符号有一个设计感的效果体现,感兴趣的话可以操作试试。