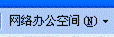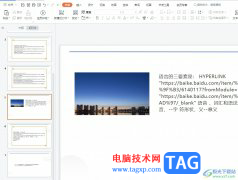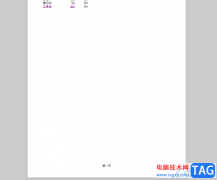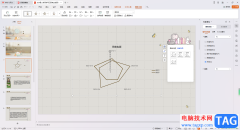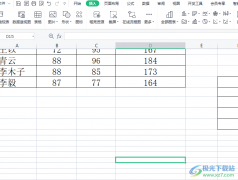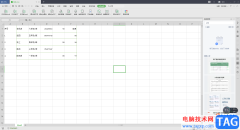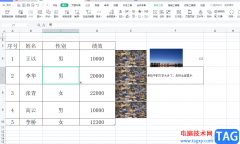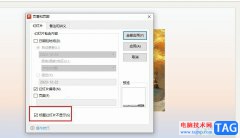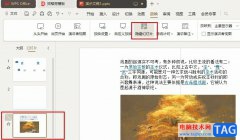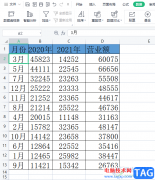wps软件给用户带来了许多的便利,让用户能够在一个软件中编辑各种各样的文件,其中就有用户喜欢在wps软件中编辑表格文件,在编辑的过程中自然少不了对数据信息的整理,用户根据自己的需求还可以对数据进行计算,能够让用户减少许多重复且复杂的步骤,说到计算数据,用户可以利用软件中的插入公式功能来解决,直接简单的套用公式即可成功得出计算结果,当用户需要输入上下公差时,应该怎么来解决呢,这个问题需要用户在软件中利用插入新公式功能,并在显示出来的公式工具中找到上下标功能即可解决问题,操作的过程是怎样的呢,接下来就让小编来向大家分享一下这个问题的具体操作方法吧,希望用户能够收获到有用经验。
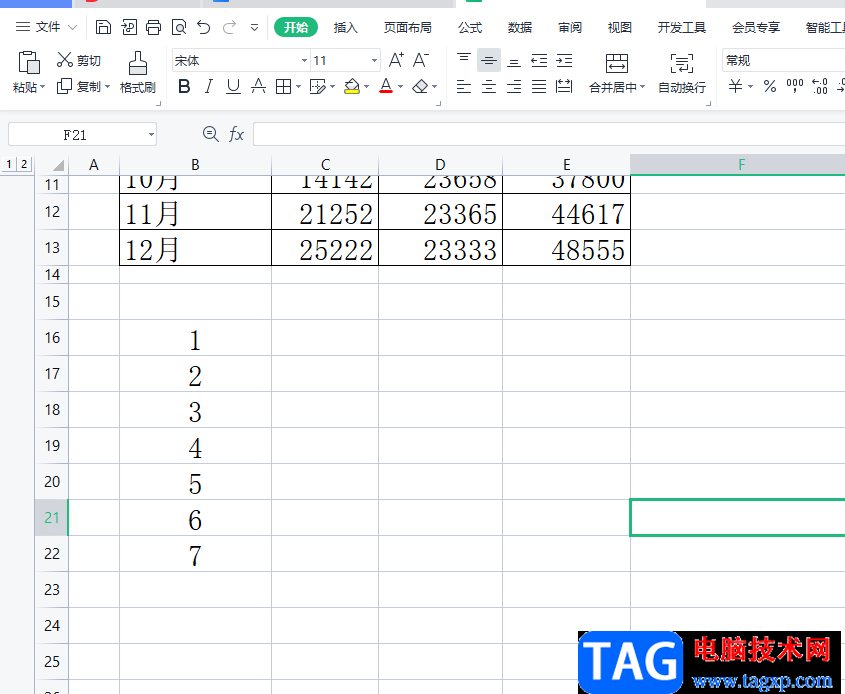
方法步骤
1.用户在wps软件中打开表格文件,并进入到编辑页面上来进行设置
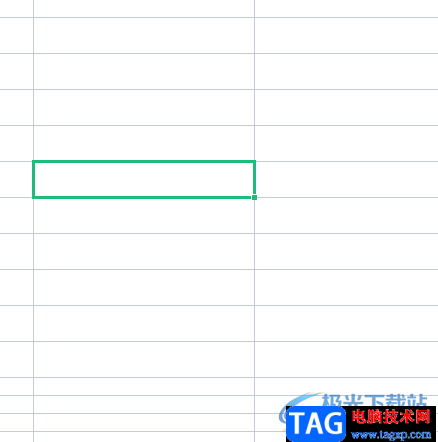
2.接着用户点击页面上方菜单栏中的插入选项,并在显示出来的选项卡中选择公式选项

3.这时会拓展出相关的选项卡,用户直接点击位于底部的插入新公式选项
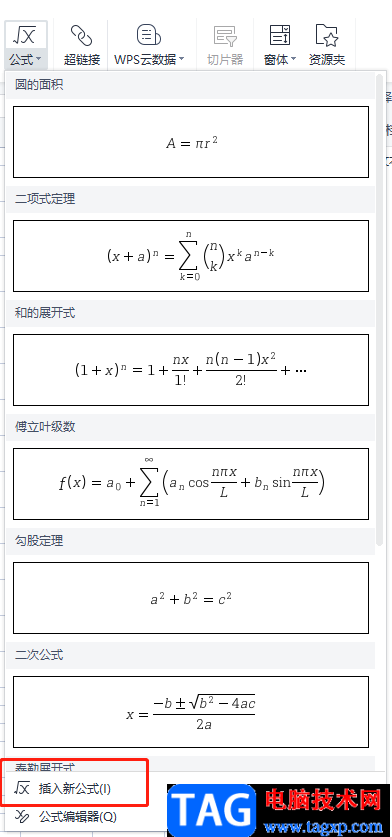
4.菜单栏将会弹出公式工具,用户直接选择上下标选项来输入

5.随后可以看到展示出来的各种上下标样式,用户找到公差样式并点击使用
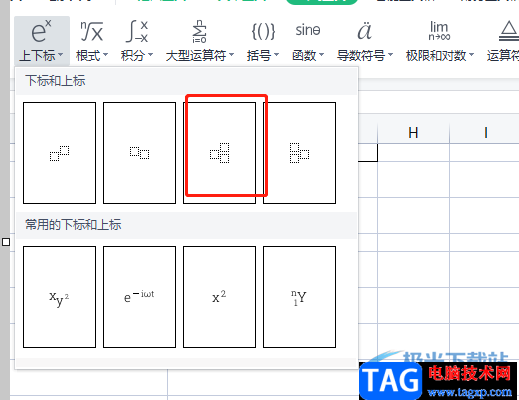
6.此时用户就能够在编辑页面上的单元格中看到插入的上下公差了,用户还需要选中方框来输入数值
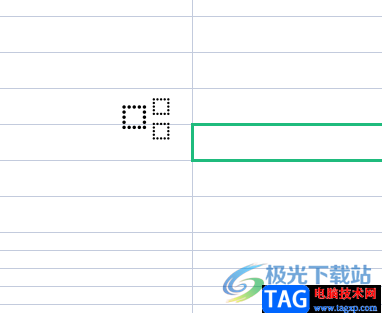
7.依次选中公式中的方框并输入相对应的数字即可成功输入上下公差
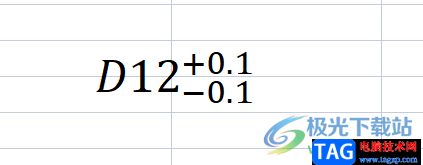
一直以来wps软件是许多用户很喜欢的办公软件,给用户带来了许多的好处,当用户在wps软件中编辑表格文件时,有时会遇到需要输入上下公差的问题,用户直接在公式工具中找到上下标功能即可成功输入,因此有需要的用户快来试试看吧。