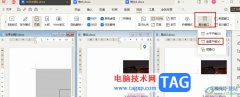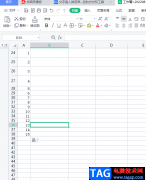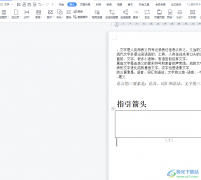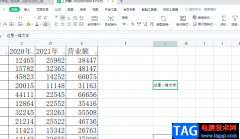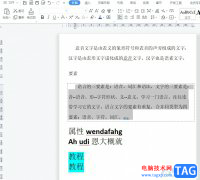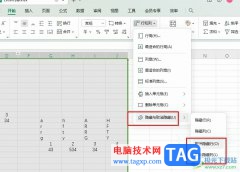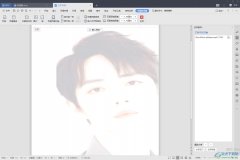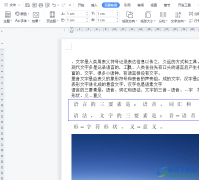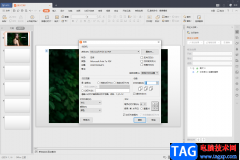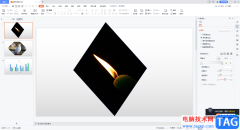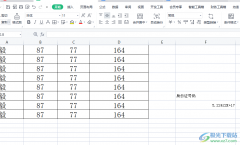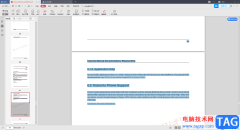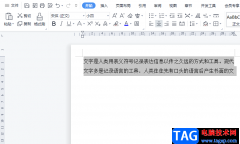我们在制作wps PPT的时候,会对自己编辑的幻灯片进行封面的设计,有的小伙伴想要设计出比较个性化的封面,使幻灯片看起来十分的美观,那么你可以制作一个横向腰封型封面,这种封面样式制作的方法也比较简单,同时制作出来的效果是十分美观的,看起来也比较有个性化,对于一些喜欢追求个性化且简单的封面样式的小伙伴,这样的封面就比较适合你,那么怎么制作这样的腰封型封面呢,其实操作方法十分的简单,下面小编就给大家讲解一下如何使用WPS PPT制作腰封型封面的具体操作方法,如果你需要的情况下可以看看方法教程,希望对大家有所帮助。
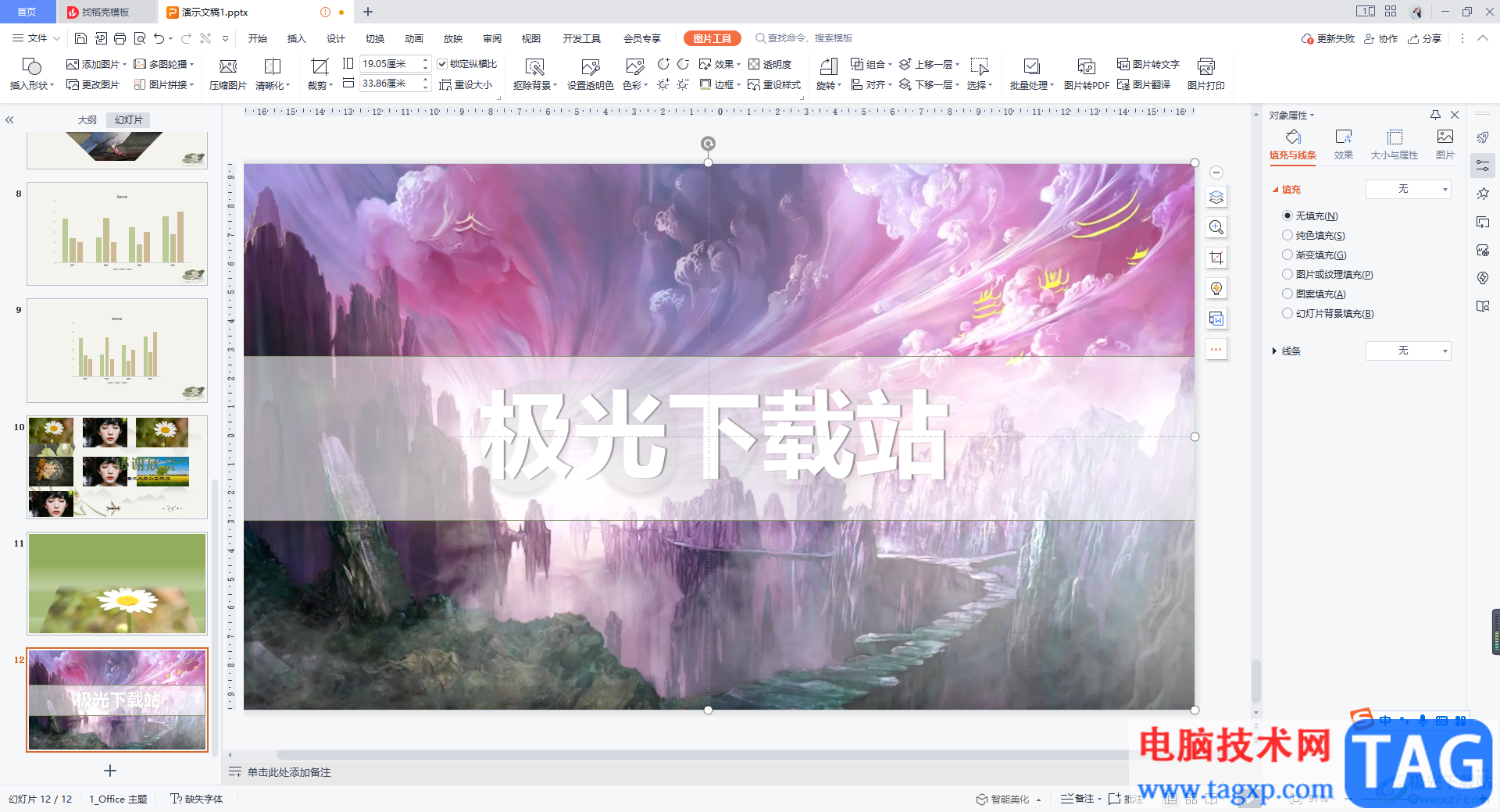
方法步骤
1.将文档双击打开,然后在【插入】选项位置进行点击,选择插入【图片】,在打开的窗口中将自己需要插入的图片插入进来。
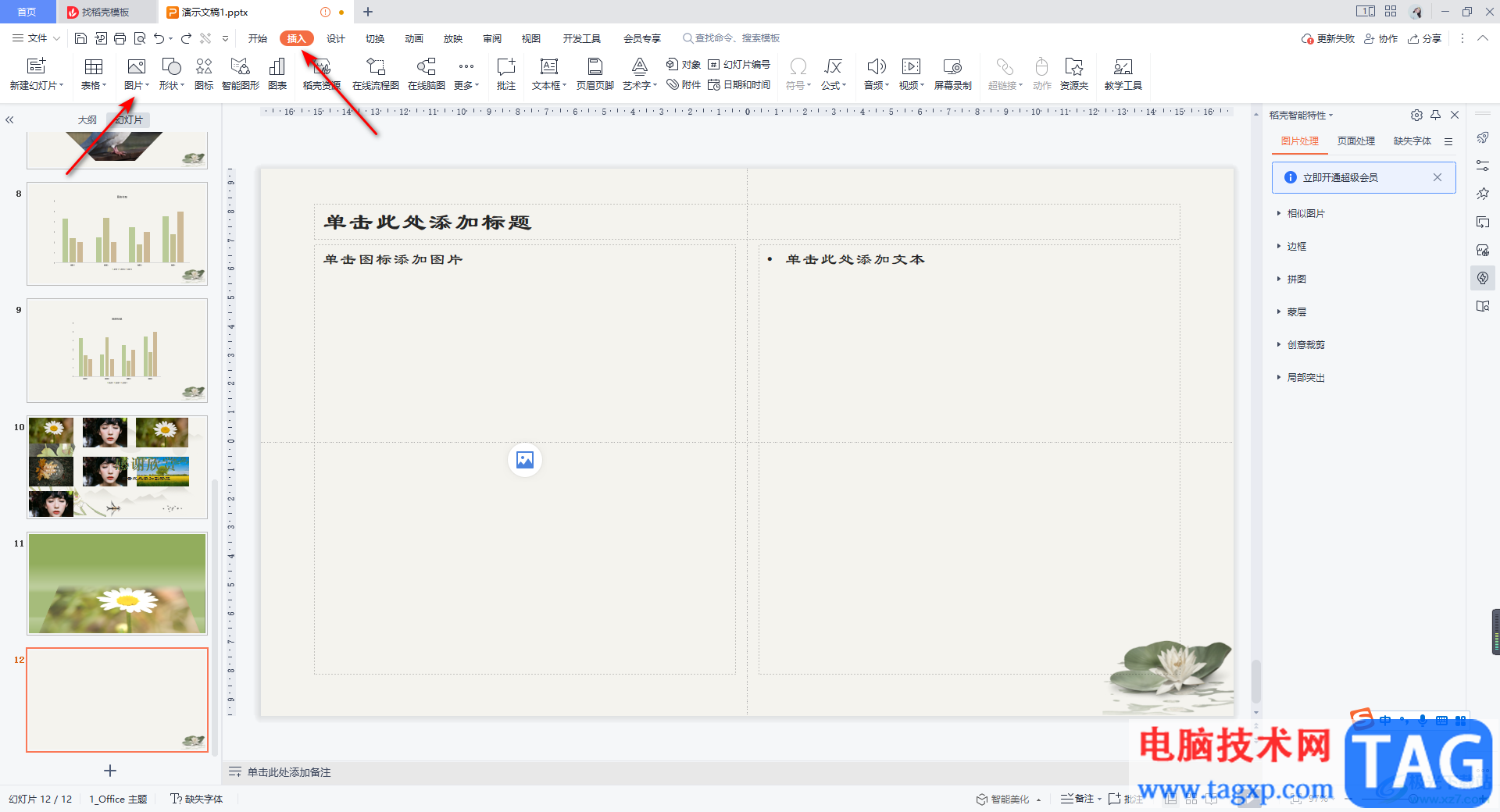
2.之后我们将插入进来的图片进行大小调整,使插入进来的图片铺满整个页面。
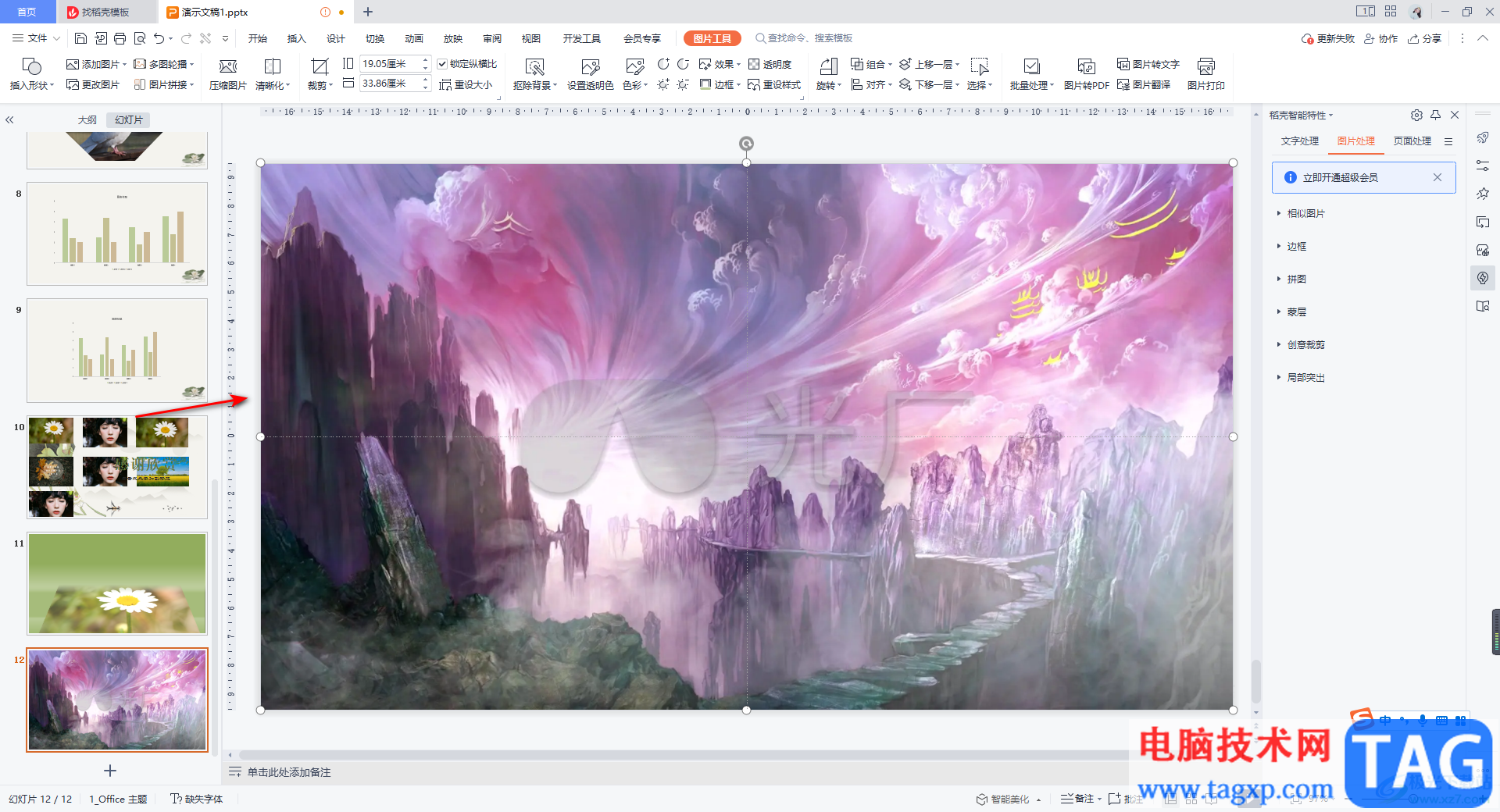
3.接着,我们再将【插入】选项卡点击打开,选择【形状】这个选项,在形状的下拉窗口中将【矩形】选项点击一下。
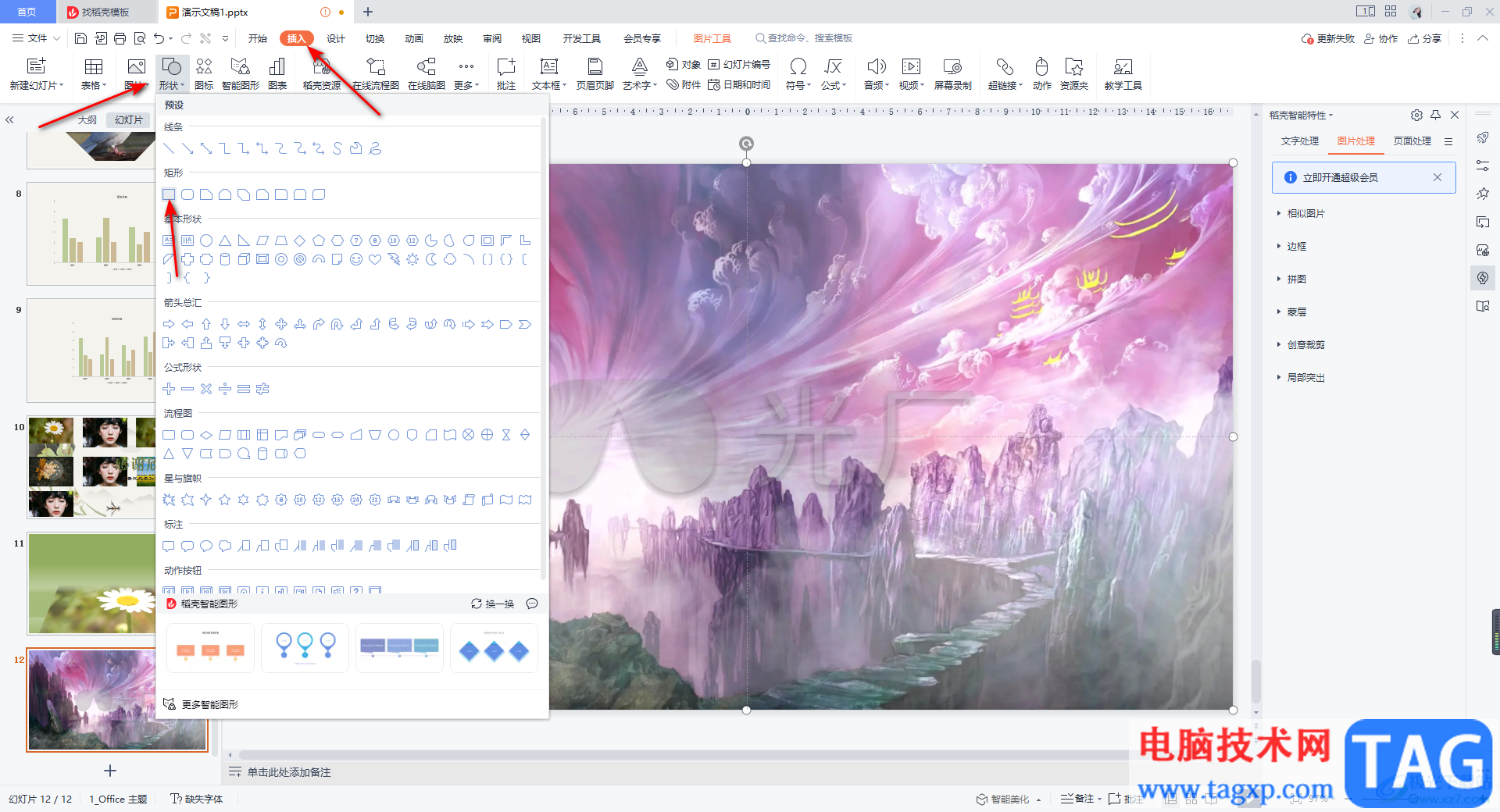
4.接着,我们使用鼠标左键在幻灯片的我中将绘制出一个长条矩形,如图所示。
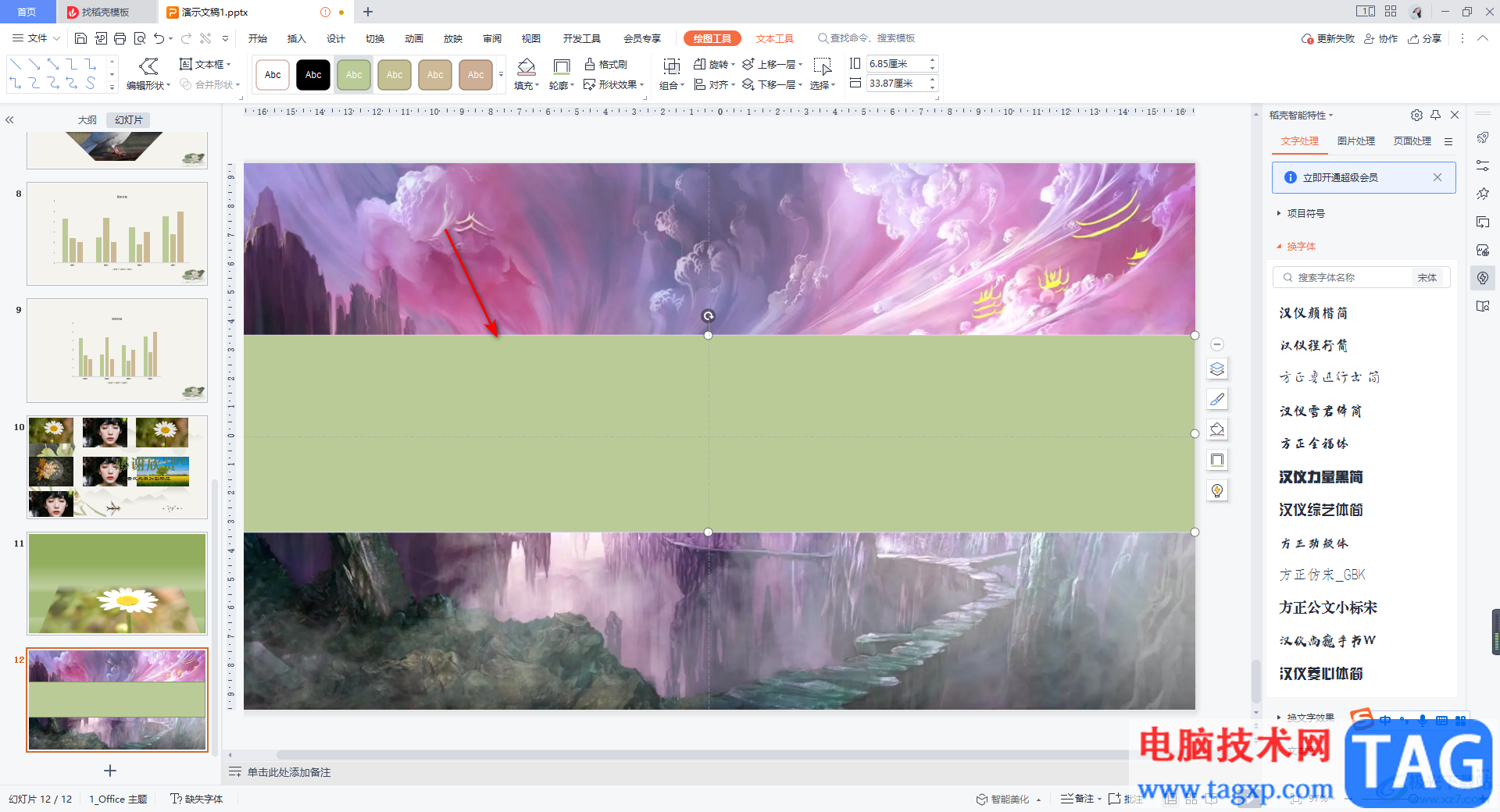
5.然后我们需要将长条矩形的颜色更改为白色,然后右键点击选择【设置对象格式】选项。
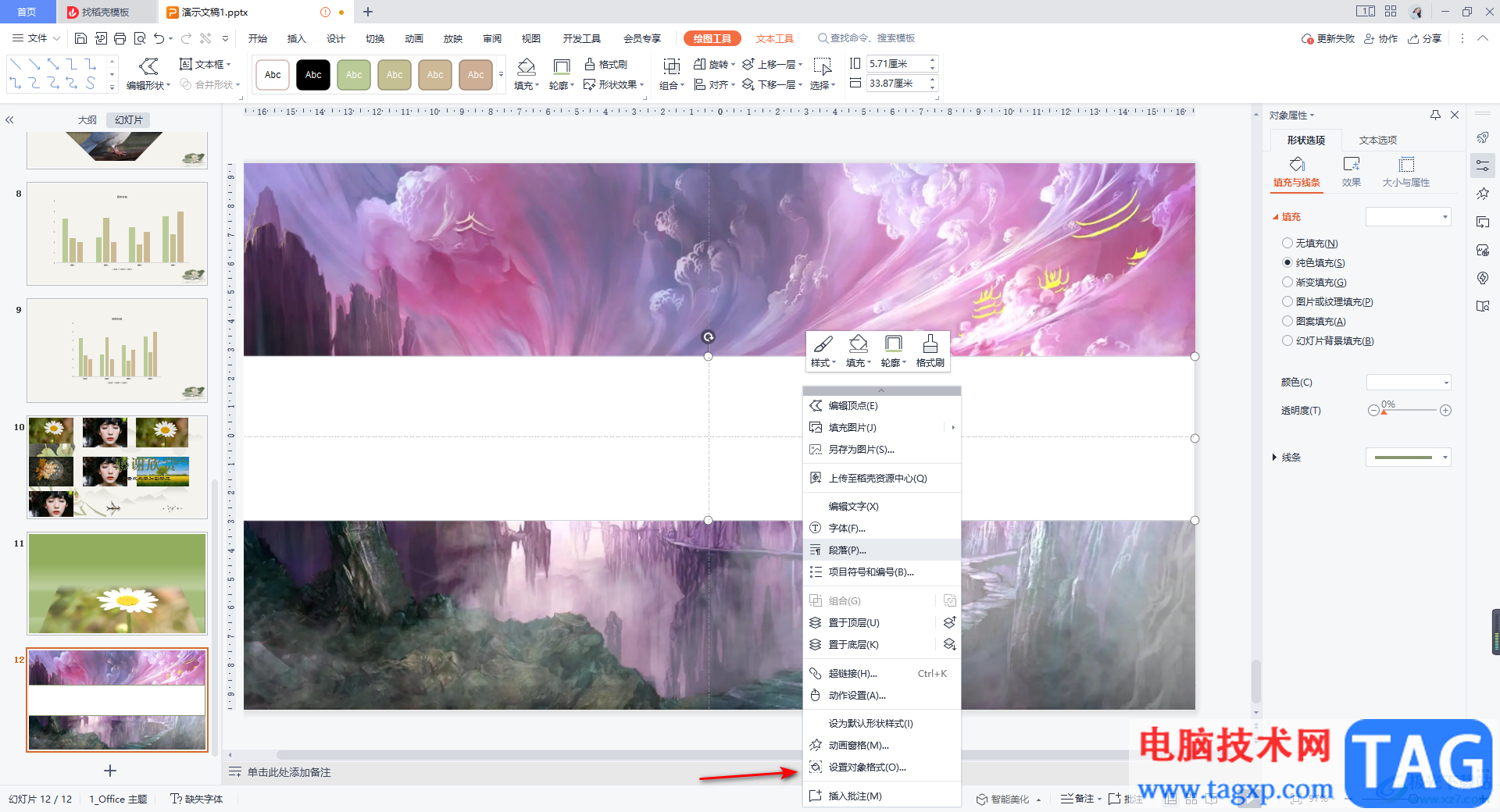
6.你可以在右侧的窗口中设置【填充】颜色为纯色白色填充,之后将【透明度】滑动按钮向右移动,那么我们的矩形的颜色就会变成透明样式。
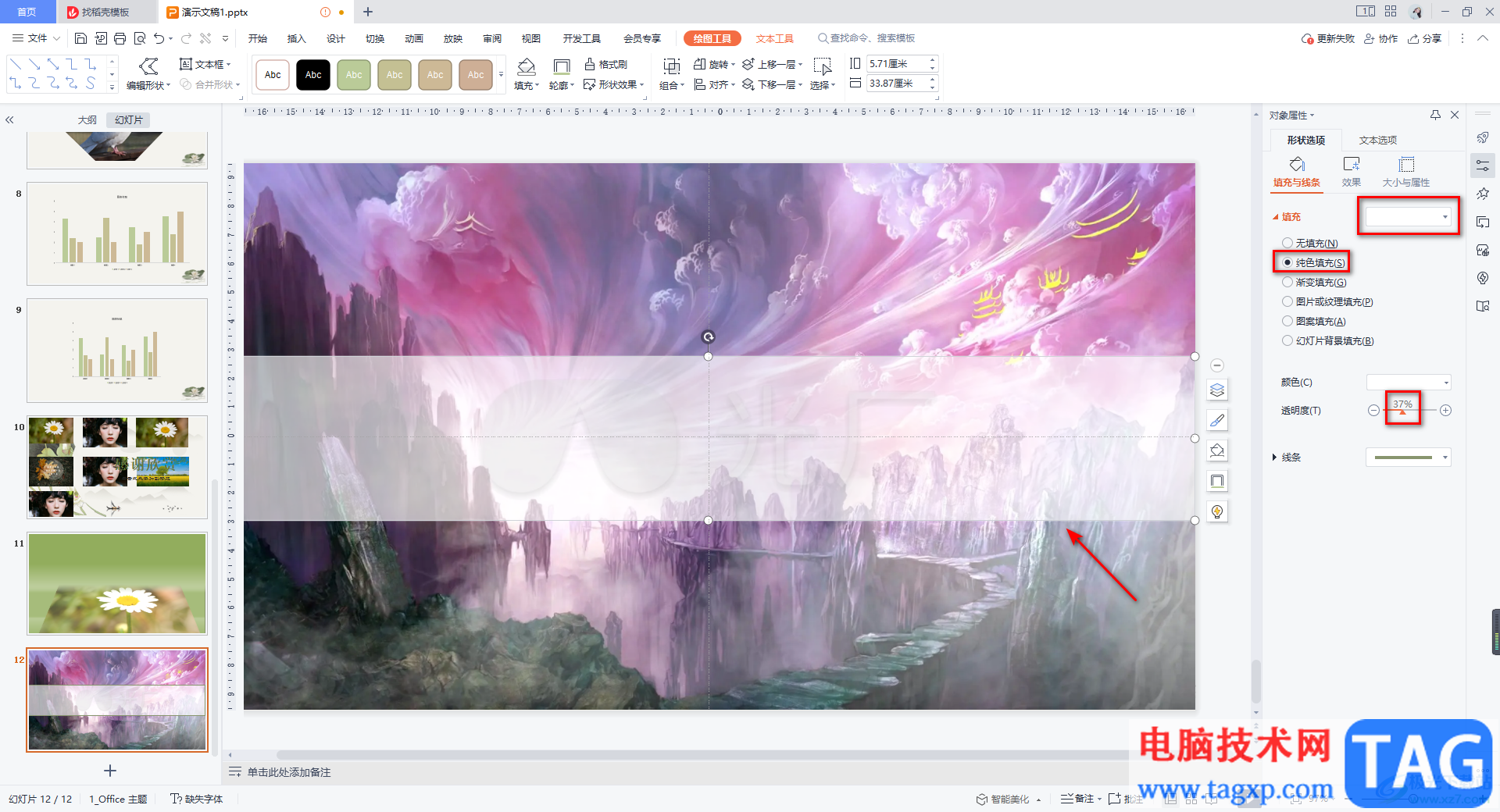
7.这时你可以在透明矩形中进行编辑文字,或者你可以将自己需要的logo图片插入到矩形中,如图所示。
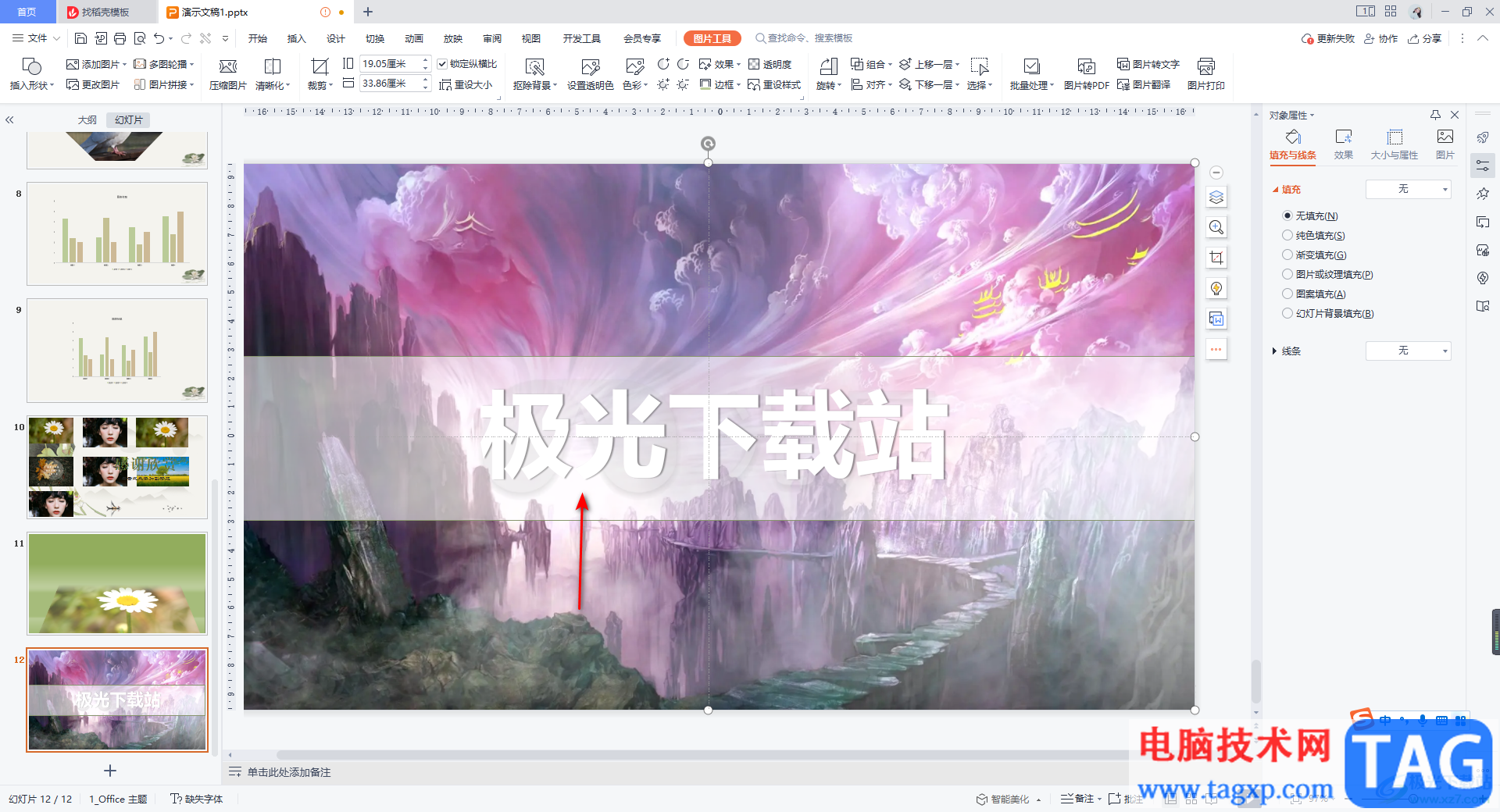
以上就是关于如何使用WPS PPT制作腰封型封面的具体操作方法,制作这样的封面既简单,且看起来也不会很单调,对于一些想要追求简单和设计感封面样式的小伙伴来说,那么这样的封面样式就是十分不错的,感兴趣的话可以操作试试。