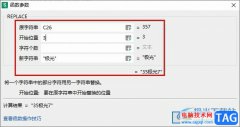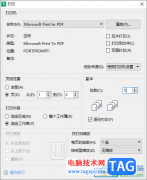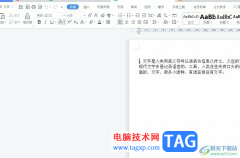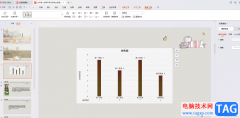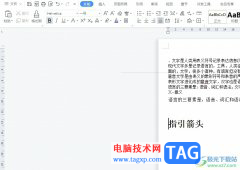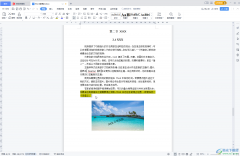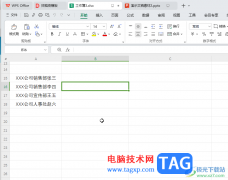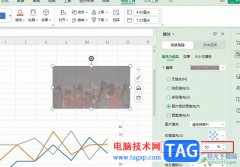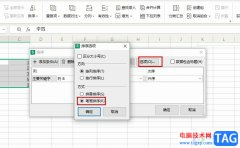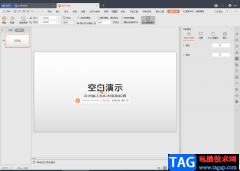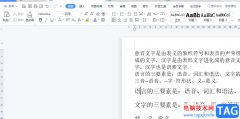wps表格是很多小伙伴都在使用的一款软件,在其中我们可以使用各种专业化的功能进行办公,为我们节省时间和精力,因此该软件也广受“打工人”欢迎和喜爱。如果我们在WPS表格中设置了下拉菜单,后续希望增加下拉菜单的选项内容,小伙伴们知道具体该如何进行操作吗,其实操作方法是非常简单的,小伙伴们可以打开自己的电脑版WPS表格后,跟着下面的图文步骤一起动手操作起来。小编这里为小伙伴们带来了两种非常简单的增加方法。接下来,小编就来和小伙伴们分享具体的操作步骤了,有需要或者是有兴趣了解的小伙伴们快来和小编一起往下看看吧!
操作步骤
第一步:双击打开需要添加下拉选项的WPS表格,可以看到当前下拉选项只有“硕士”和“本科”,我们需要添加一个“专科”;
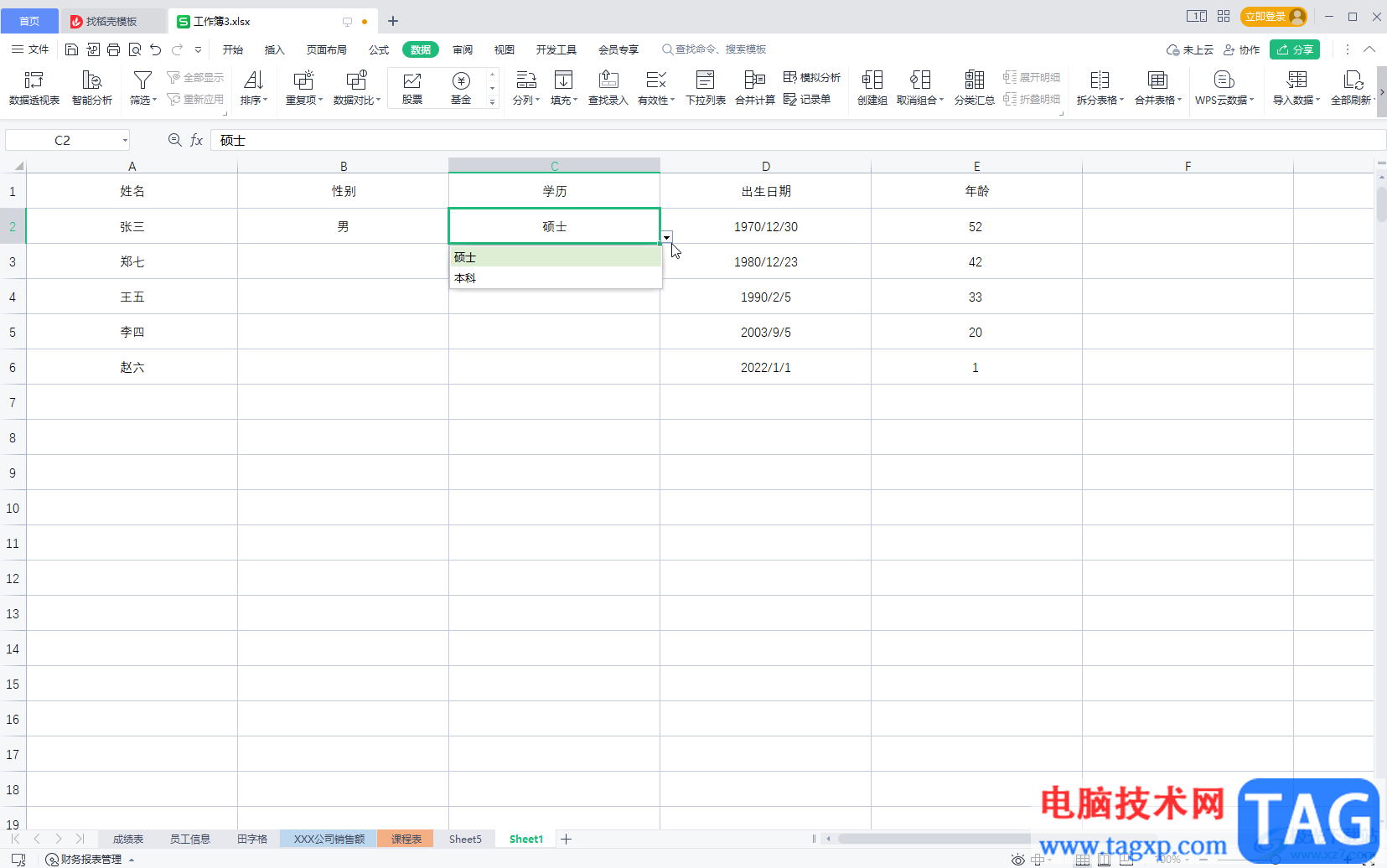
第二步:方法1.在“数据”选项卡中点击“下拉列表”,在打开的窗口中点击右侧的加号图标增加输入框,在输入框中输入需要增加的选项,,我们这里输入“专科”,然后点击“确定”;
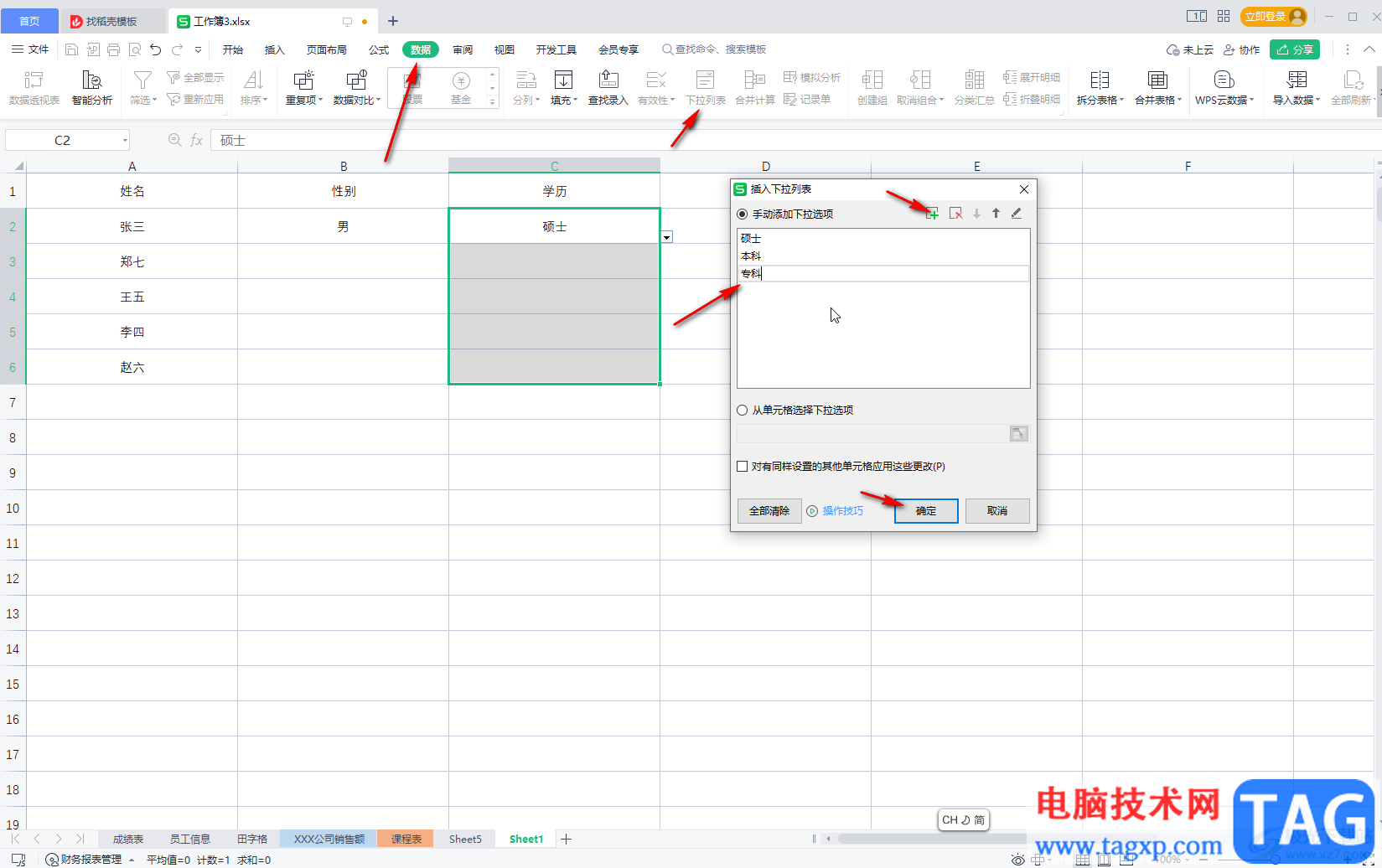
第三步:后续点击单元格时会出现箭头,点击一下就可以在展开的下拉菜单中看到增加的选项了;
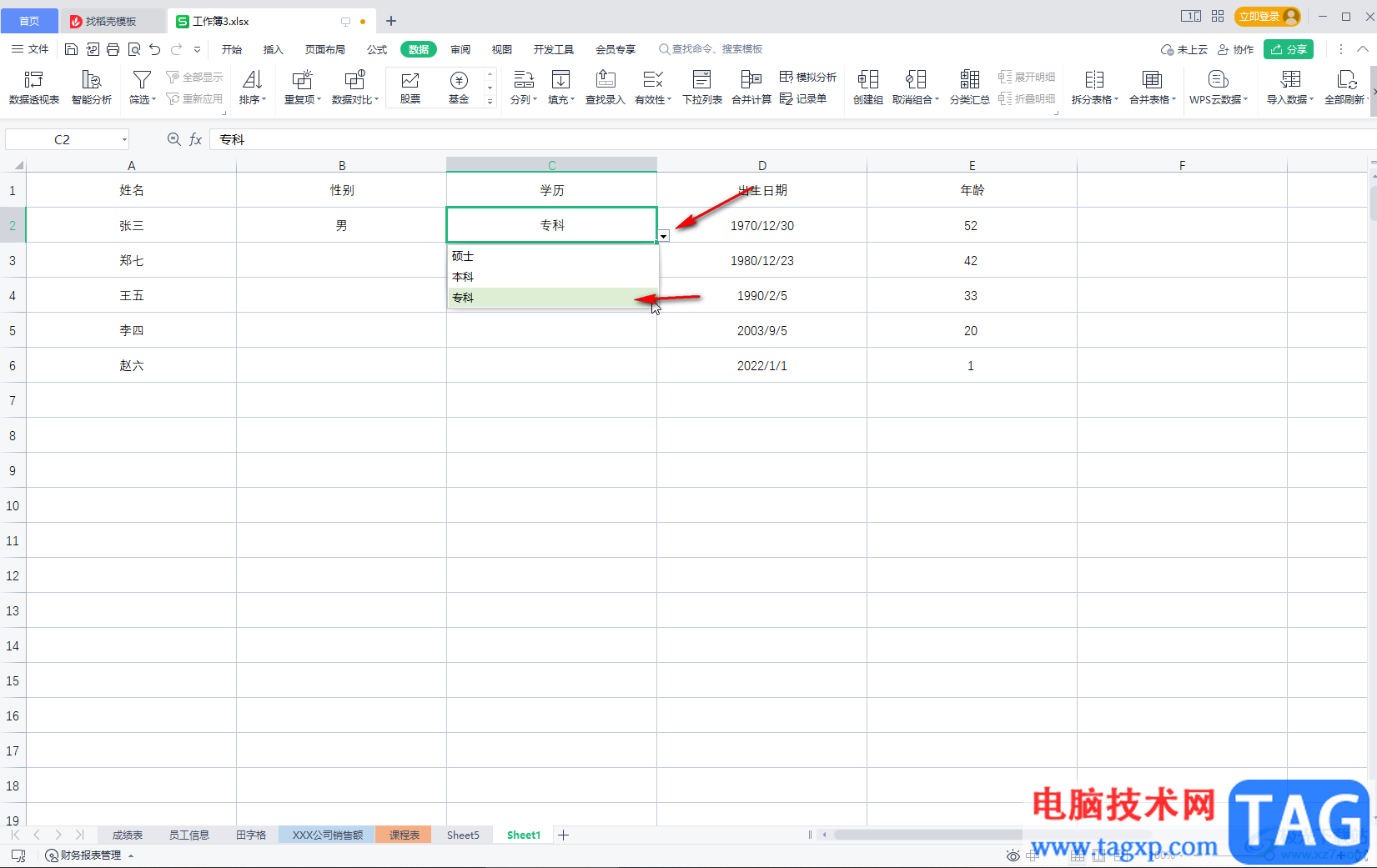
第四步:方法2.选中单元格区域后,在“数据”选项卡中点击“有效性”——“有效性”;
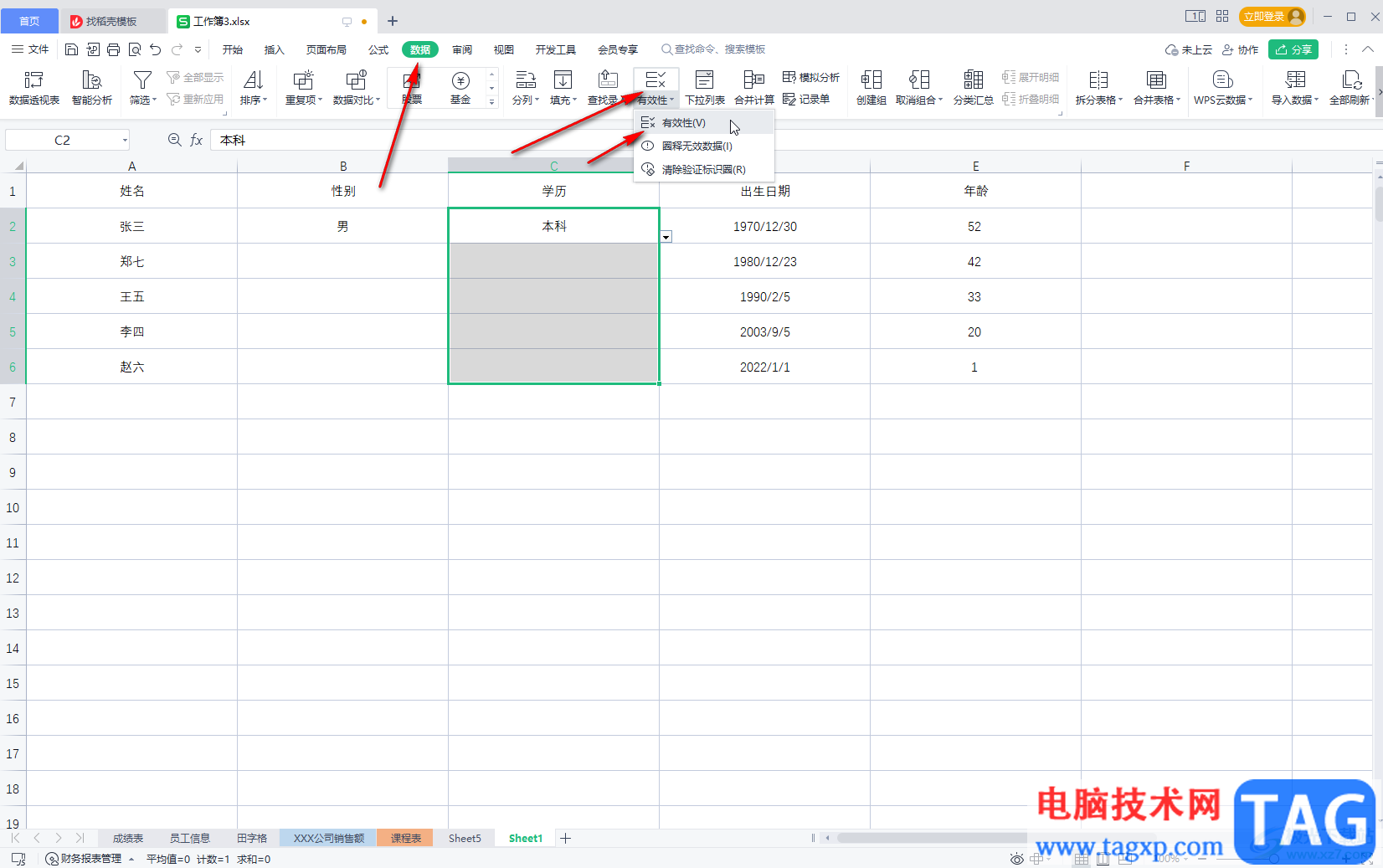
第五步:在打开的窗口中在来源处输入需要增加的选项,中间用英文逗号,隔开,然后点击确定就可以了。
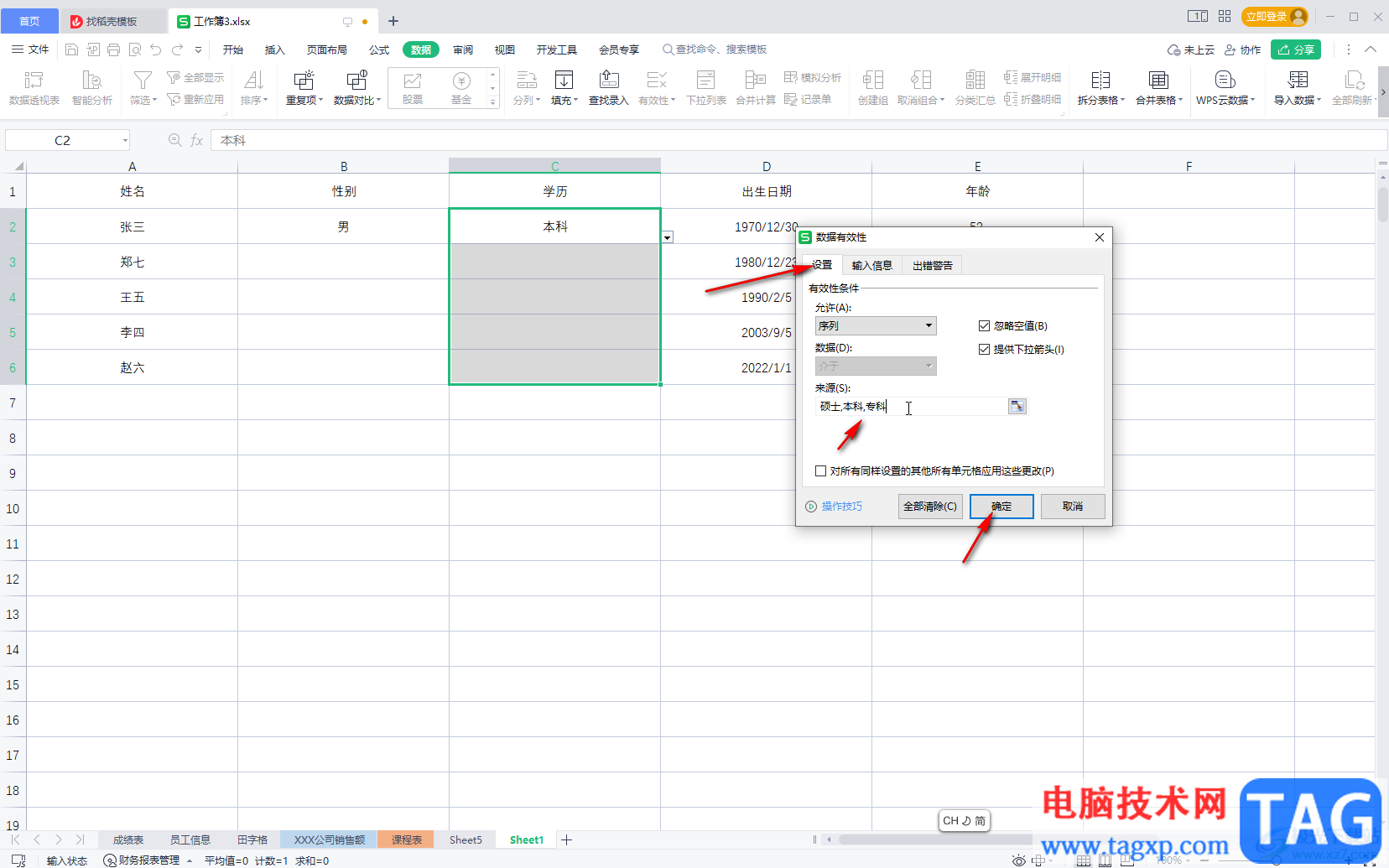
以上就是电脑版WPS表格中增加下拉选项的方法教程的全部内容了。以上两种增加方法的操作步骤都是非常简单的,小伙伴们有打开自己的软件后动手操作起来。