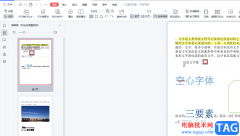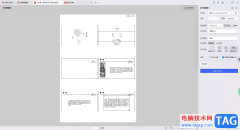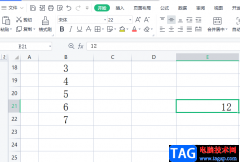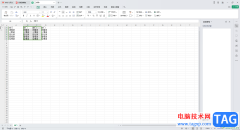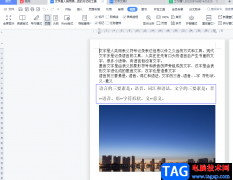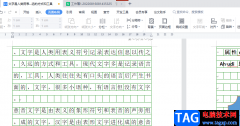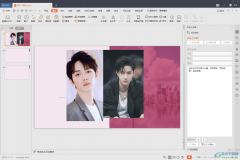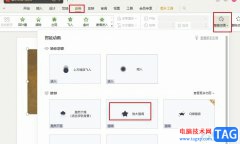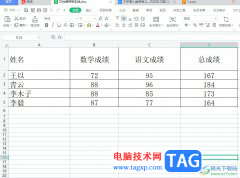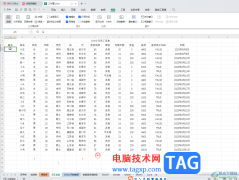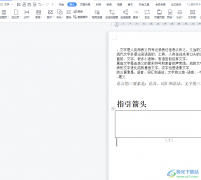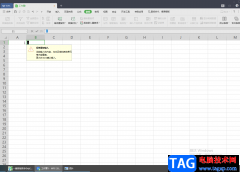在wps软件中用户可以感受到丰富且强大的功能,为用户编辑文件时提供了许多的帮助,并且在wps软件中有着其它热门办公软件的支持,给用户带来了许多的便捷,因此wps软件深受用户的喜爱,成为了大部分用户的必备办公软件,当用户在wps软件中编辑文档文件上时,遇到重要的文件可以选择将其备份,以免出现文件丢失的情况,这个时候用户就可以在wps软件中开启文档云同步功能来实现,直接在wps首页中找到设置选项,接着点击进入到设置页面后,直接将文档云同步功能开启即可,详细的操作过程是怎样的呢,接下来就让小编来向大家分享一下wps软件开启文档云同步的方法步骤吧,希望用户能够喜欢。
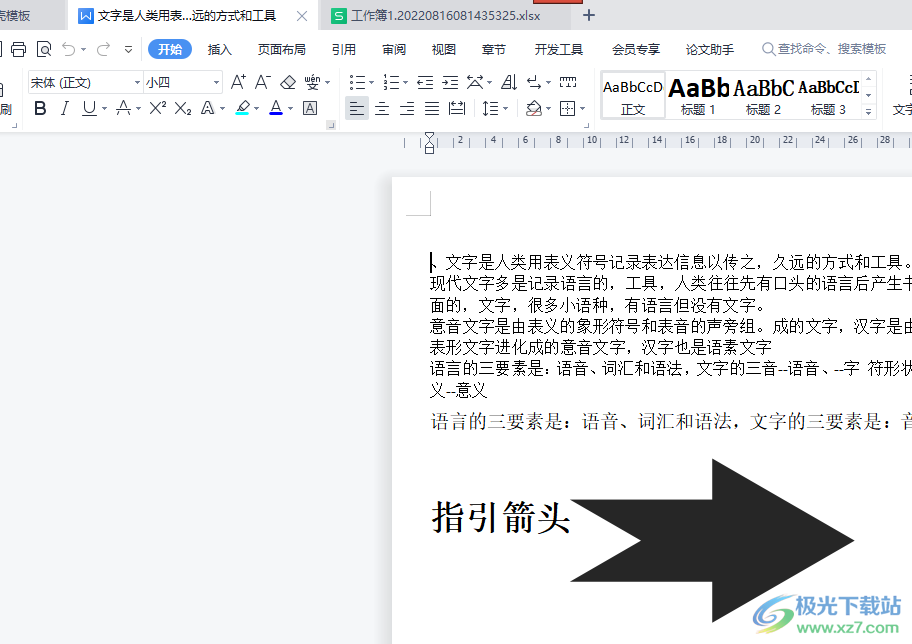
方法步骤
1.用户在电脑桌面上打开wps文档文件,并进入到编辑页面上来进行设置
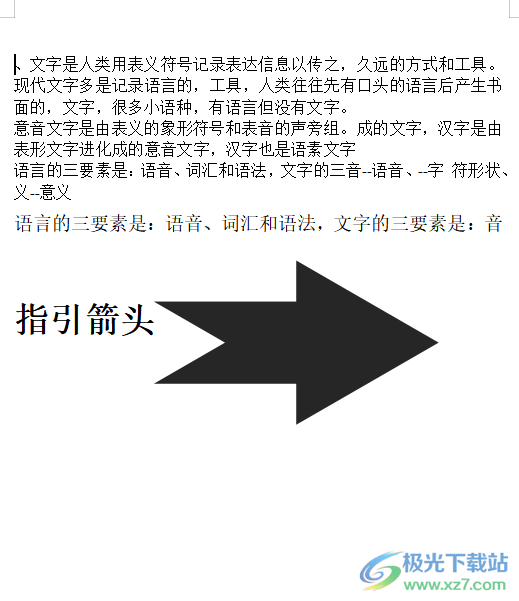
2.接着用户点击页面左上角处的首页选项,页面发生切换,用户直接点击右下角的设置图标
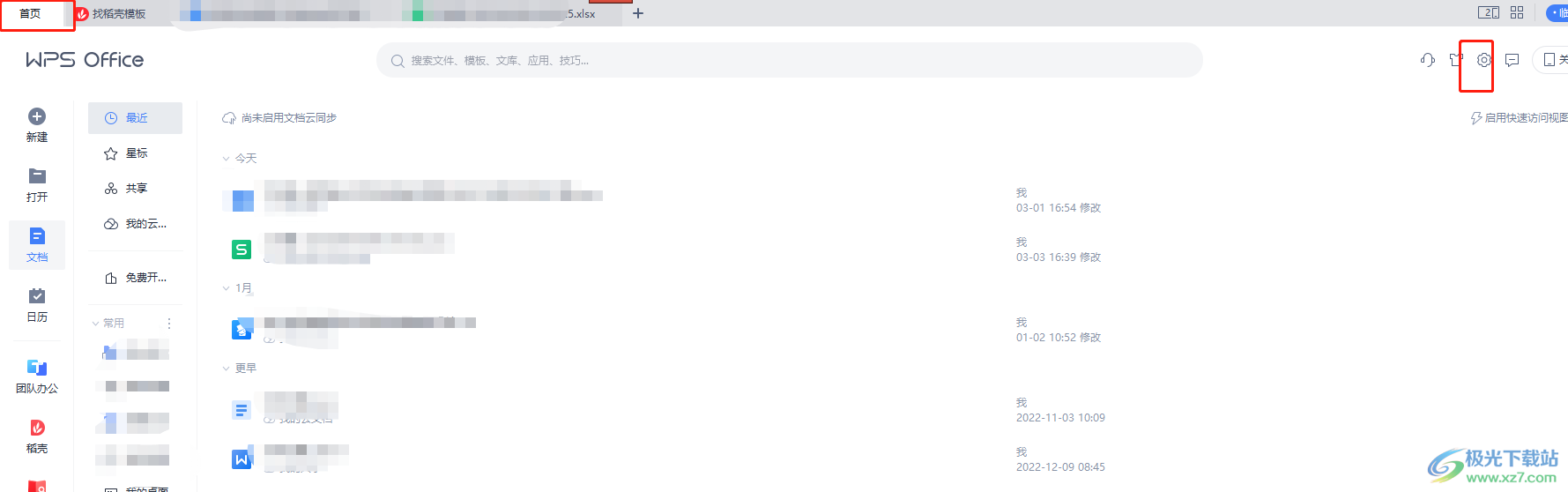
3.这时将会拓展出相关的下拉选项,用户直接选择位于首位的设置选项
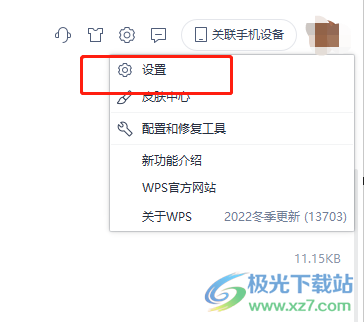
4.随后进入到设置页面中,用户需要在工作环境板块中将文档云同步选项右侧的开关标识打开即可
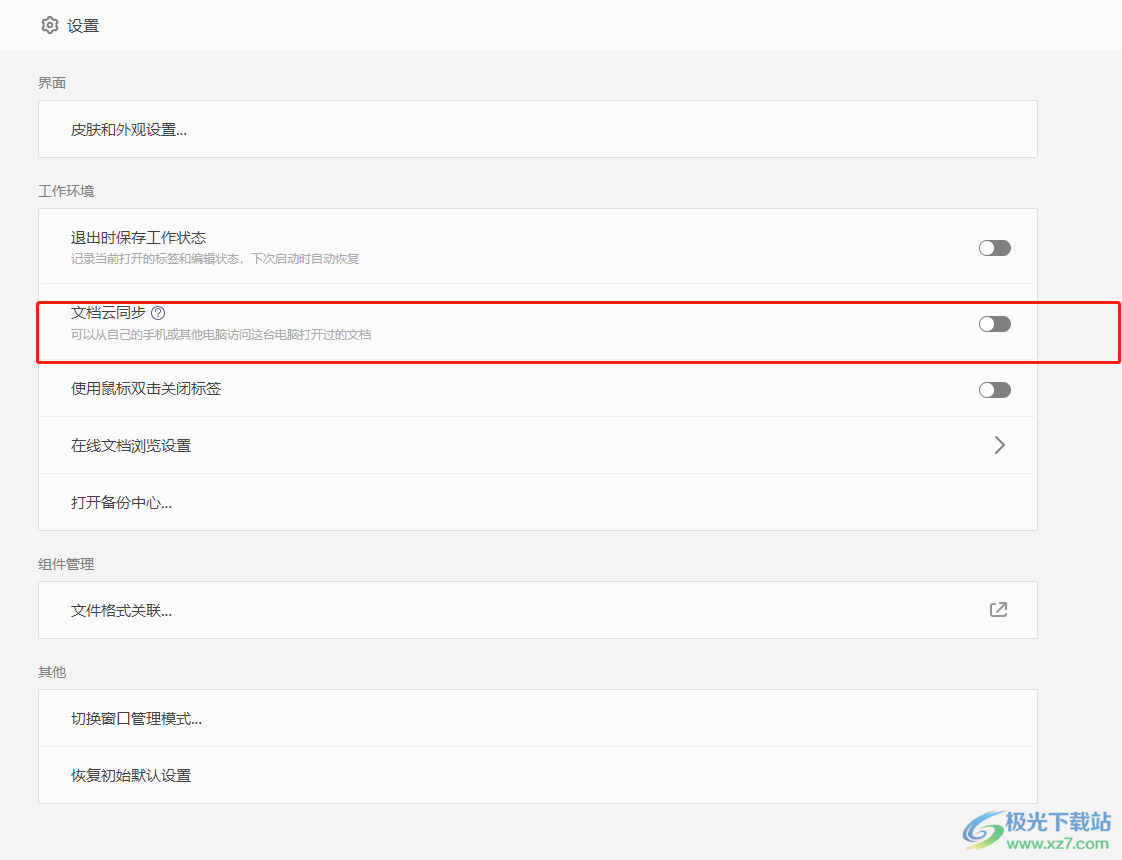
5.此时会弹出提示窗口,用户直接按下开启文档云同步按钮即可
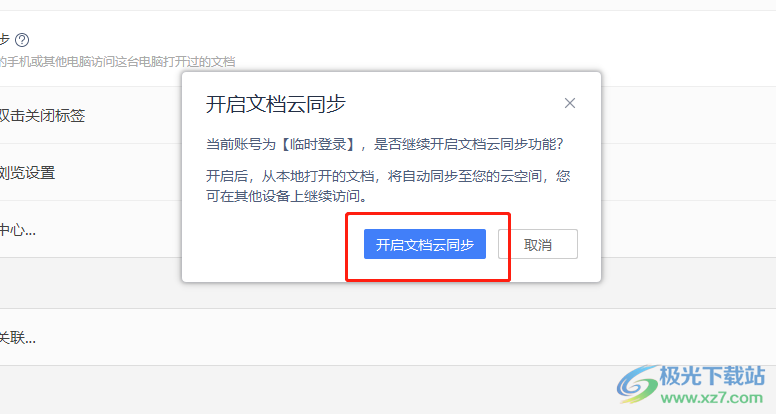
用户在wps软件中编辑文档文件时,可以感受到软件中的功能是很强大的,让用户避免了许多的麻烦,当用户遇到需要开启文档云同步的问题时,直接打开软件设置页面,接着将其中的文档云同步选项成功开启即可解决问题,因此感兴趣的用户可以跟着小编的步骤操作起来。