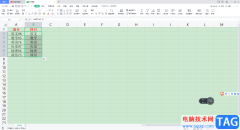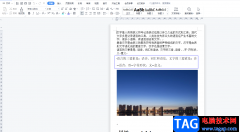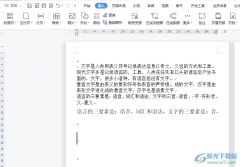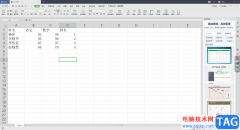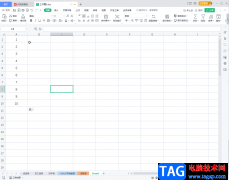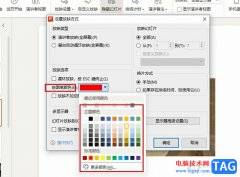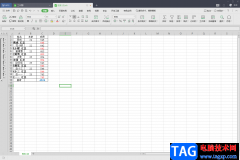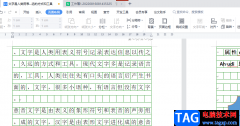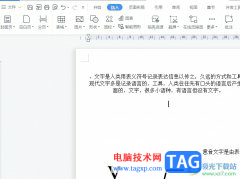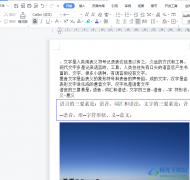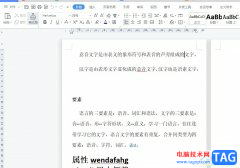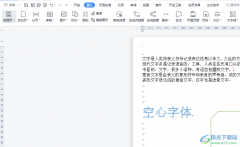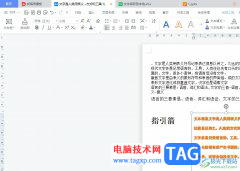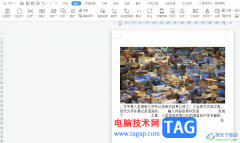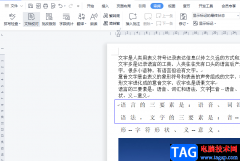用户在wps软件中编辑文档文件时,根据实际情况有时会在文档页面插入各种元素,在wps软件中提供了插入图片、表格或是文本框等功能,为用户带来了许多的便利,当用户在文档页面上插入表格后,需要在对其中的一个单元格大小进行调整,但是用户不知道怎么来调整,一般都是对整个表格的单元格来调整统一的大小,相信有许多的用户在编辑的过程中也遇到过需要对单独的一个单元格大小进行调整的问题,详细的操作方法是怎样的呢,这个问题用户可以在表格工具中来调整宽度和高度来实现,那么接下来就让小编来向大家分享一下这个问题的操作方法吧,希望用户能够从中获取到有用的经验。
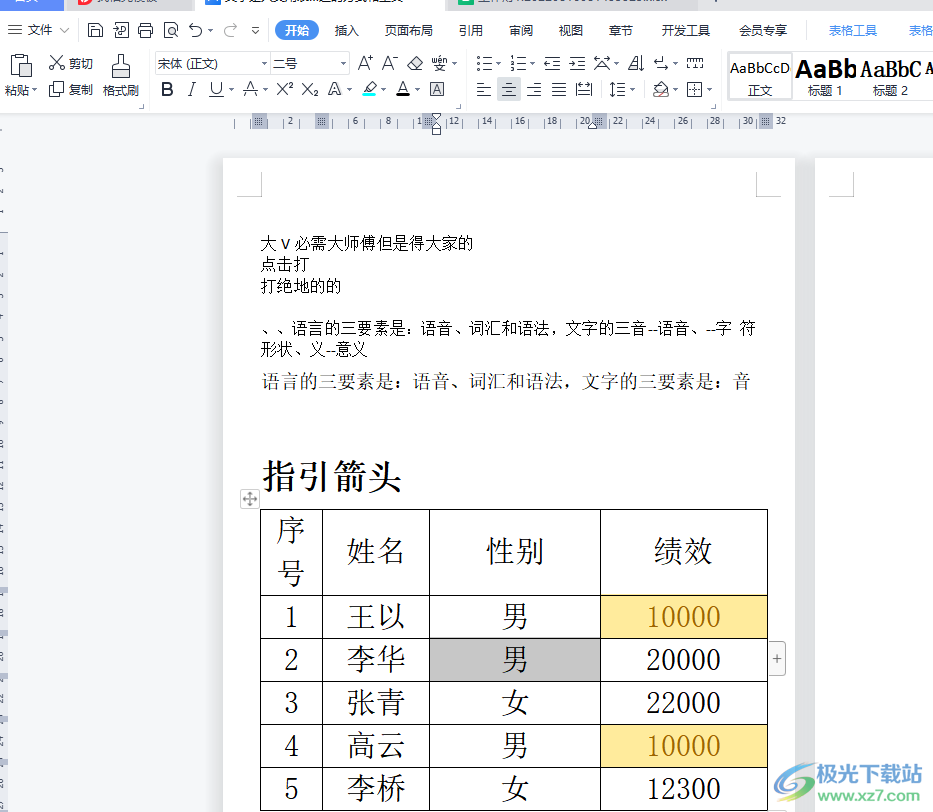
方法步骤
1.用户在wps软件中打开文档文件,接着进入到编辑页面上找到表格并选中单独的单元格
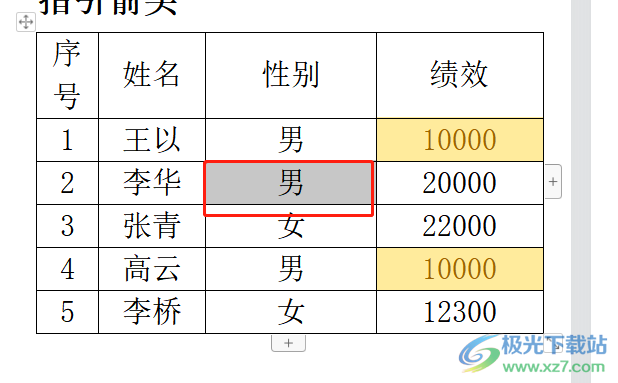
2.在页面上方的菜单栏中会弹出表格工具,用户直接在下方的选项卡中调整高度和宽度的数据来实现
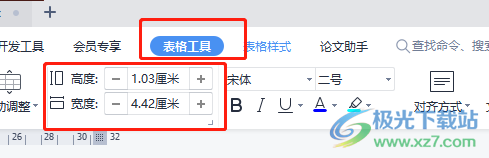
3.这时用户回到编辑页面上就会发现选中的单元格大小单独发生了变化
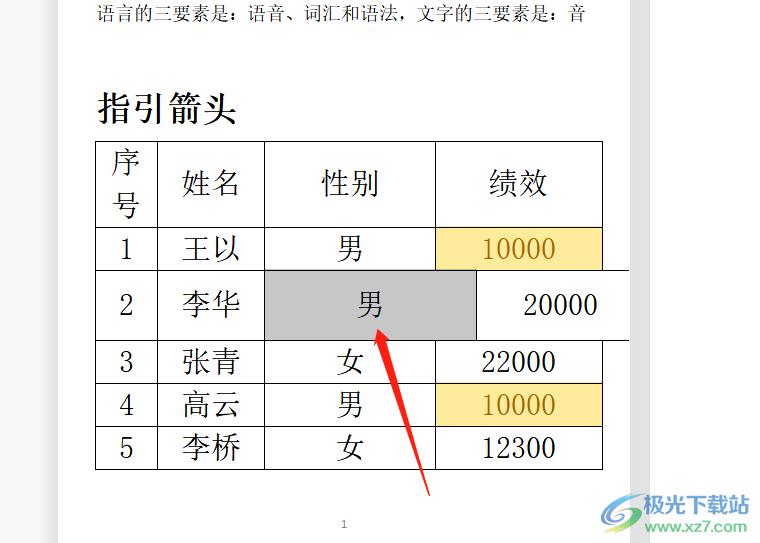
4.用户想要将其大小恢复的话,就可以在表格工具选项卡中点击自动调整选项

5.随后会拓展出下拉菜单,用户选择位于首位的适应窗口大小选项
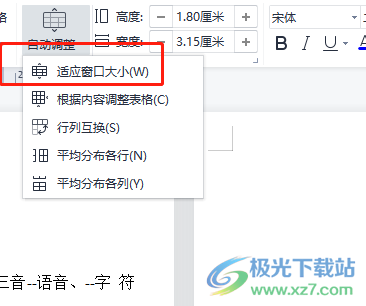
6.最后回到编辑页面上就会发先选中的单元格大小恢复至原来的状态
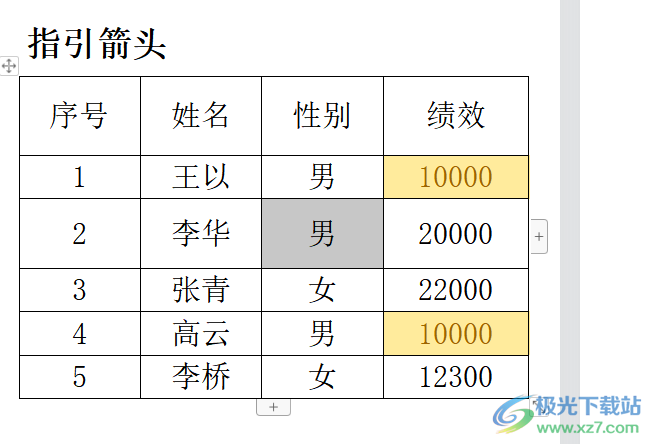
一直以来wps软件深受用户的喜爱,当用户在wps软件中编辑文档文件时,遇到需要单独调整一个格子大小的情况,就可以在软件的表格工具中调整高度和宽度来实现,详细的操作过程小编已经整理出来了,感兴趣的用户可以跟着步骤操作试试看。