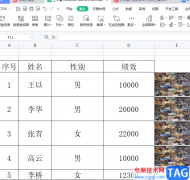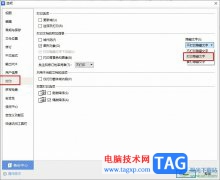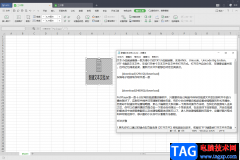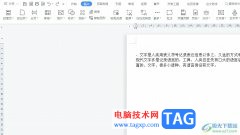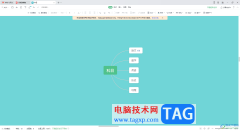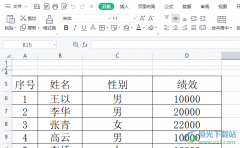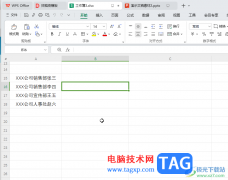wps word文档是我们最为常用且使用十分广泛的文字编辑工具,该编辑工具可以有效的帮助我们进行文档资料以及一些数据的统计操作等,不过有的小伙伴在编辑的过程中总是会出现一些操作问题,比如自己在操作的过程中,会遇到按下空格键之后,就会出现点的情况,不管你按下多少个空格,最后都会变成圆点,很多小伙伴不喜欢有这样的空格符号,那么该如何去除呢,其实这样空格符号我们可以将其隐藏起来,只需要在开始菜单中将显示或隐藏编辑标记这个图标点击打开就可以进行设置了,下方是关于如何使用WPS Word文档中空格变成点的具体解决方法,如果你有这方面的需要,可以看看下方的方法教程,希望对大家有所帮助。
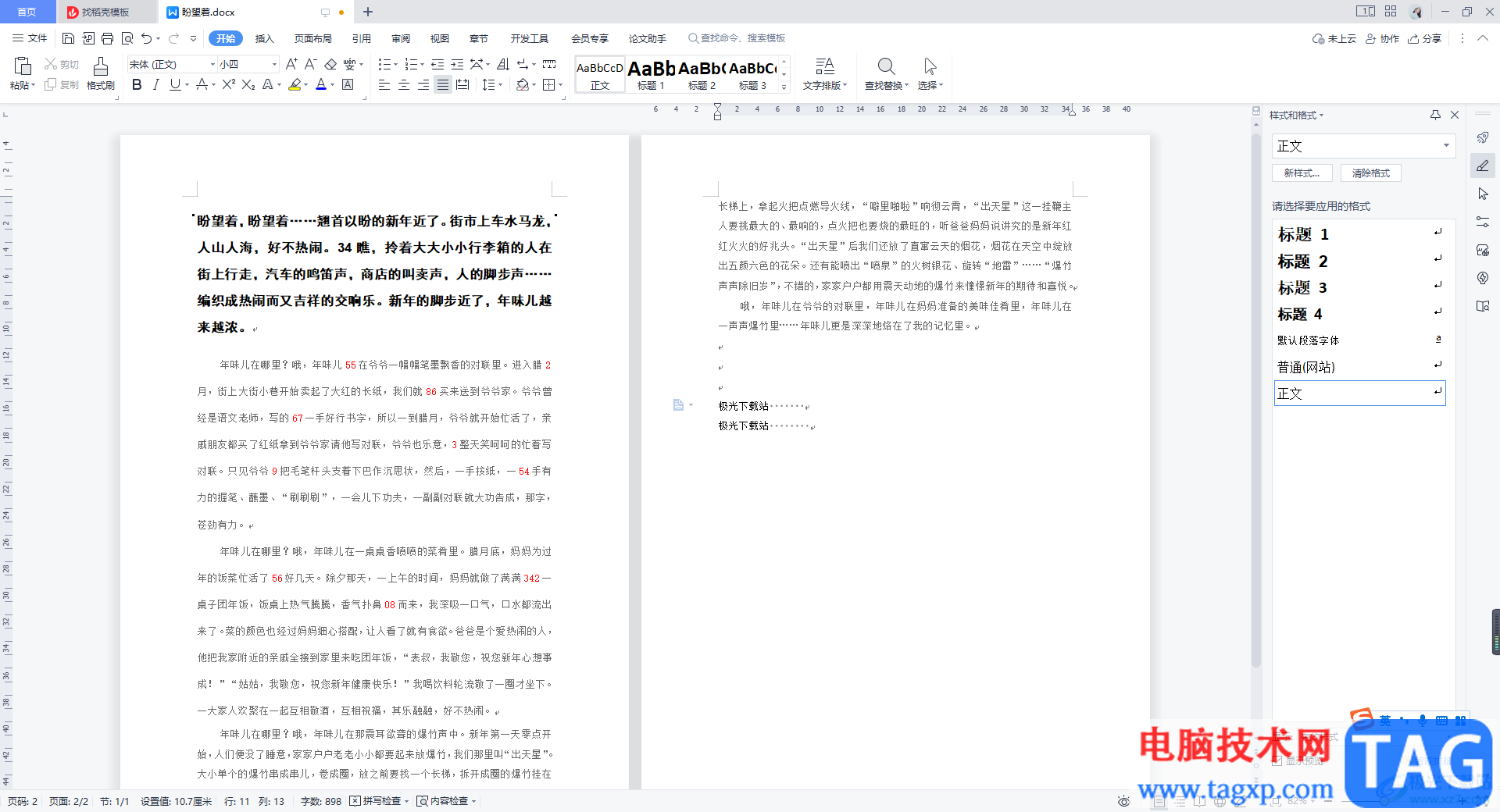
方法步骤
1.将WPS Word文档打开之后,比如我们在【极光下载站】后面按下空格键,那么就会看到有圆点符号出现,如图所示。
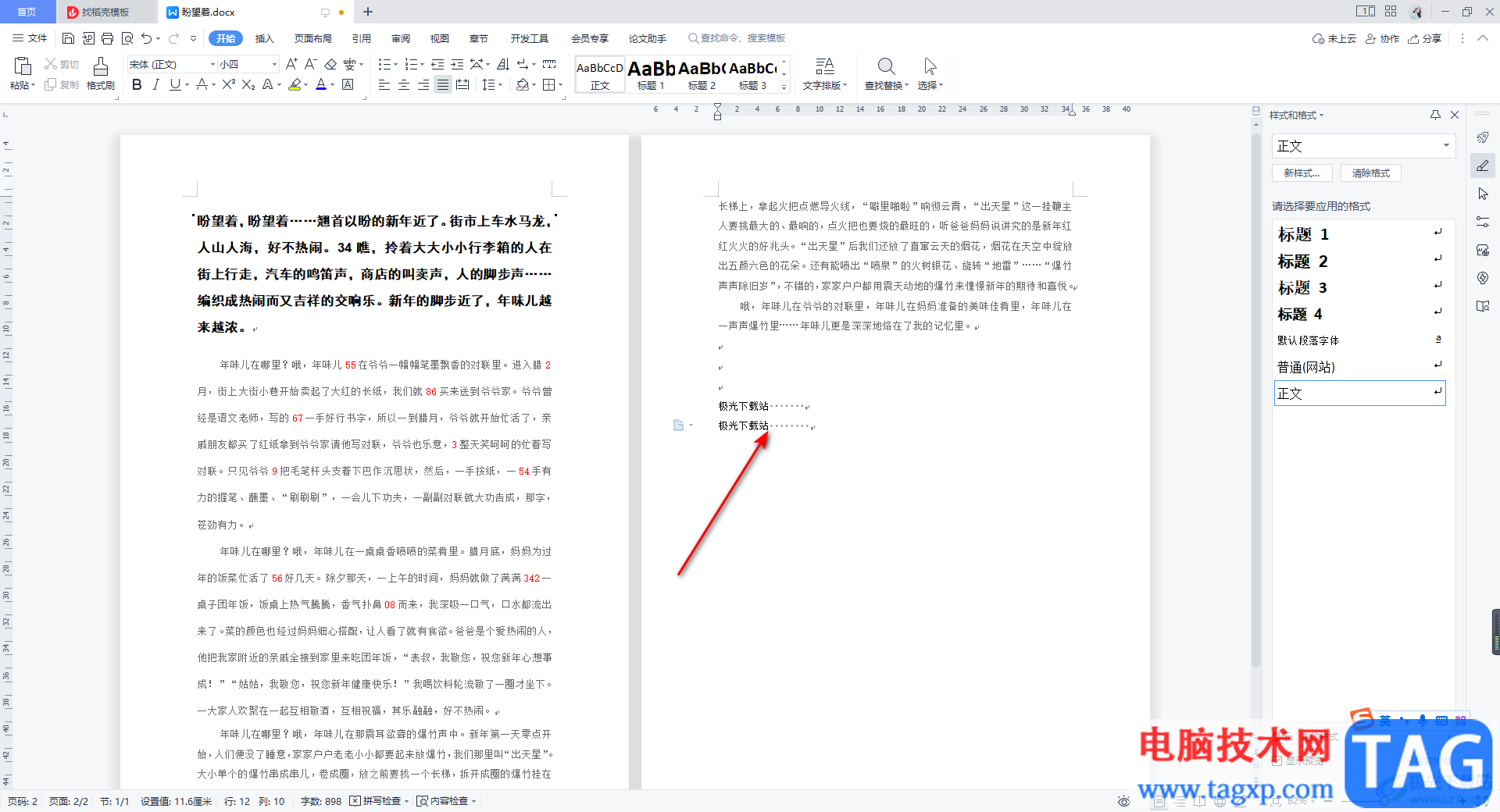
2.想要去掉这个符号的话,我们只需要将鼠标点击一下【开始】选项卡,在该选项卡下进行设置。
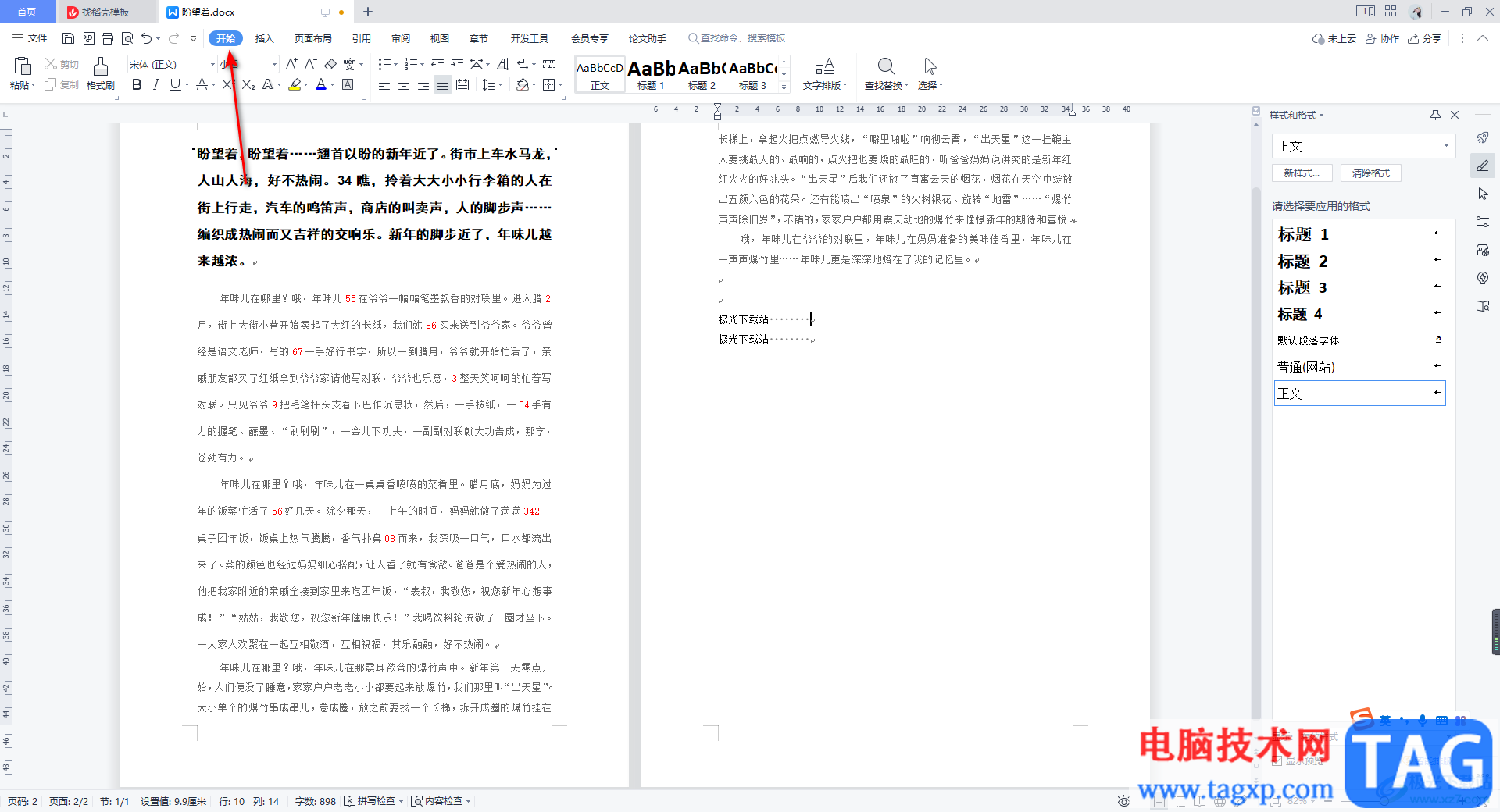
3.将段落工具栏中的【显示/隐藏编辑标记】这个选项找到,并且将该选项功能点击打开,可以看到有两个选项。
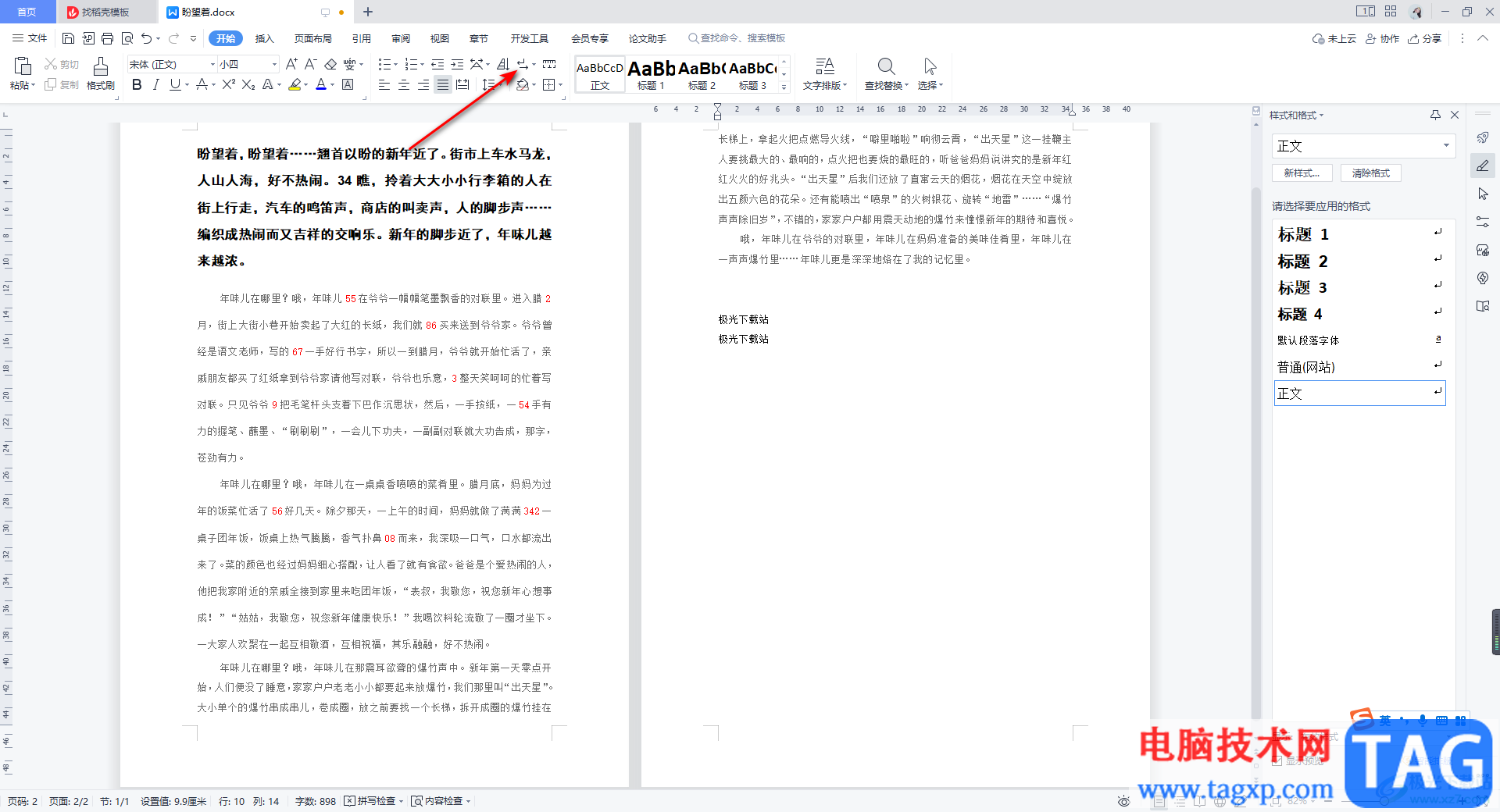
4.这里我们直接将第一个【显示/隐藏编辑标记】这个选项点击勾选上。
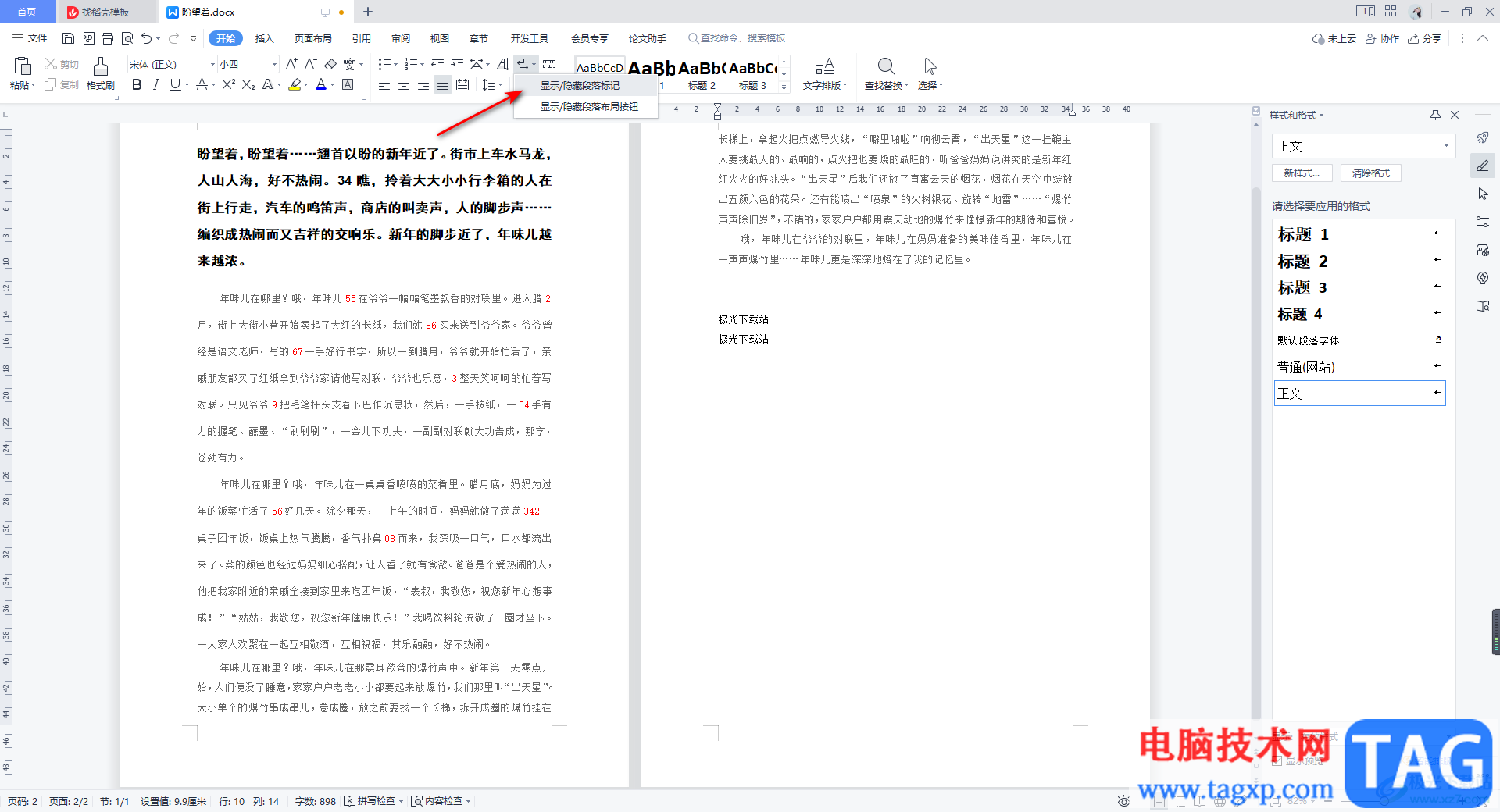
5.那么这时你就会看到我们按下空格键之后就没有了圆点的符号标记了,如图所示。
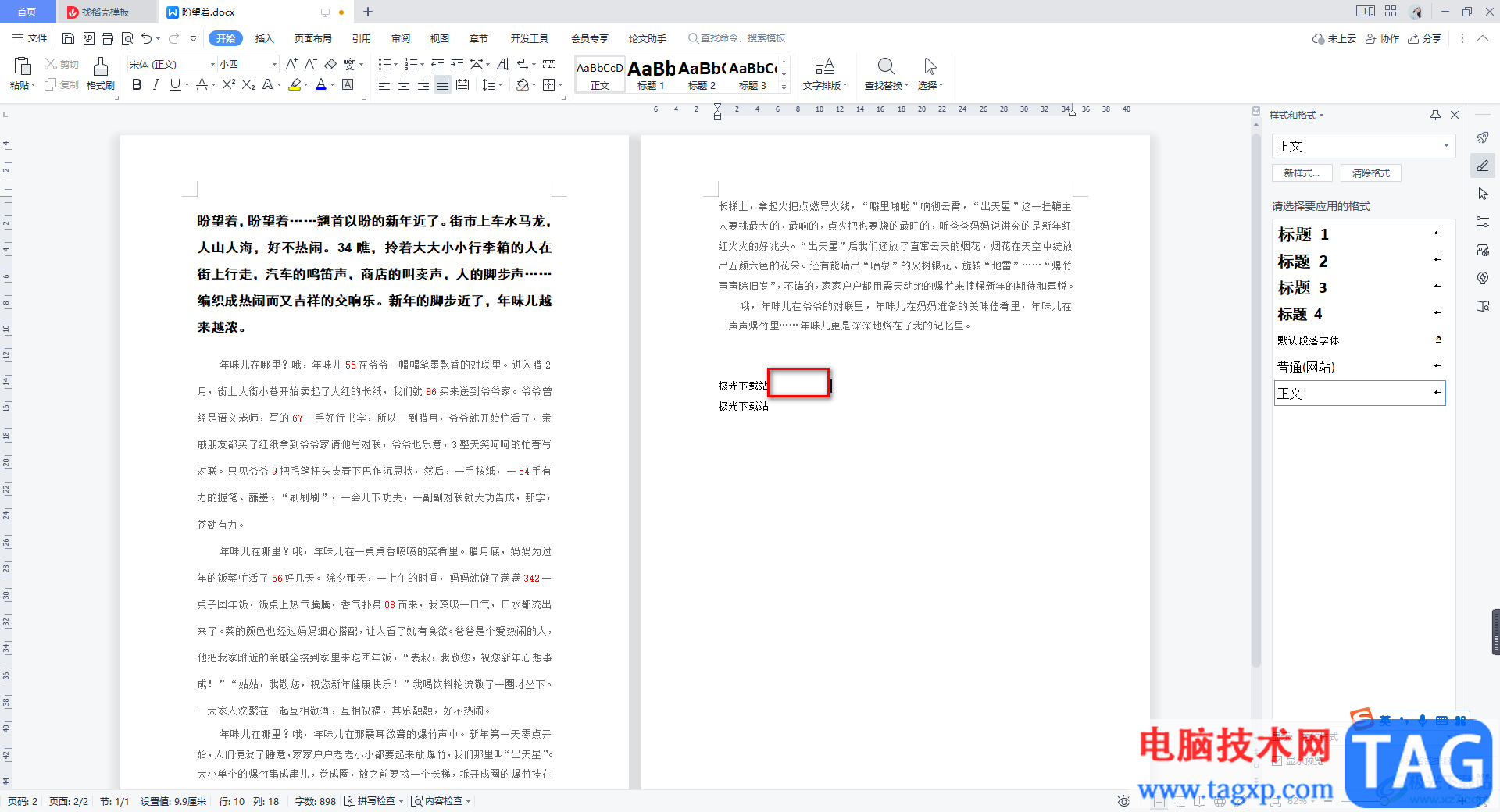
6.如果你选择的是【显示/隐藏段落布局按钮】的话,那么在编辑段落的时候,该段落前面就会有一个编辑段落的标记,如图所示。
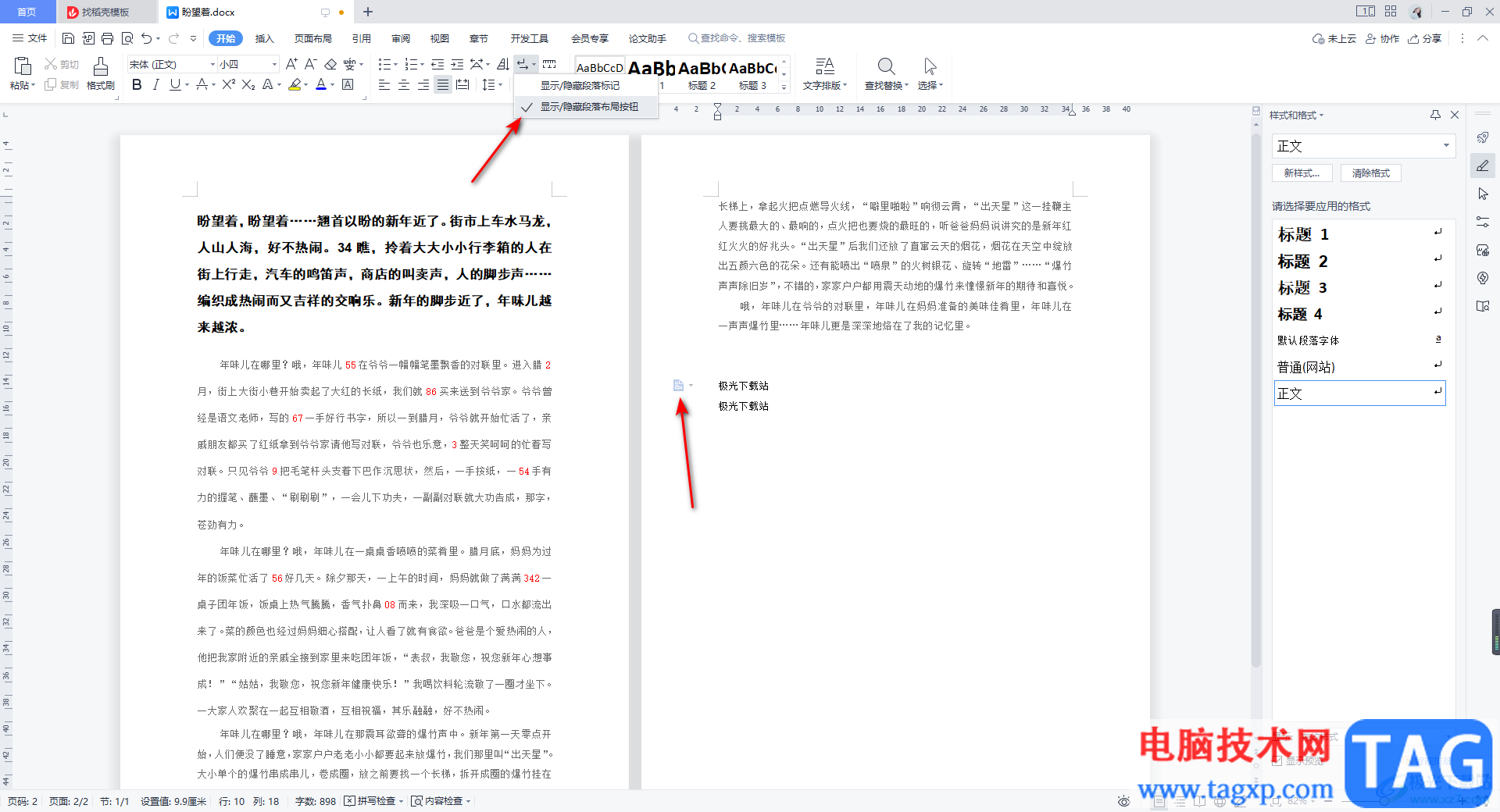
以上就是关于如何使用WPS Word文档中空格变成圆点的具体解决方法,空格变成圆点是由于自己将显示或者隐藏编辑标记这个功能打开了,因此才会出现这样的符号,那么你可以按照上述方法将其隐藏起来就好了,感兴趣的话可以操作试试。