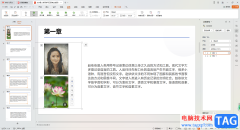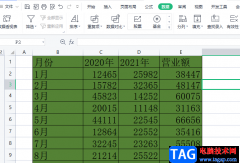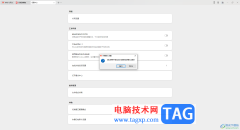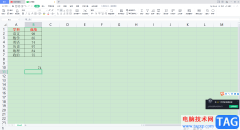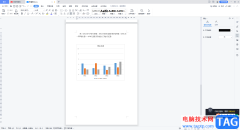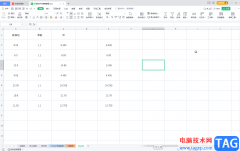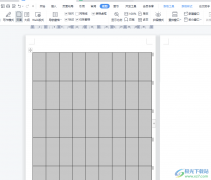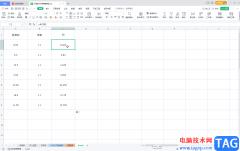众所周知wps软件有着强大且实用的功能,让用户可以在处理文档或是演示文稿等工作中得心应手,因此wps软件吸引了不少的用户前来下载使用,当用户在wps软件中编辑文档文件时,有时会在页面上插入图片来起到装饰美化的效果,可是用户会发现插入的图片只显示一小条的情况,这个情况用户应该怎么来解决呢,其实这个问题是很好解决的,用户可以对插入图片的环绕方式进行调整,将其调整为文字环绕方式的其中一种即可解决问题,这样用户就可以成功看到完整显示出来的图片了,那么接下来就让小编来向大家分享一下wps插入图片只显示一小条的解决方法吧,希望用户能够从中获取到有用的经验。
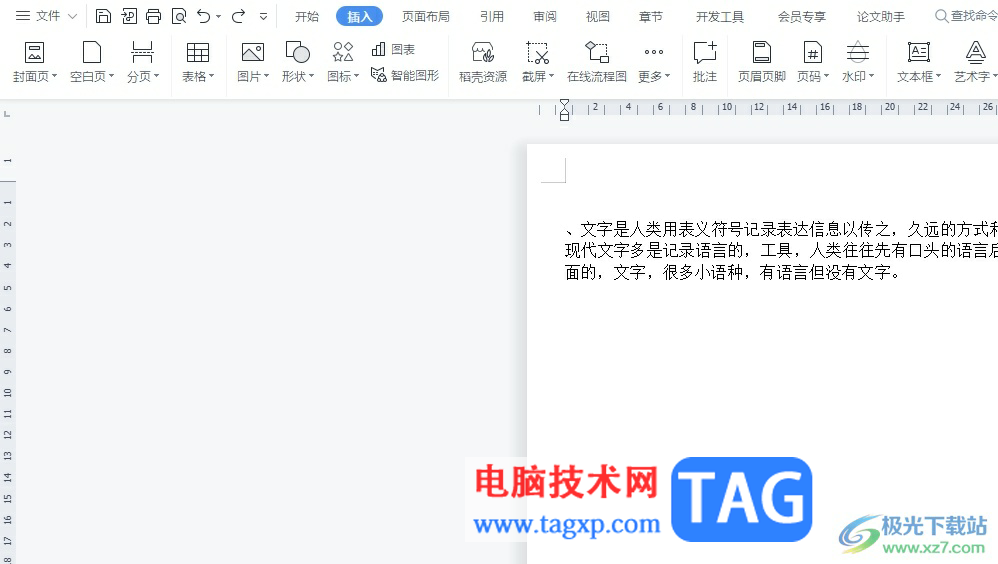
方法步骤
1.用户打开wps软件,并来到文档文件的编辑页面上来插入图片
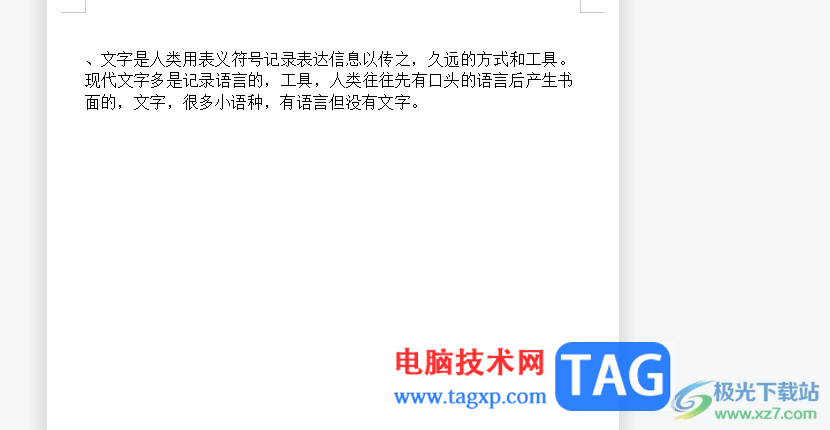
2.在页面上方的菜单栏中点击插入选项,弹出相关的选项卡,用户选择其中的图片选项
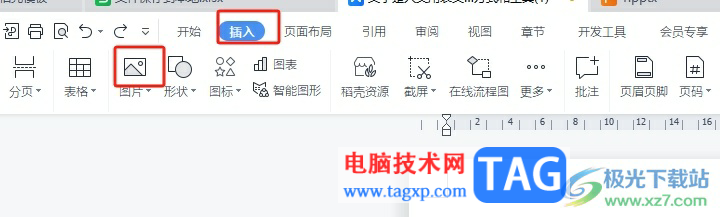
3.进入到图片窗口中,用户选择自己喜欢的图片后按下打开按钮
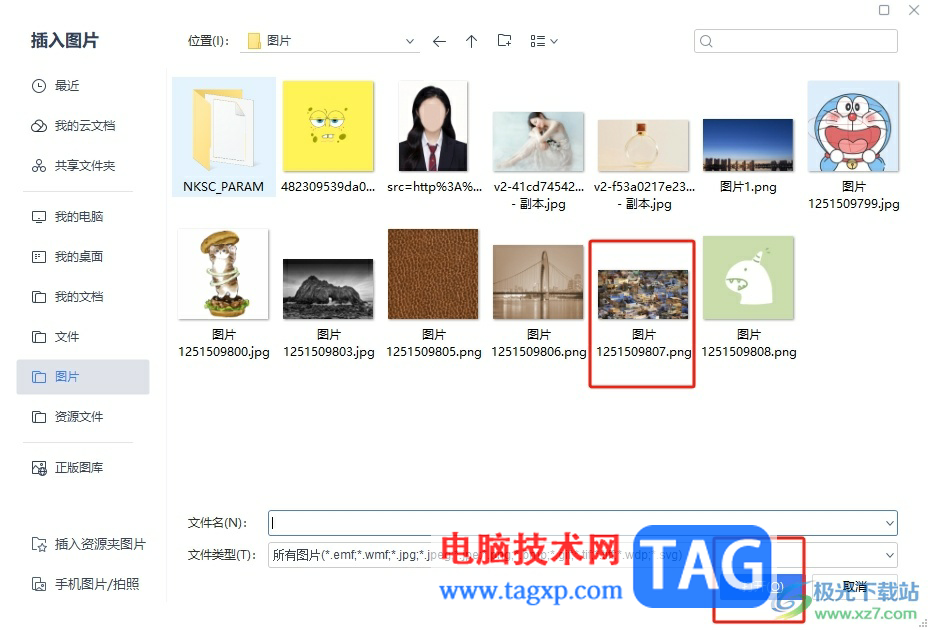
4.如图所示,用户会发现当前页面上显示出来的图片只有一半的情况,未能全部显示出来

5.这时就需要用户点击图片弹出工具栏,然后选择其中的环绕图标,展示出相关的面板后用户在文字环绕板块中按需选择自己喜欢的一种文字环绕模式
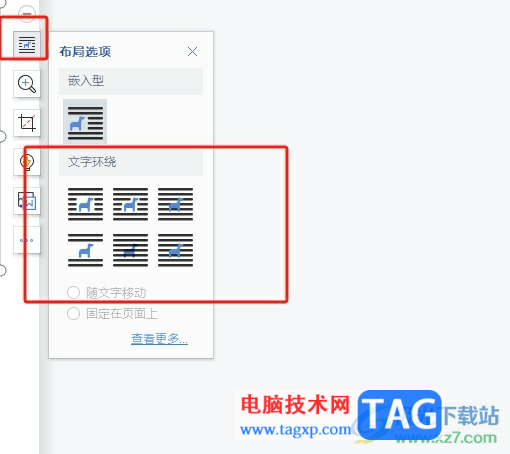
6.完成上述操作后,用户就可以看到当前页面上插入的图片全部显示出来了
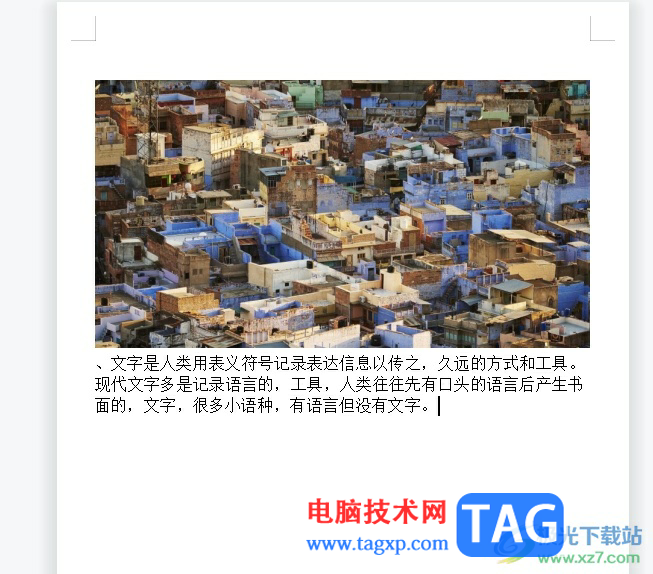
以上就是小编对用户提出问题整理出来的方法步骤,用户从中知道了大致的操作过程为点击插入——图片——点击环绕方式——按需选择文字环绕方式的其中一种这几步,方法简单易懂,因此感兴趣的用户可以跟着小编的教程操作试试看,一定可以解决好这个问题的。