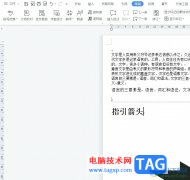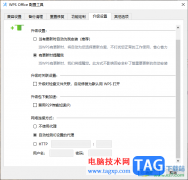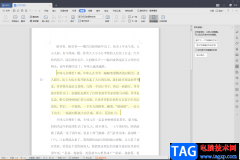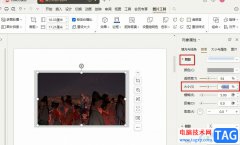很多小伙伴在对表格文档进行编辑时都会选择使用excel程序,因为这款程序中的功能十分的丰富,能够帮助我们对表格文档进行各种设置,提高表格文档的编辑效率。有的小伙伴在使用Excel对表格文档进行编辑的过程中可能会遇到表格中的工具栏不见了的情况,这时我们只需要点击打开开始工具左侧的箭头图标,然后在下拉列表中点击勾选“显示功能区”选项即可。有的小伙伴可能不清楚具体的操作方法,接下来小编就来和大家分享一下wps Excel工具栏隐藏后调出来的方法。
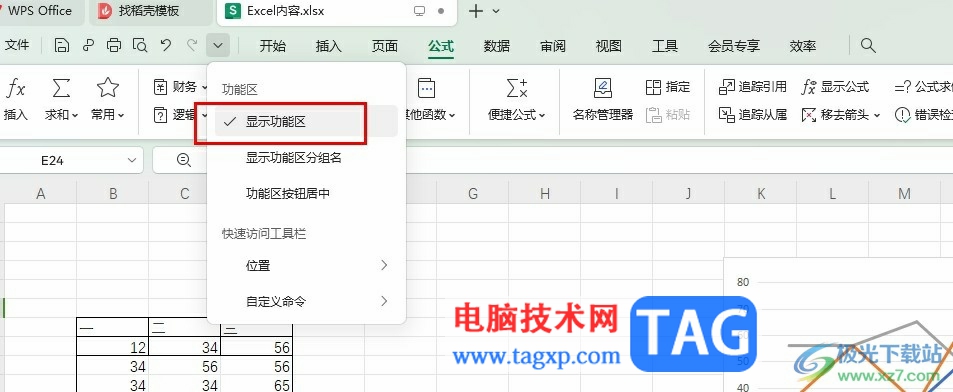
方法步骤
1、第一步,我们右键单击一个表格文档,然后在菜单列表中点击打开方式选项,再选择WPS office选项
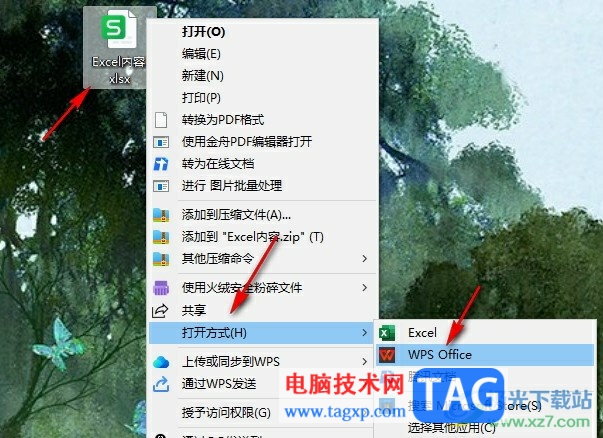
2、第二步,进入WPS页面之后,我们可以看到页面上方的工具栏被隐藏无法显示出来
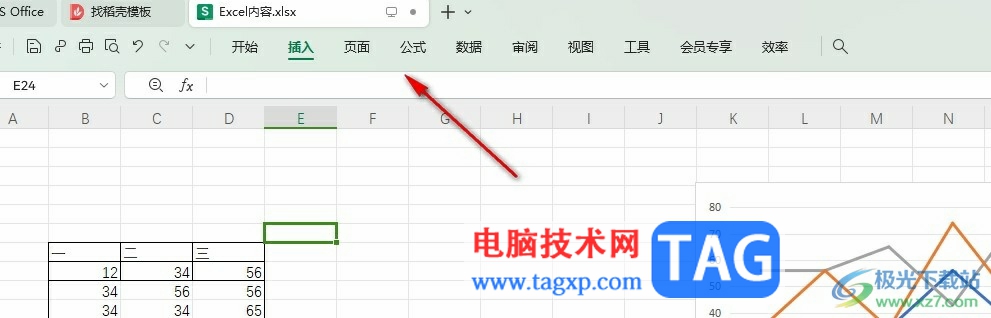
3、第三步,我们在页面上方点击工具,然后可以在页面中看到对应的悬浮的工具栏
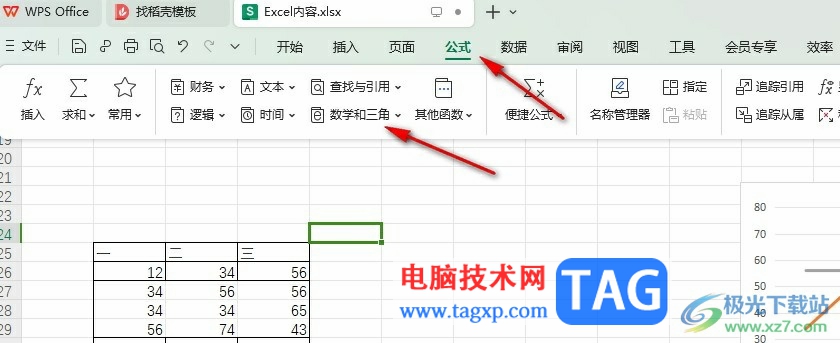
4、第四步,想要让工具栏持续保持显示的状态,我们需要点击打开“开始”工具左侧的箭头图标
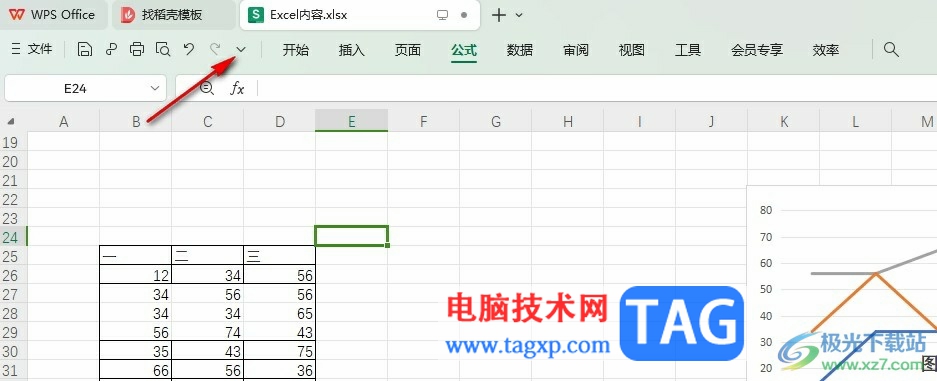
5、第五步,打开箭头图标之后,我们在下拉列表中点击勾选“显示功能区”选项即可
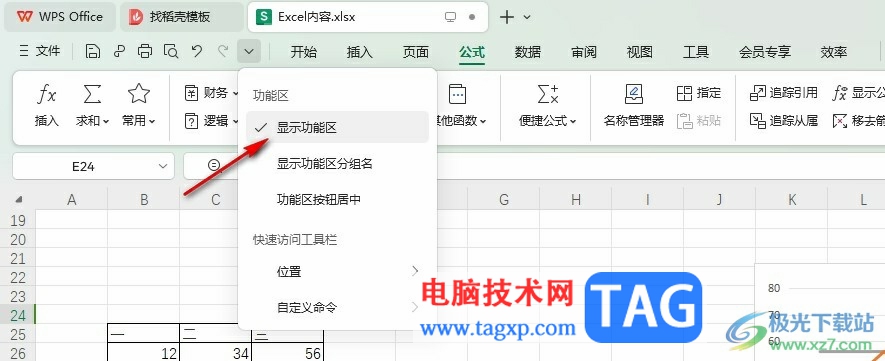
以上就是小编整理总结出的关于WPS Excel工具栏隐藏后调出来的方法,我们在WPS中点击打开开始工具左侧的箭头图标,然后在下拉列表中点击勾选“显示功能区”选项,接着我们在表格中就能看到工具栏了,感兴趣的小伙伴快去试试吧。