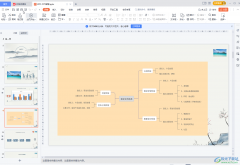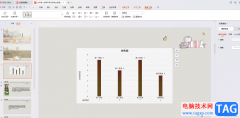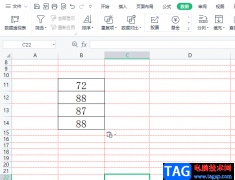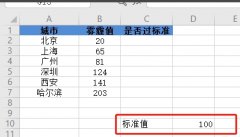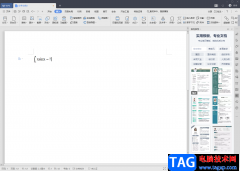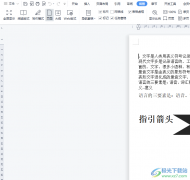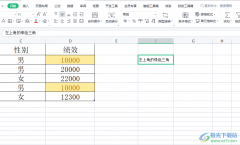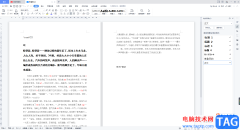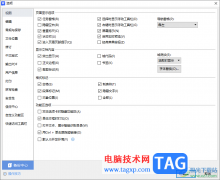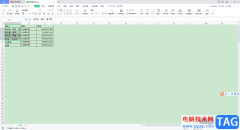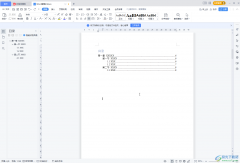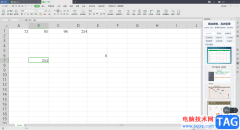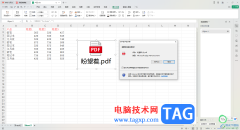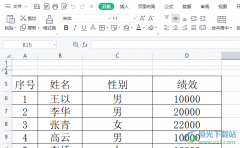wps是一款用户庞大的办公软件,在其中我们可以轻松实现常见的办公操作,非常地方便。经常使用WPS文档的小伙伴应该都知道,在WPS文档中有一个“文字排版”功能,使用该功能我们可以快速对文本内容进行基础的排版操作。比如我们可以批量删除不需要的空白行,批量删除文字格式等等。如果我们需要在电脑版WPS文档中批量删除图片与文字之间的空白断层,小伙伴们知道具体该如何进行操作吗,其实操作方法是非常简单的。我们只需要在“开始”选项卡中点击“文字排版”后就可以在子选项中找到“批量删除工具”进行使用了,非常地简单。接下来,小编就来和小伙伴们分享具体的操作步骤了,有需要或者是感兴趣的小伙伴快来和小编一起往下看看吧!
操作步骤
第一步:点击打开需要删除图片和文字之间空白断层的WPS文档;
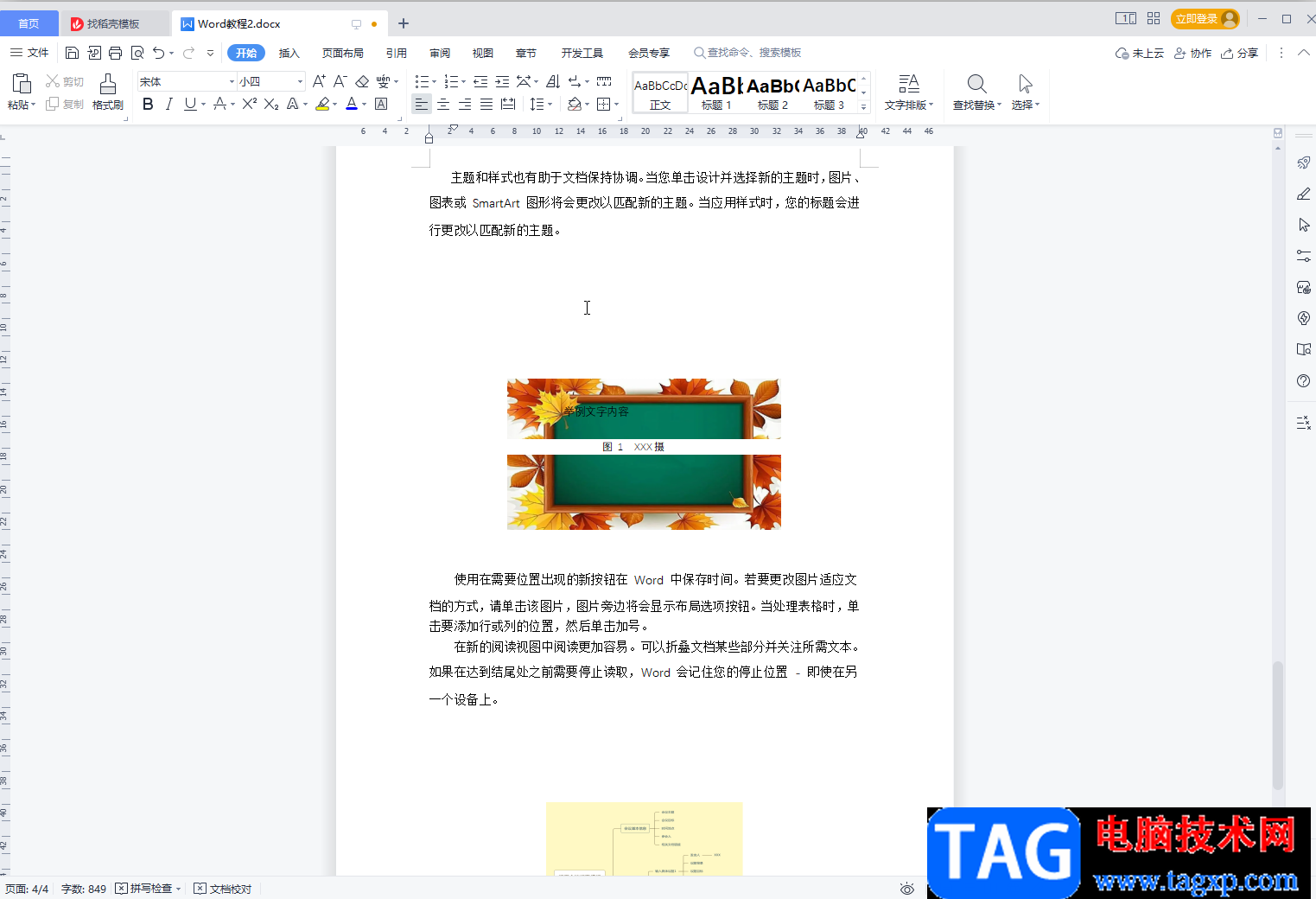
第二步:选中需要删除空白断层的区域,在“开始”选项卡中点击“文字排版”按钮;
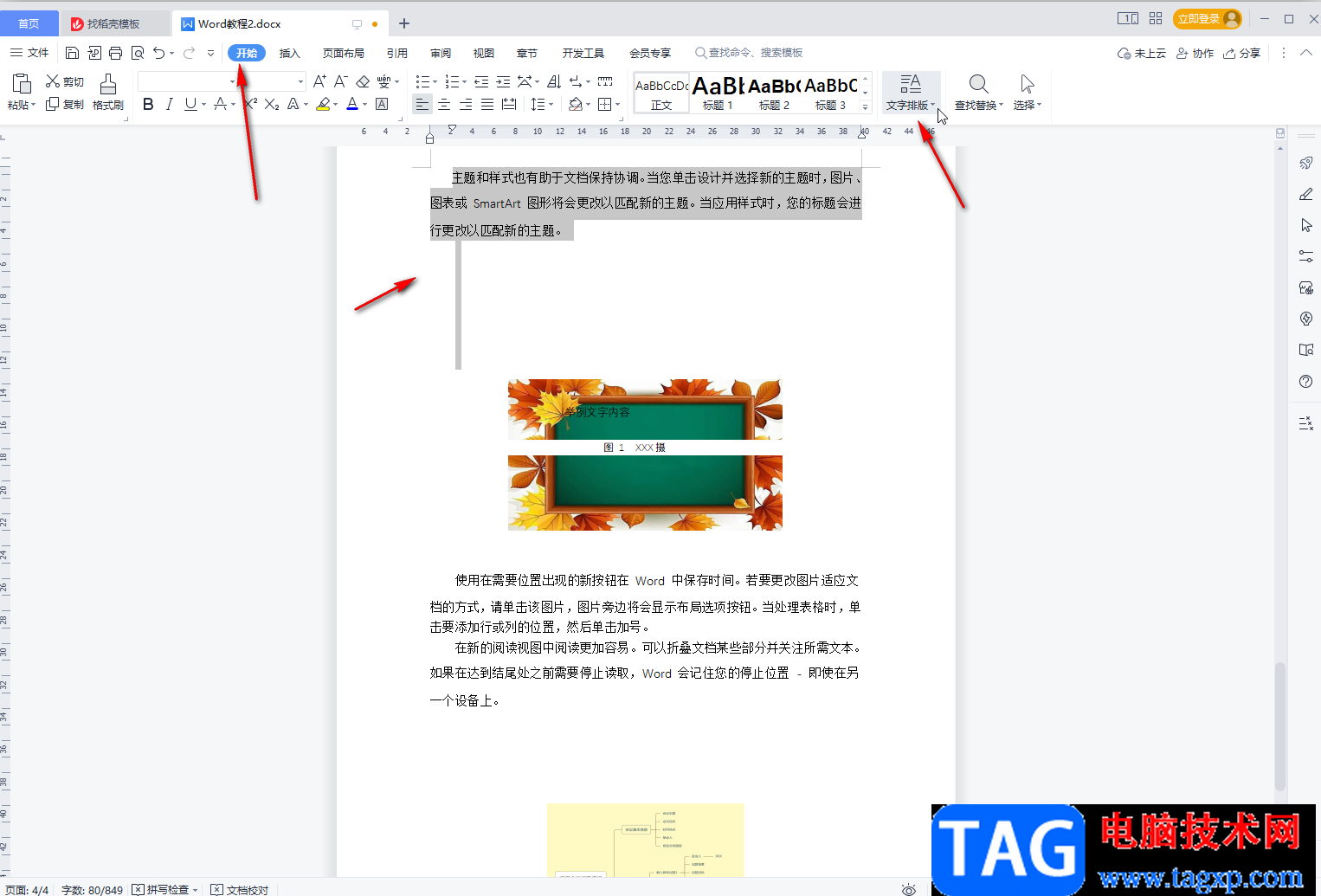
第三步:在“文字排版”的子选项中点击“批量删除工具”;
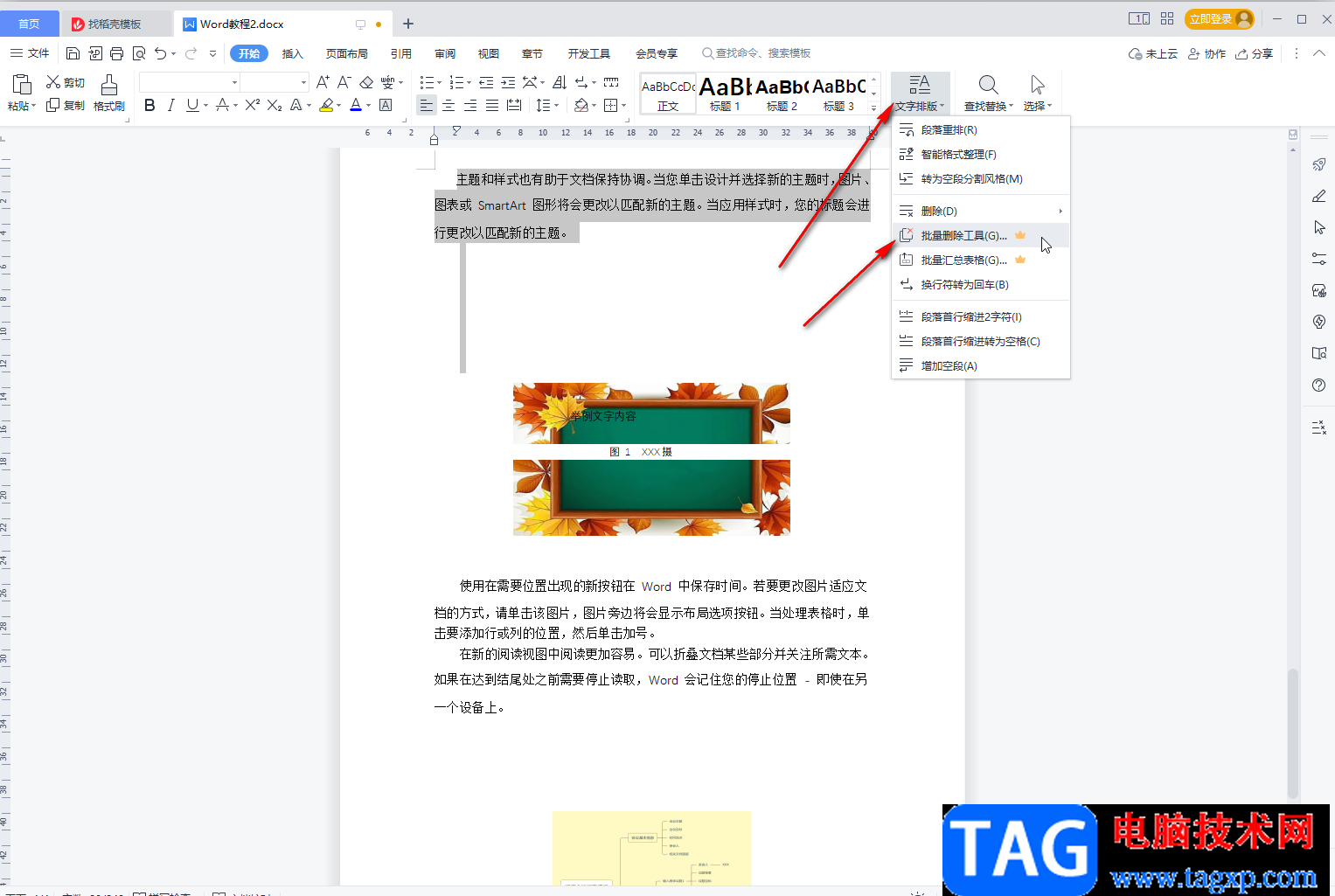
第四步:然后点击侧边栏中的“空段”,就可以看到选中区域的空段都进行删除了;
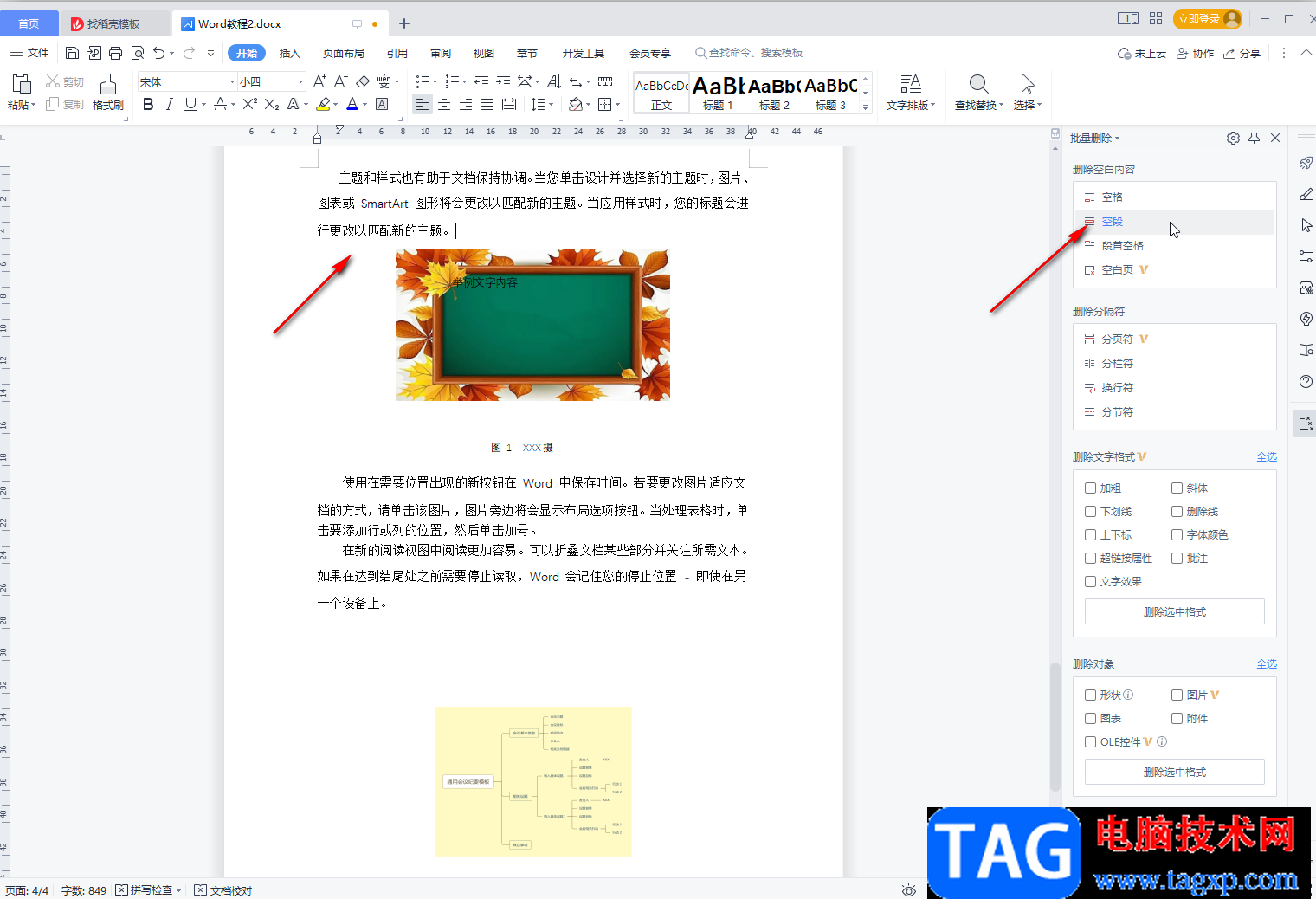
第五步:在“批量删除”侧边栏,我们还可以批量删除空格,段首空格,分栏符,换行符,分节符,批量删除文字格式,批量删除对象等等;
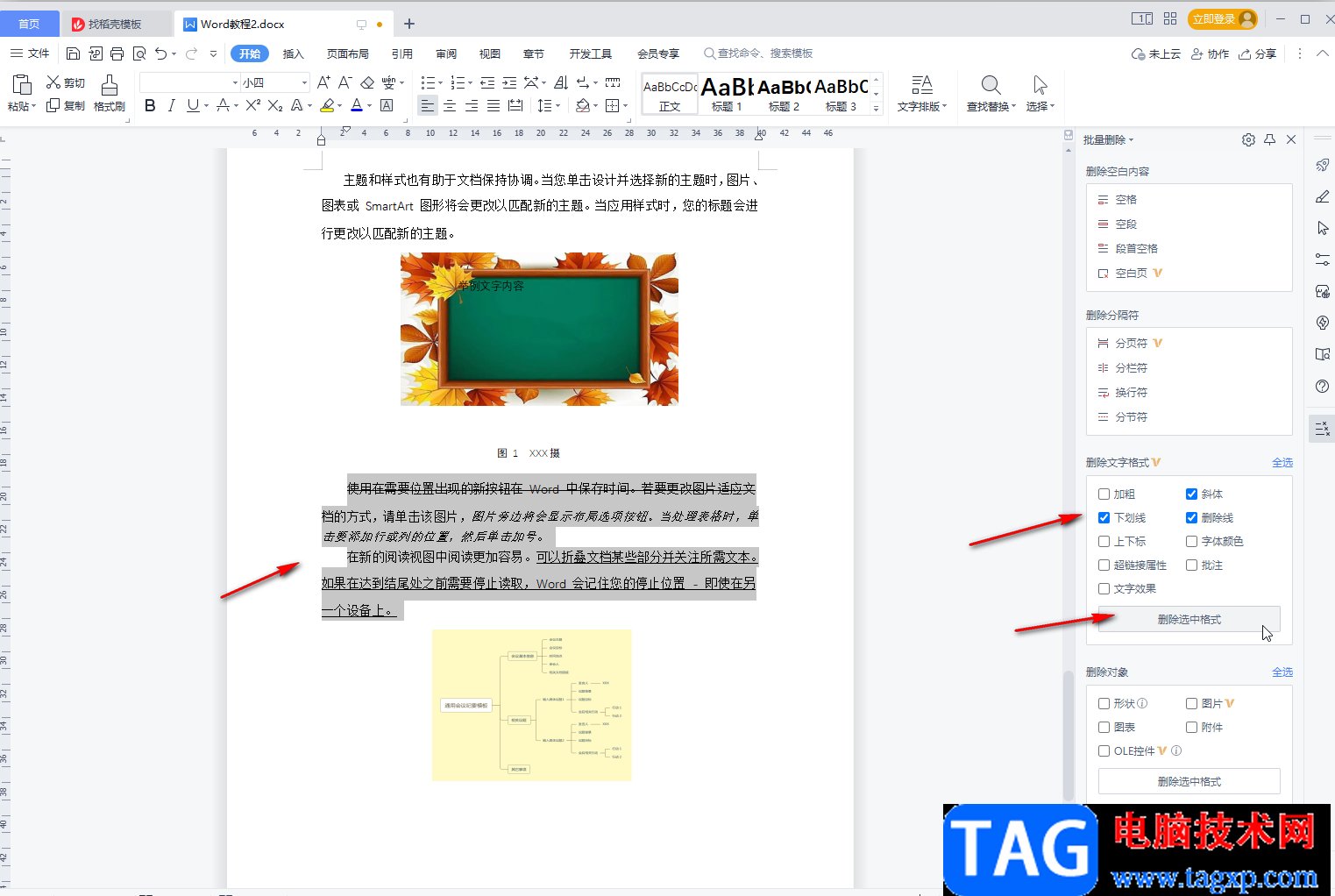
第六步:另外,我们还可以按Ctrl+H打开查找和替换窗口,在查找内容处输入两个段落标记,在“替换为”处输入一个段落标记,然后点击“全部替换”,这样也可以实现删除空行的效果。
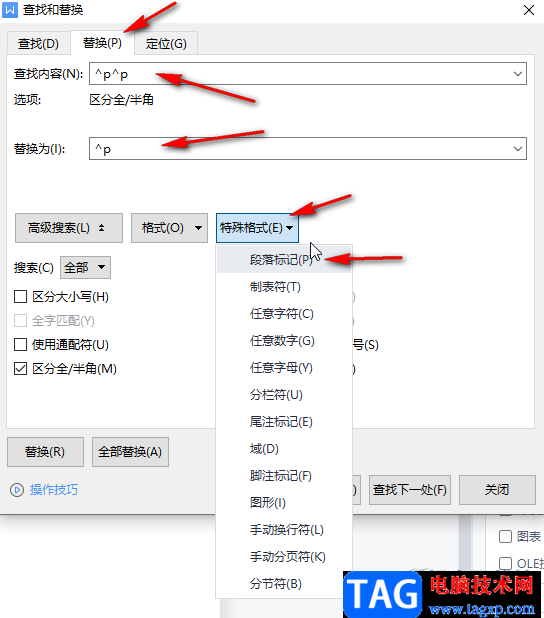
以上就是电脑版WPS中批量删除图片和文字直接的空白断层的方法教程的全部内容了。通过上面的教程我们可以看到,在“文字排版”下,我们还可以点击使用“段落重排,智能格式整理,转为空段分割风格,删除,批量 汇总表格,换行符转为回车,段落首行缩进2字符,段落首行缩进转为空格,增加空段”等功能。