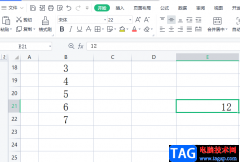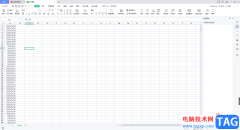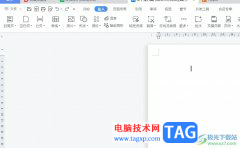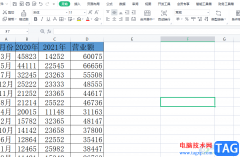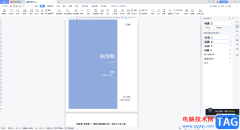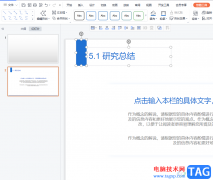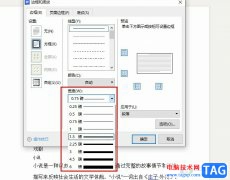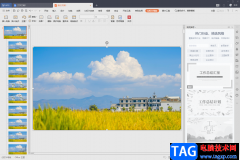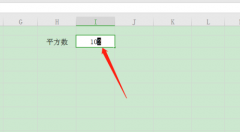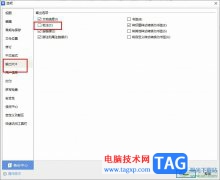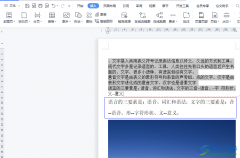相信大家对wps这款办公软件已经有一定的了解了,我们在使用该软件进行文字文档的编辑时,一般都是需要使用到该文档中的很多编辑工具才能完善我们的内容,比如我们想要在文档中添加新的一页的这种情况,那么我们怎么添加呢,今天小编给大家介绍五种添加新的一页的具体操作方法,其实我们在进行文档编辑的时候,由于对内容的要求比较严格,有时候需要对文档的内容进行调整以及添加新的一页重新进行编辑需要补充的内容,但是这种情况很多小伙伴不知道怎么操作,那么小编就给大家仔细的讲解一下具体的方法教程吧,希望对大家在编辑文档的过程中有所帮助。
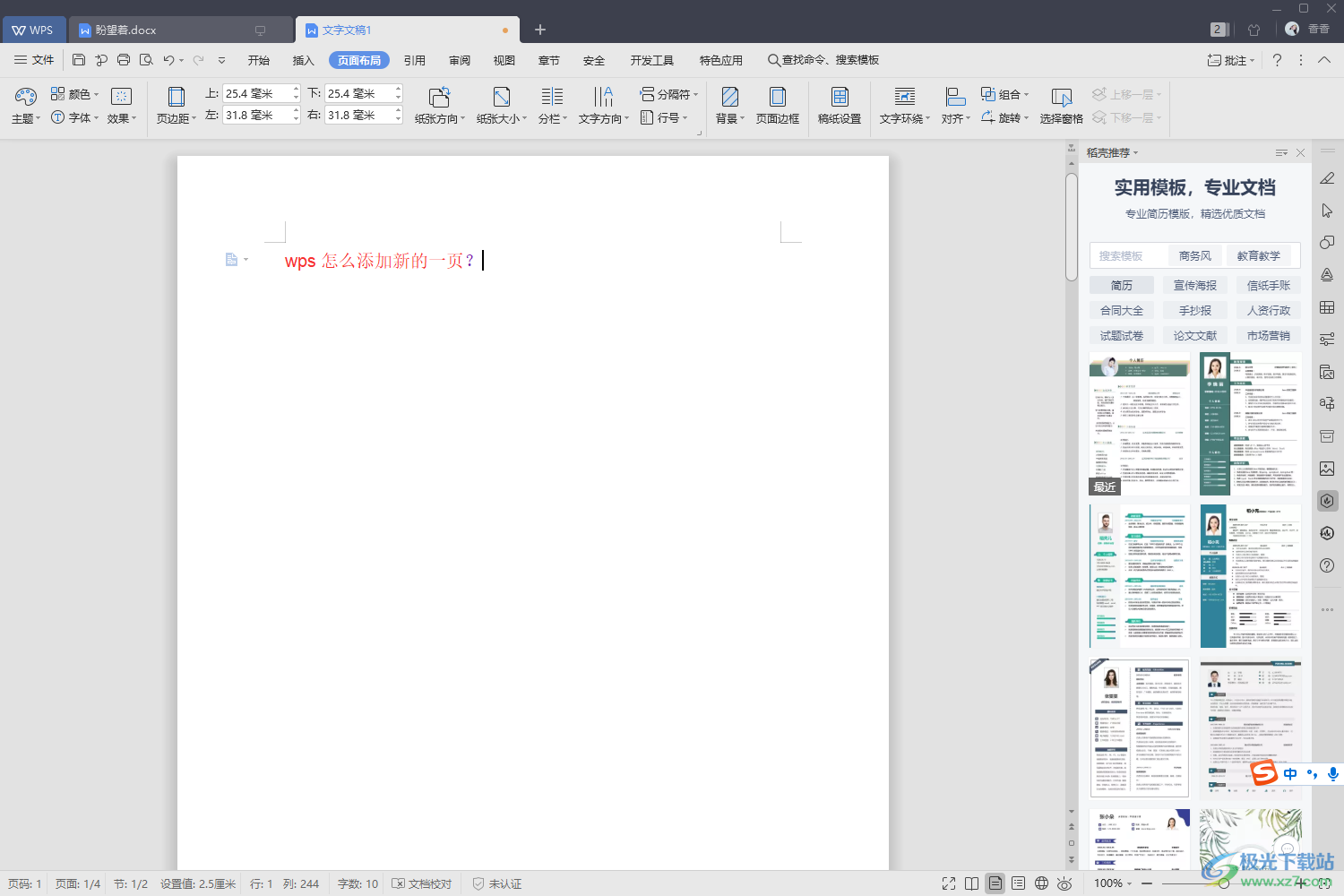
方法步骤
方法一
1.首先我们需要打开一个文字文档,然后将光标定位到文字内容的最后,如图所示。
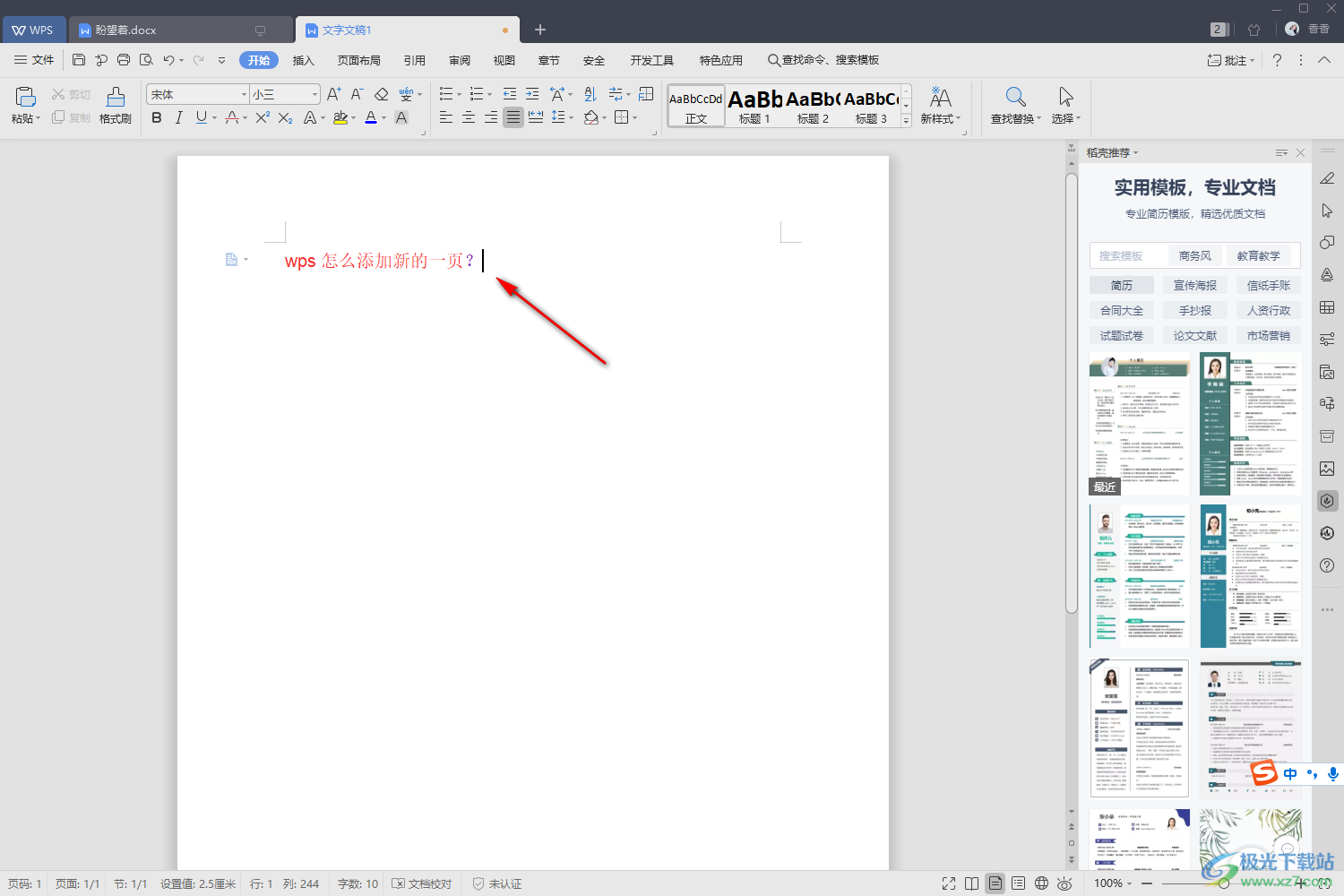
2.接着再将我们的鼠标放在上方的【插入】选项的位置进行点击一下。
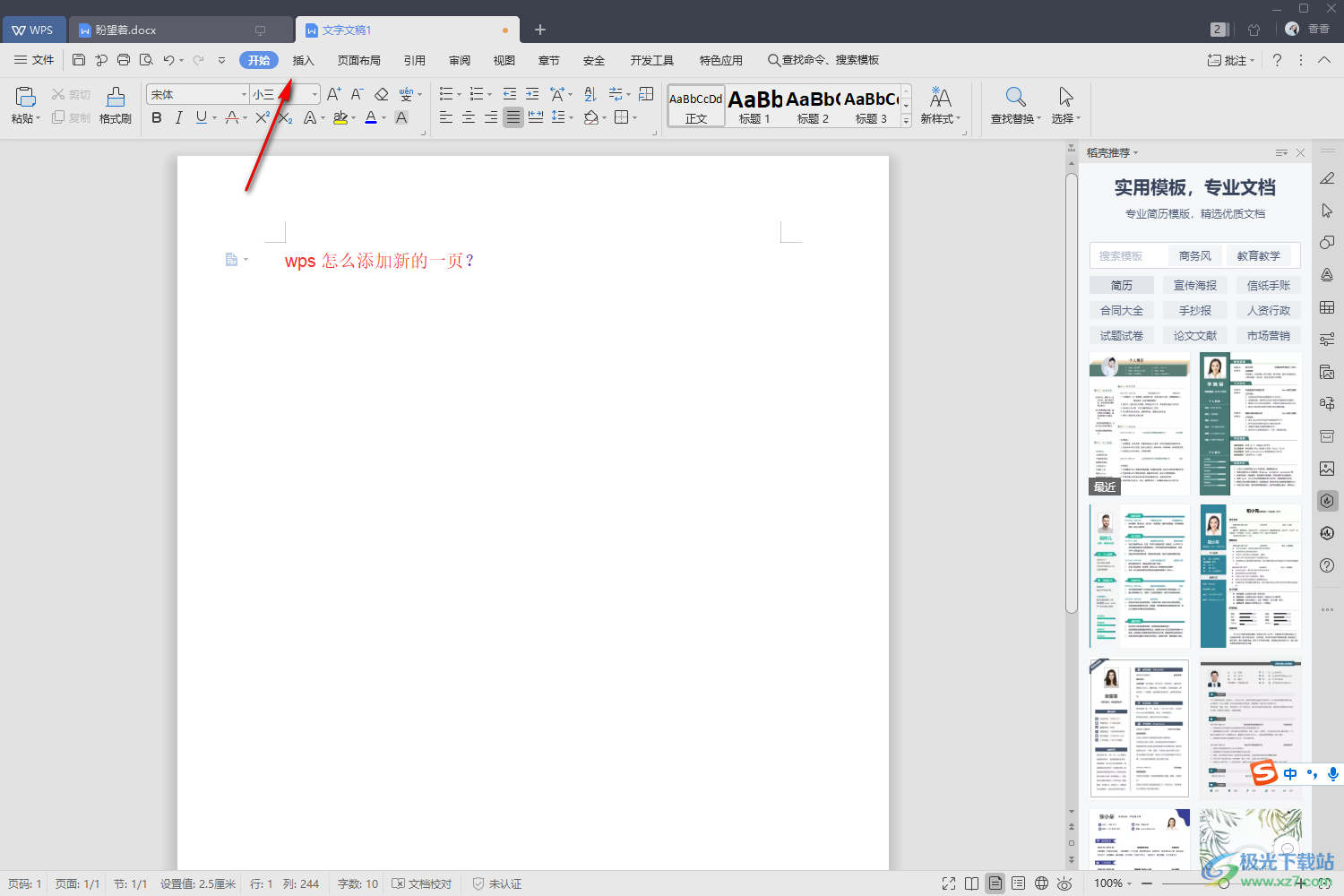
3.在工具栏中将【空白页】这个选项找到,并且将该选项的下拉按钮点击打开,有两种添加类型,你可以根据自己的需要来选择,小白这里选择添加【竖向】空白页。
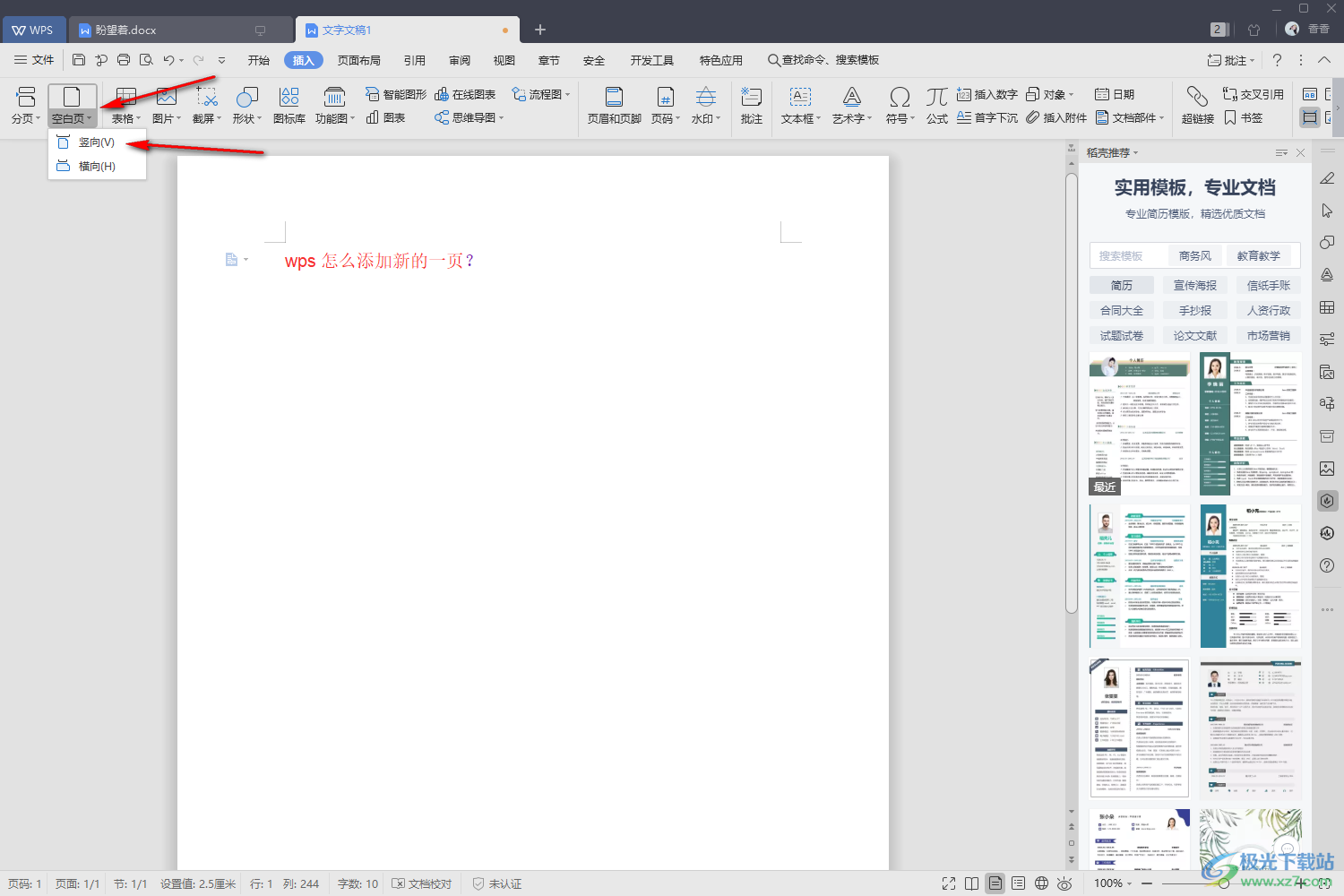
4.那么添加之后,我们文档新的一页就添加好了,你就可以直接在该页进行文档内容的编辑了,如图所示。
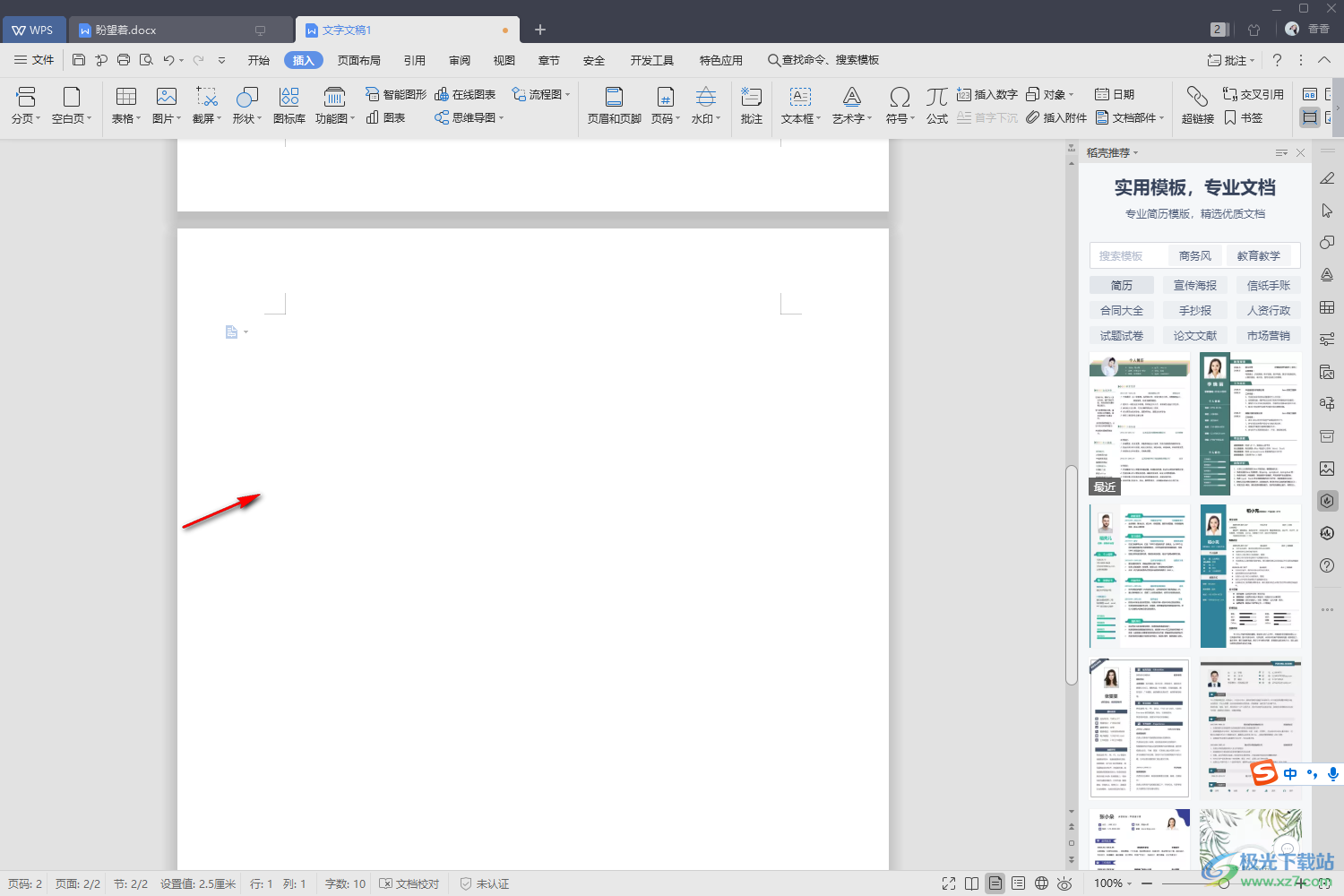
方法二
1.依旧是将鼠标光标定位到文字内容的末尾,然后再将上方的【页面布局】这个选项点击一下,那么在工具栏中将【分隔符】这个选项点击一下。
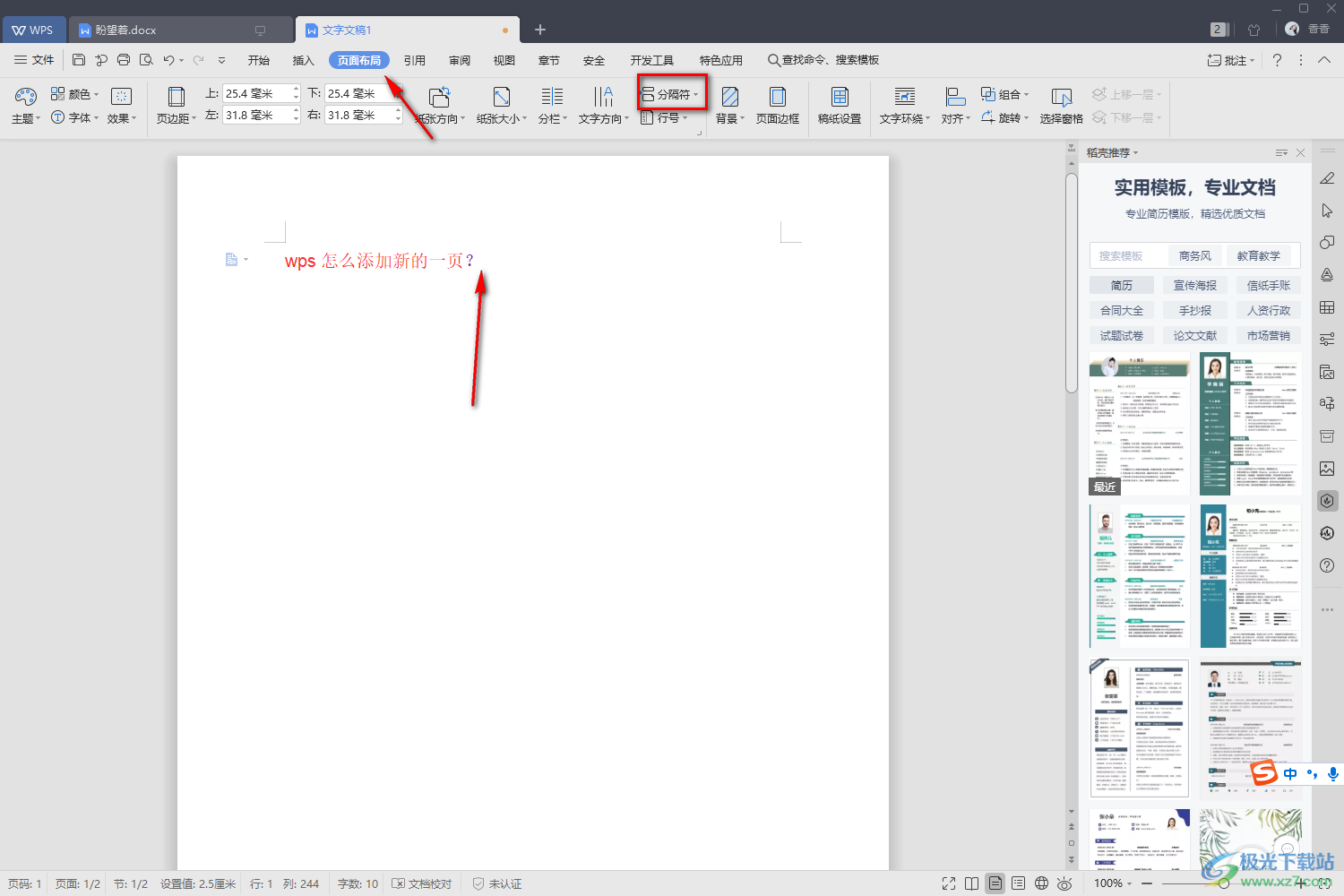
2.那么在打开的窗口中你就可以看到有一个【分页符】的选项了,将该选项点击一下。
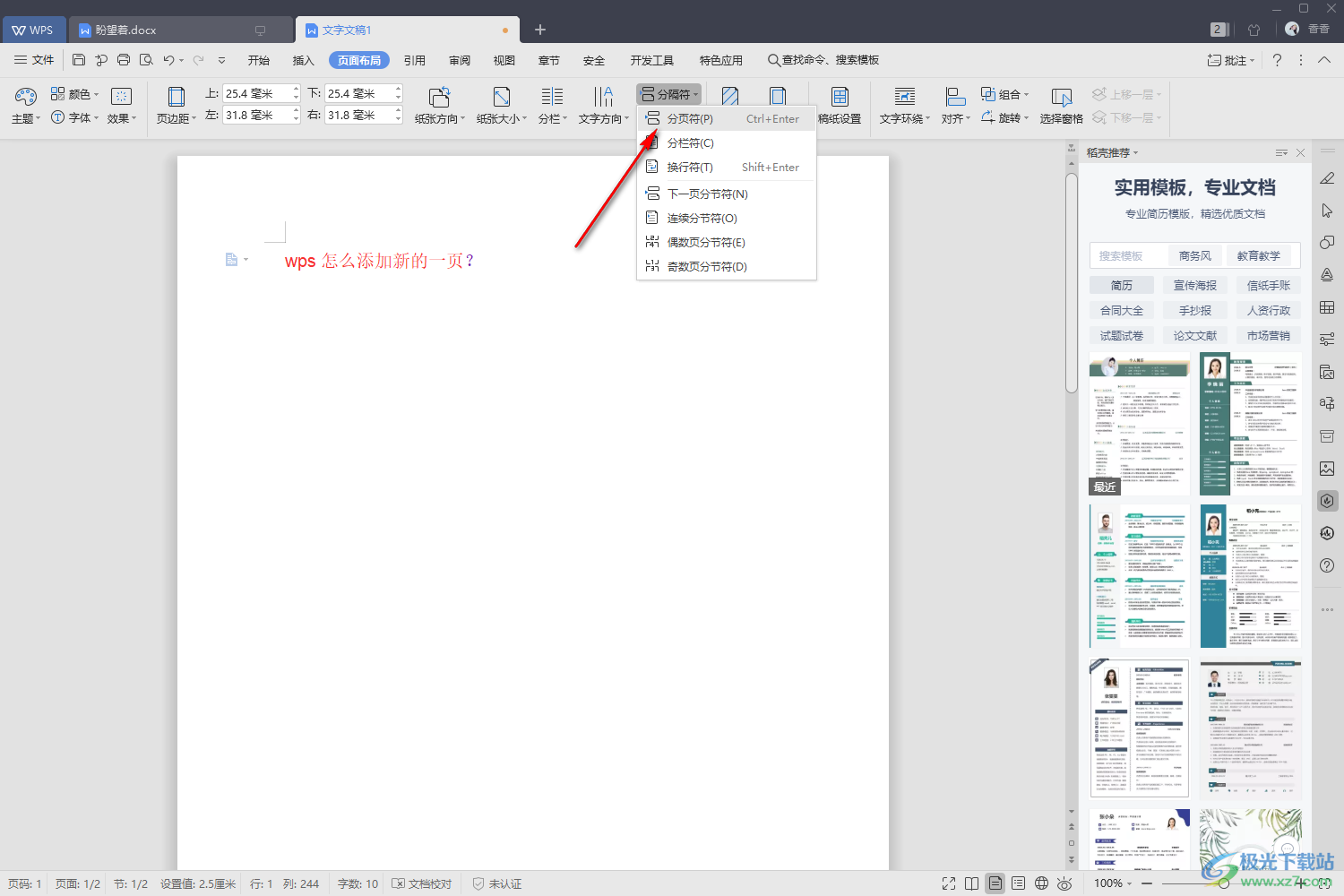
3.那么我们想要添加的新的一页就添加好了,同样可以根据自己的需要进行文字内容的编辑和制作。
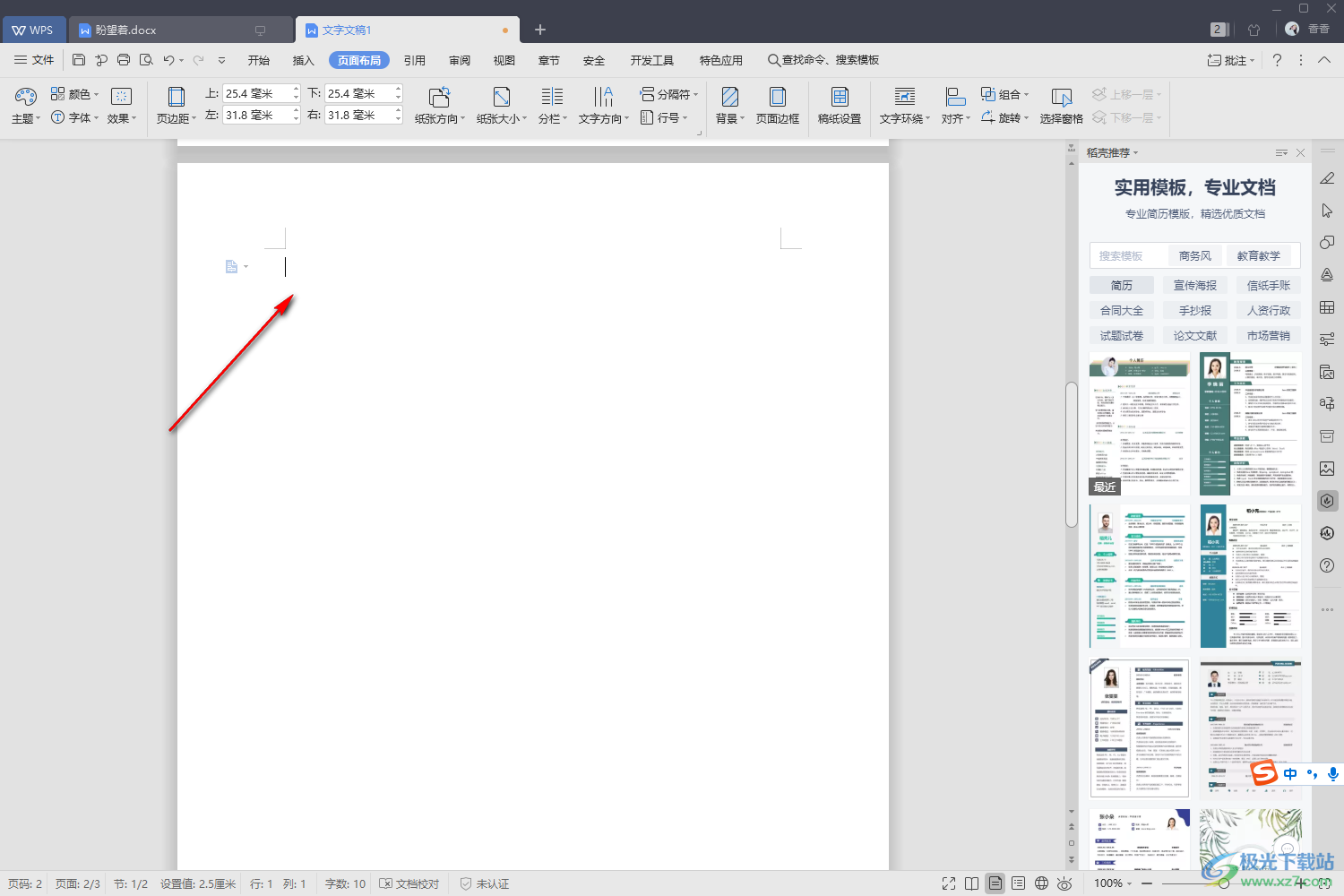
方法三
1.将我们的光标放在文字的末尾,然后点击【插入】这个选项,接着在工具栏中将左侧的【分页】这个选项点击一下,那么在弹出的下拉选项中也是可以选择【分页符】这个选项进行新建空白页的。
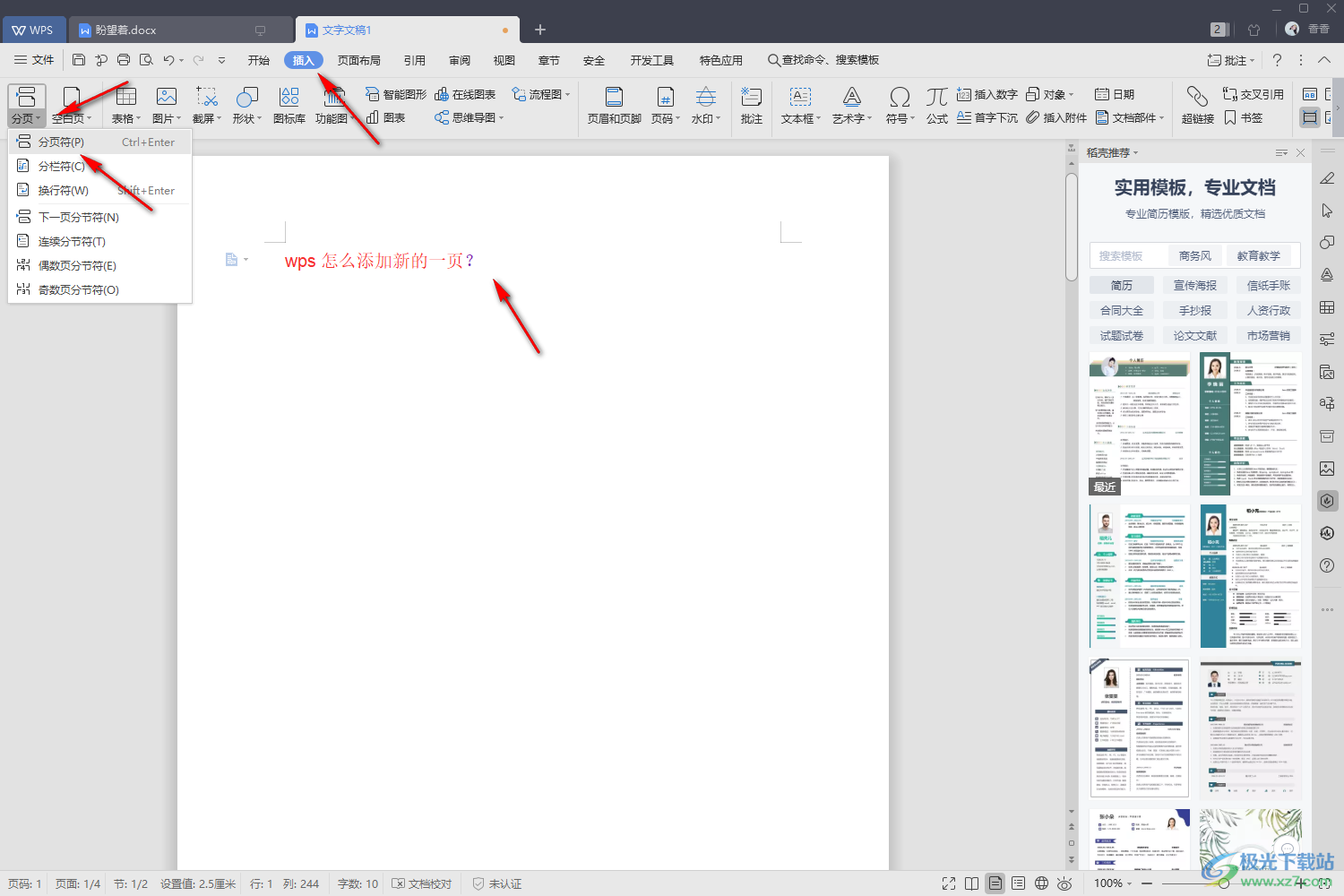
方法四
1.你可以通过方法三的操作方法,然后将【分页】这个选项点击打开之后,这里你不用选择【分页符】,你选择【下一页分节符】这个选项也是可以添加新的一页的。
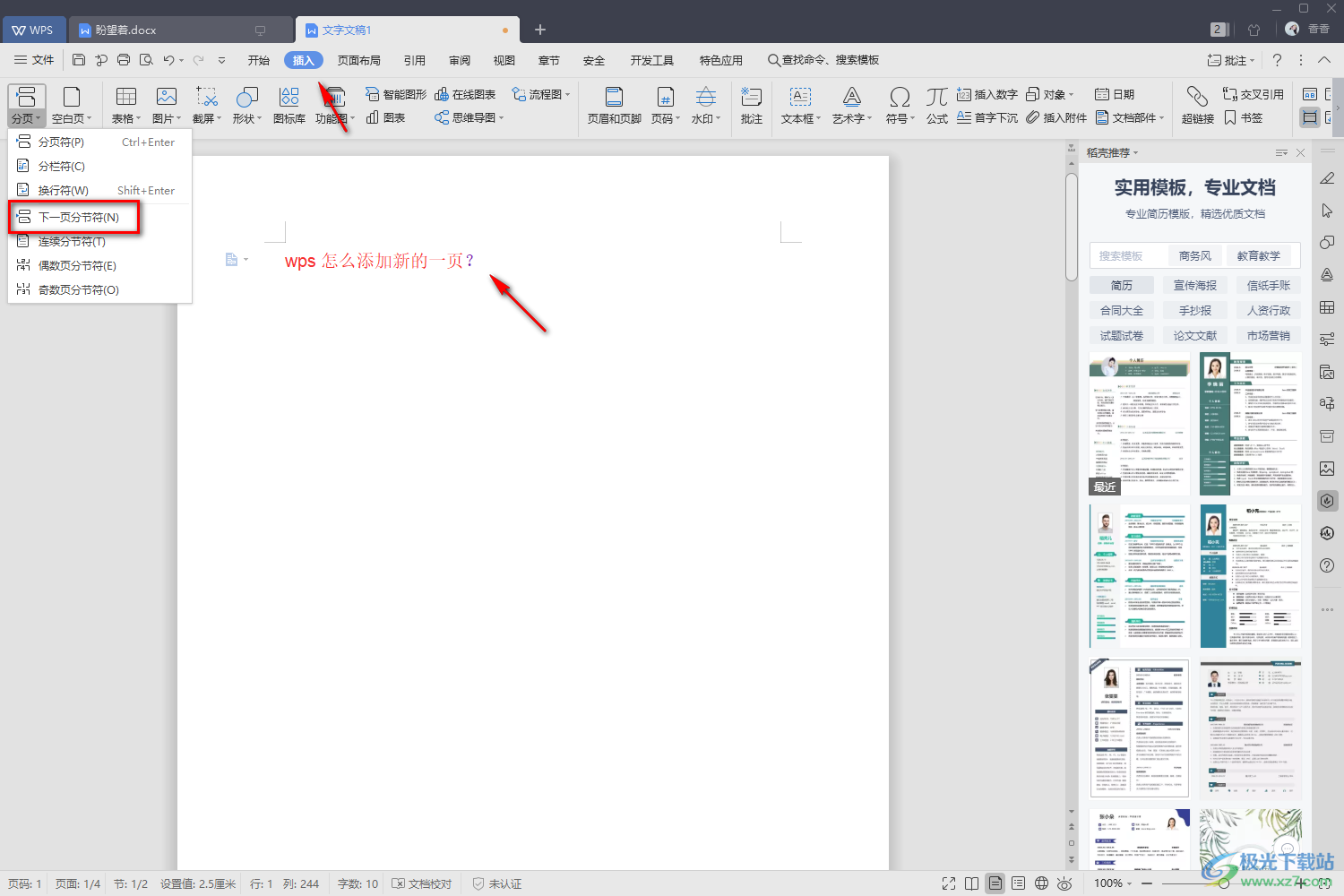
方法五
1.你可以通过使用快捷键的方法进行快速新建,将我们的鼠标放在文字内容的末尾,然后按下键盘上的Ctrl+enter组合键即可快速新建。
以上就是小编给大家分享的关于如何在WPS文档中进行添加新的一页的五种方法,以上方法教程操作起来非常的简单,并且都是非常实用的操作方法,特别是可以使用快捷键进行新建空白页的情况,这种操作方法可以让我们快速的进行添加新的一页,是非常方便的,感兴趣的话可以操作试试。