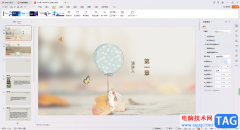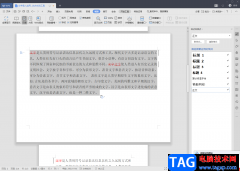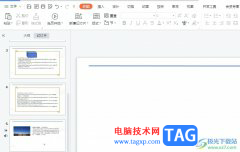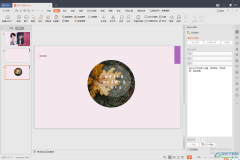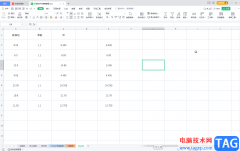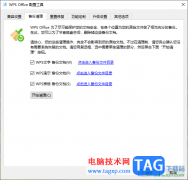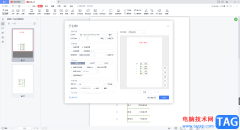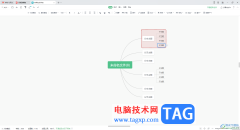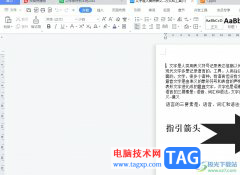在wps软件中用户可以体验到强大且实用的功能,这些功能在其他热门办公软件的支持下,能够让用户编辑不同类型的文件,其中就会有用户在wps软件中编辑文档文件,当用户在编辑pdf文档时,有时针对内容会需要添加上自己手写签名的电子版,相信这是大家经常遇到的问题,这个问题用户应该怎么来操作实现呢,其实很好解决,用户在软件中找到pdf签名功能,接着在打开的PDF签名窗口中点击手写即可实现,随后用户将签名放置在合适的位置上就可以解决问题了,那么接下来就让小编来向大家分享一下这个问题详细的操作过程吧,感兴趣的用户也可以来看看,以备不时之需。
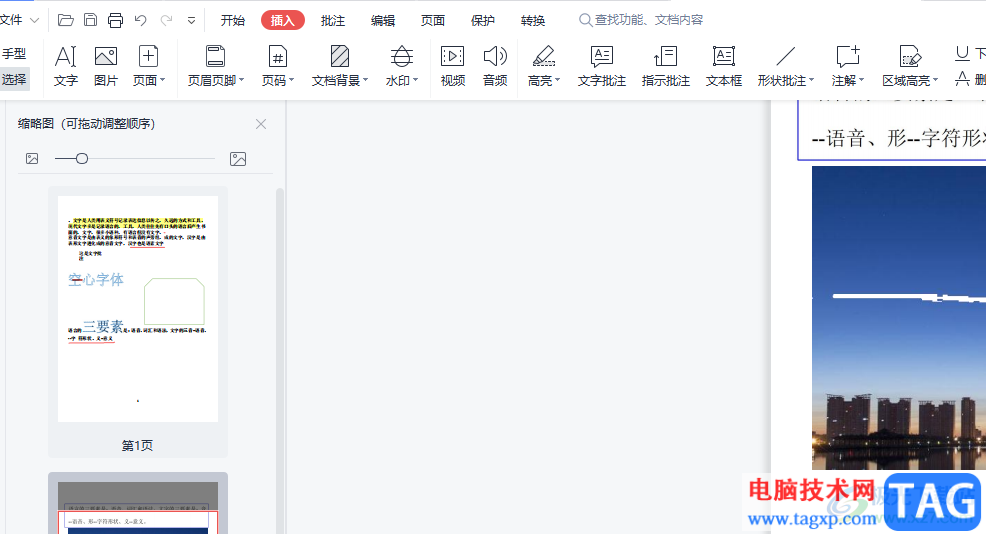
方法步骤
1.用户在wps软件中打开pdf文档文件,接着进入到编辑页面上来进行设置

2.这时用户在页面上方的菜单栏中点击插入选项,会在下方显示出相关的选项卡,用户选择其中的pdf签名选项

3.用户会发现拓展出来的下拉选项卡,选择其中的创建签名选项
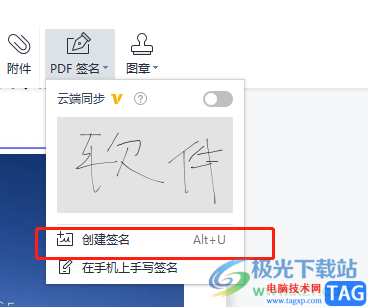
4.随后进入到pdf签名窗口中,用户在导航栏中点击手写选项,即可在下方输入框中手写名字
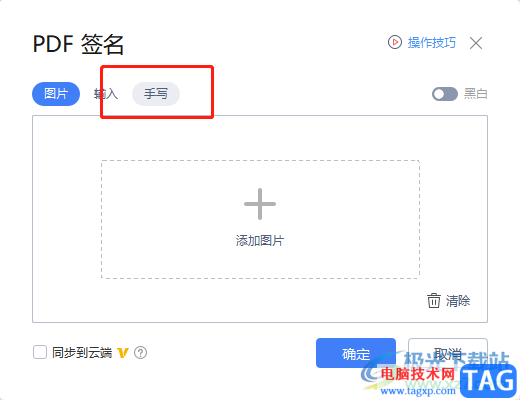
5.用户手写好名字后,需要按下窗口右下角的确定按钮即可解决问题
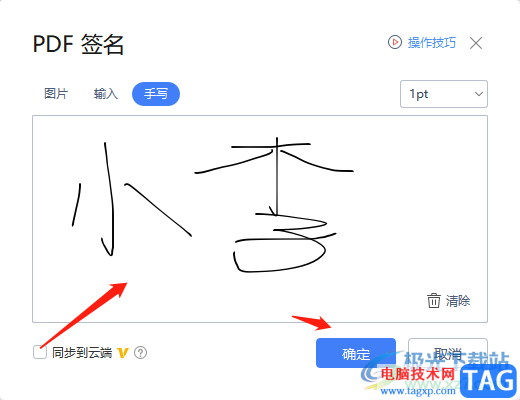
6.此时回到编辑页面上,用户将签名移动到合适的文档位置即可添加成功
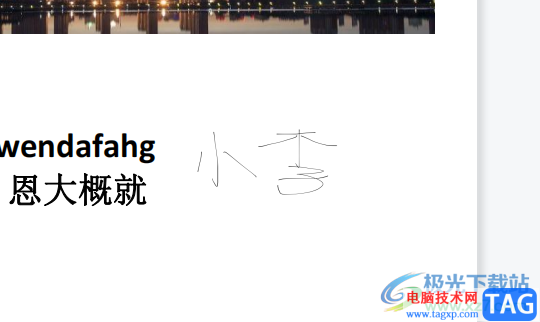
wps软件给用户带来了许多的便利,当用户在编辑pdf文档文件时,遇到需要添加签名的情况,就可以在软件的菜单栏中找到pdf签名功能,接着进入到签名窗口中,用户直接点击手写即可解决问题,因此感兴趣的用户可以跟着小编的步骤操作起来,一定可以解决好问题的。