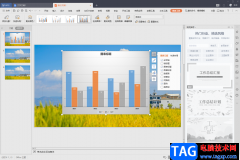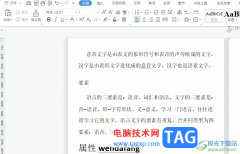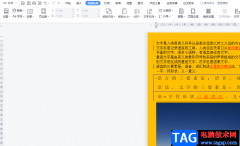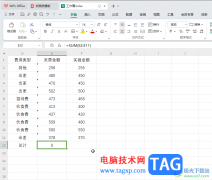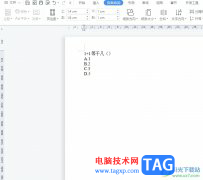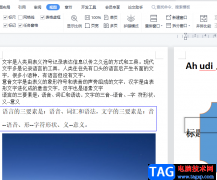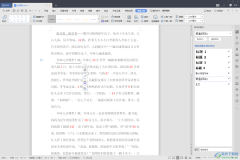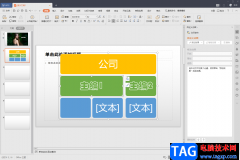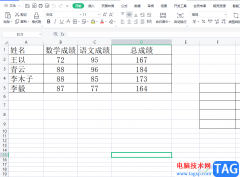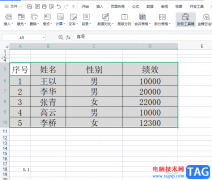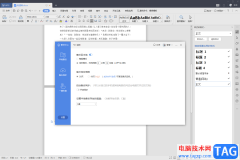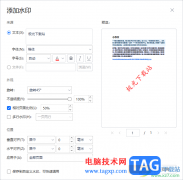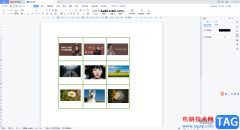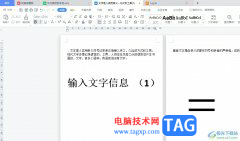很多小伙伴之所以会选择使用wps来对表格文档进行编辑,就是因为WPS中的功能十分的丰富,并且操作简单。再WPS中我们不仅可以对表格中的数据进行编辑,还可以在表格文档中插入图片、图表或是形状等各种内容,有的小伙伴想要在表格文档中插入嵌入式的图片,这时我们只需要打开插入工具,然后再打开图片工具,接着在下拉列表中先点击“嵌入到单元格”选项,再点击本地文件选项并上传自己需要的图片即可。有的小伙伴可能不清楚具体的操作方法,接下来小编就来和大家分享一下WPS excel图片嵌入单元格的方法。
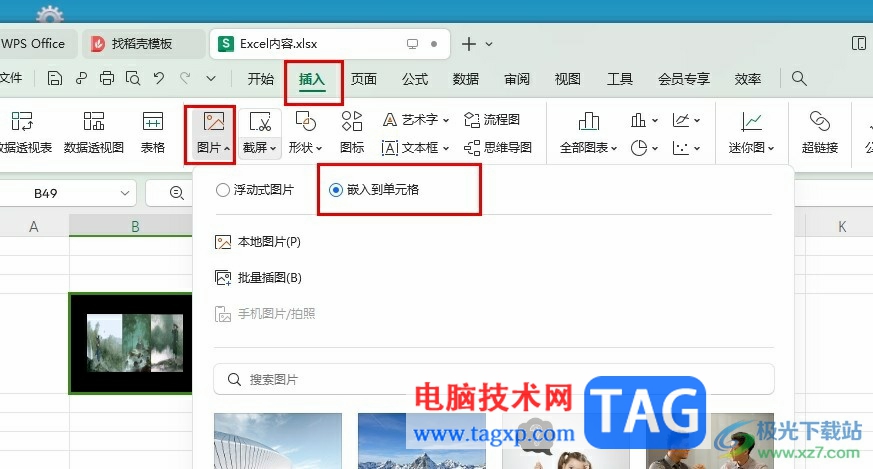
方法步骤
1、第一步,我们右键单击一个表格文档,然后先点击打开方式选项,再选择“WPS office”选项
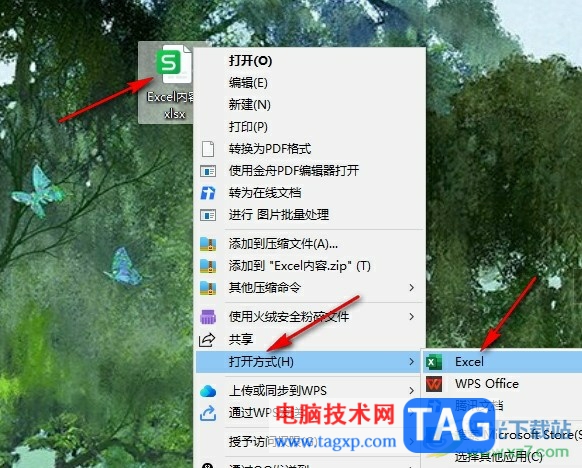
2、第二步,进入WPS页面之后,我们首选调整好单元格的宽度以及高度,然后打开“插入”工具
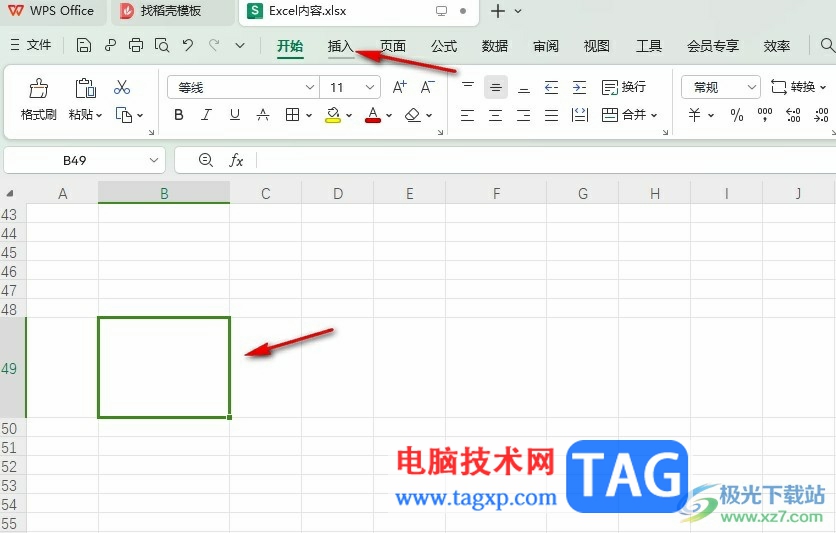
3、第三步,我们在插入的子工具栏中找到“图片”工具,打开图片工具之后在下拉列表中点击选择“嵌入到单元格”
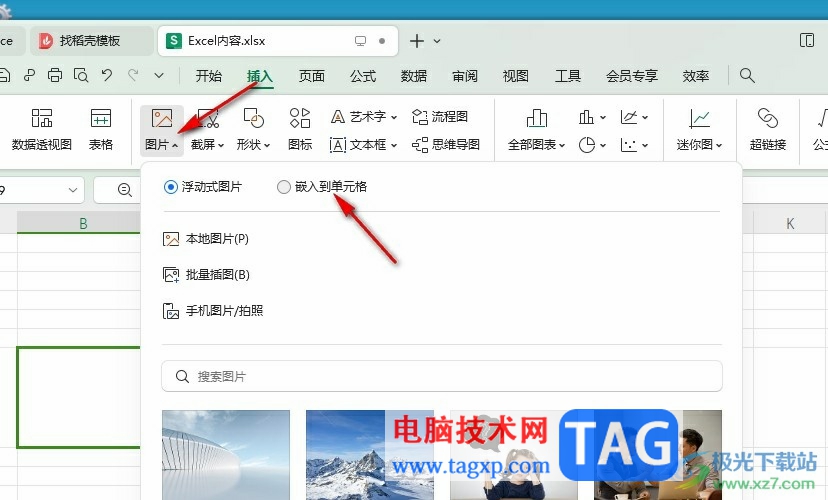
4、第四步,接着我们在下拉列表中点击“本地图片”选项,然后在文件夹页面中打开一张准备好的图片即可
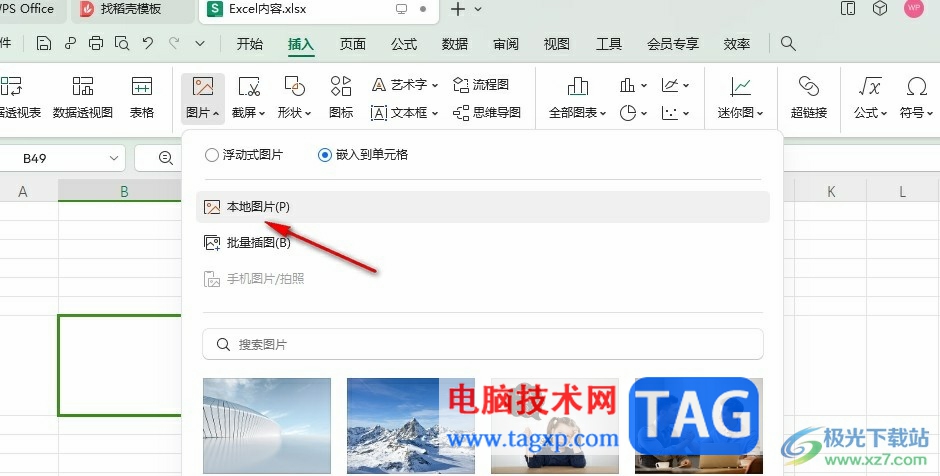
5、第五步,上传好图片之后,我们在表格中就能看到嵌入单元格的图片了
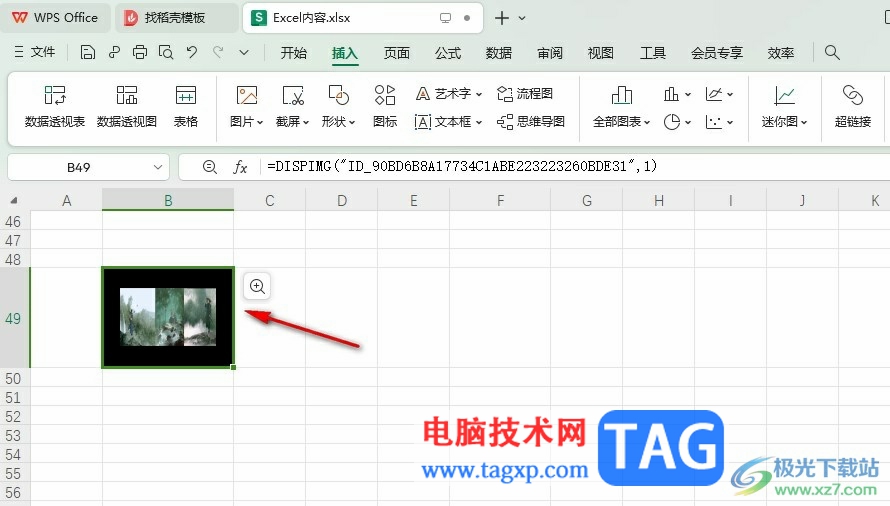
以上就是小编整理总结出的关于WPS Excel图片嵌入单元格的方法,我们在WPS中点击一个单元格,然后打开插入工具,再在子工具栏中打开图片工具,接着在下拉列表中点击“嵌入到单元格”选项,再点击本地文件选项,最后上传好自己需要的图片即可,感兴趣的小伙伴快去试试吧。