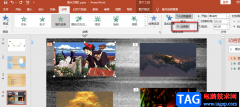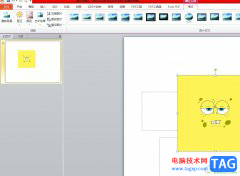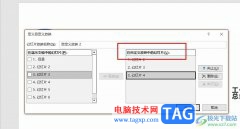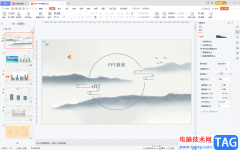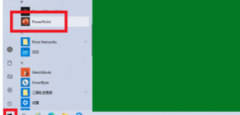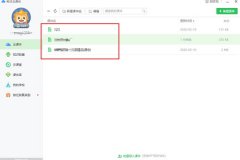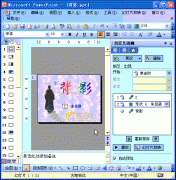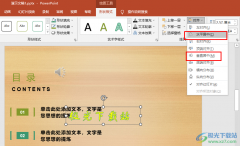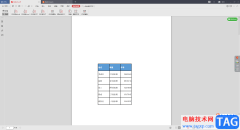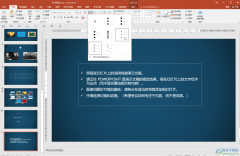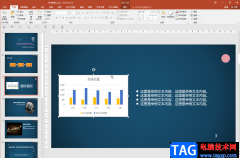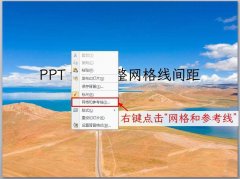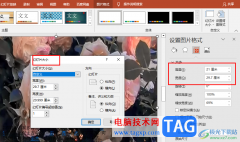在进行PPT的制作过程中,通常会对幻灯片的内容进行丰富,你可以通过插入一些形状样式、图表以及图片来丰富幻灯片内容,有些时候还会引用到其他PPT中的幻灯片内容,而这种情况的话,很多小伙伴不知道怎么来操作,如果你只是想要插入其中一张或者多张其他PPT文件中的幻灯片页面内容,那么我们可以通过重用幻灯片功能进行筛选添加就好了,重用幻灯片内容功能在新建幻灯片窗口中即可找到进行设置,下方是关于如何使用wps PPT插入其他PPT中的页面的具体操作方法,如果你需要的情况下可以看看方法教程,希望对大家有所帮助。
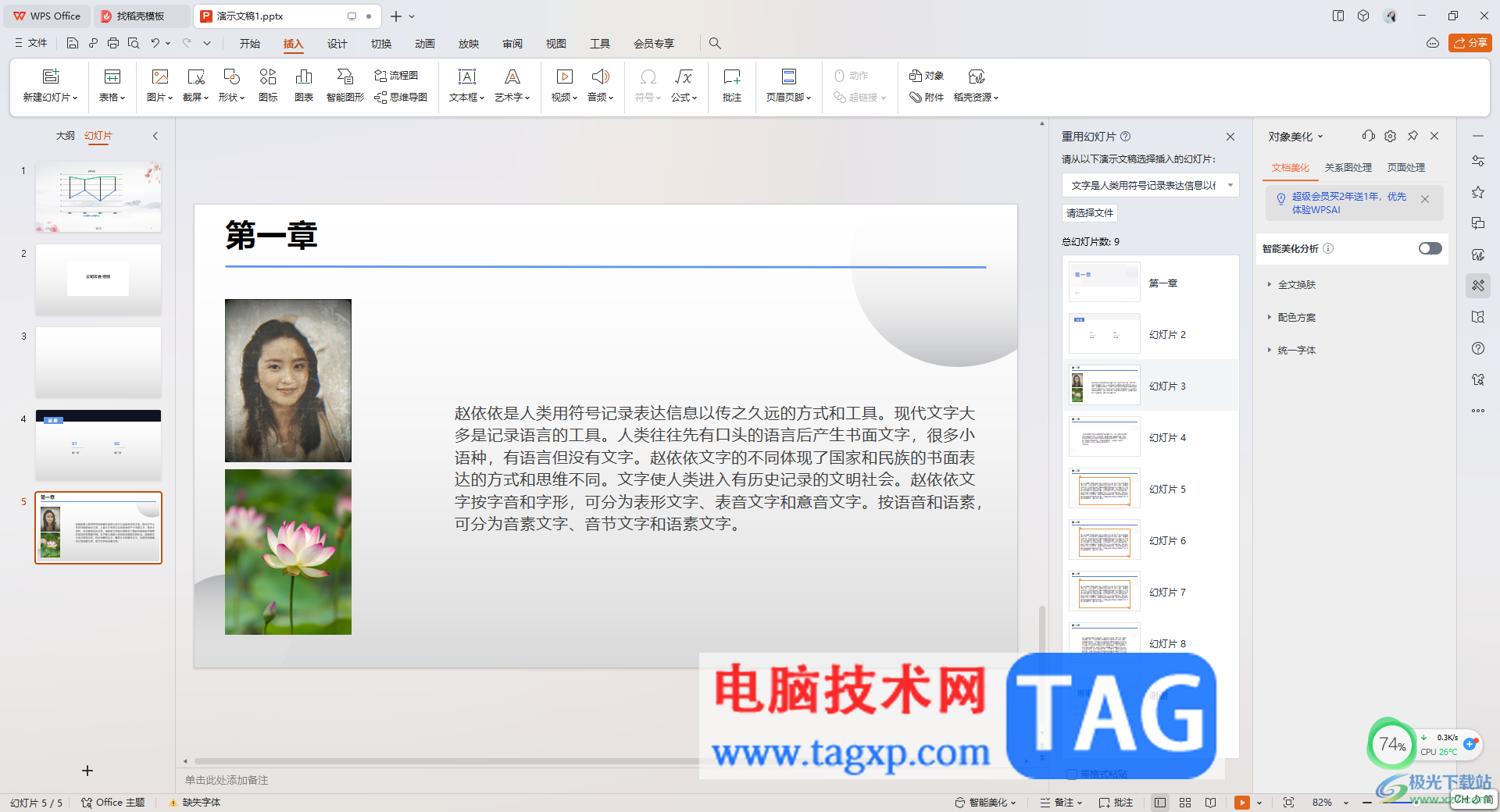
方法步骤
1.直接打开演示文稿,然后在左侧的缩略图中新建一个幻灯片。
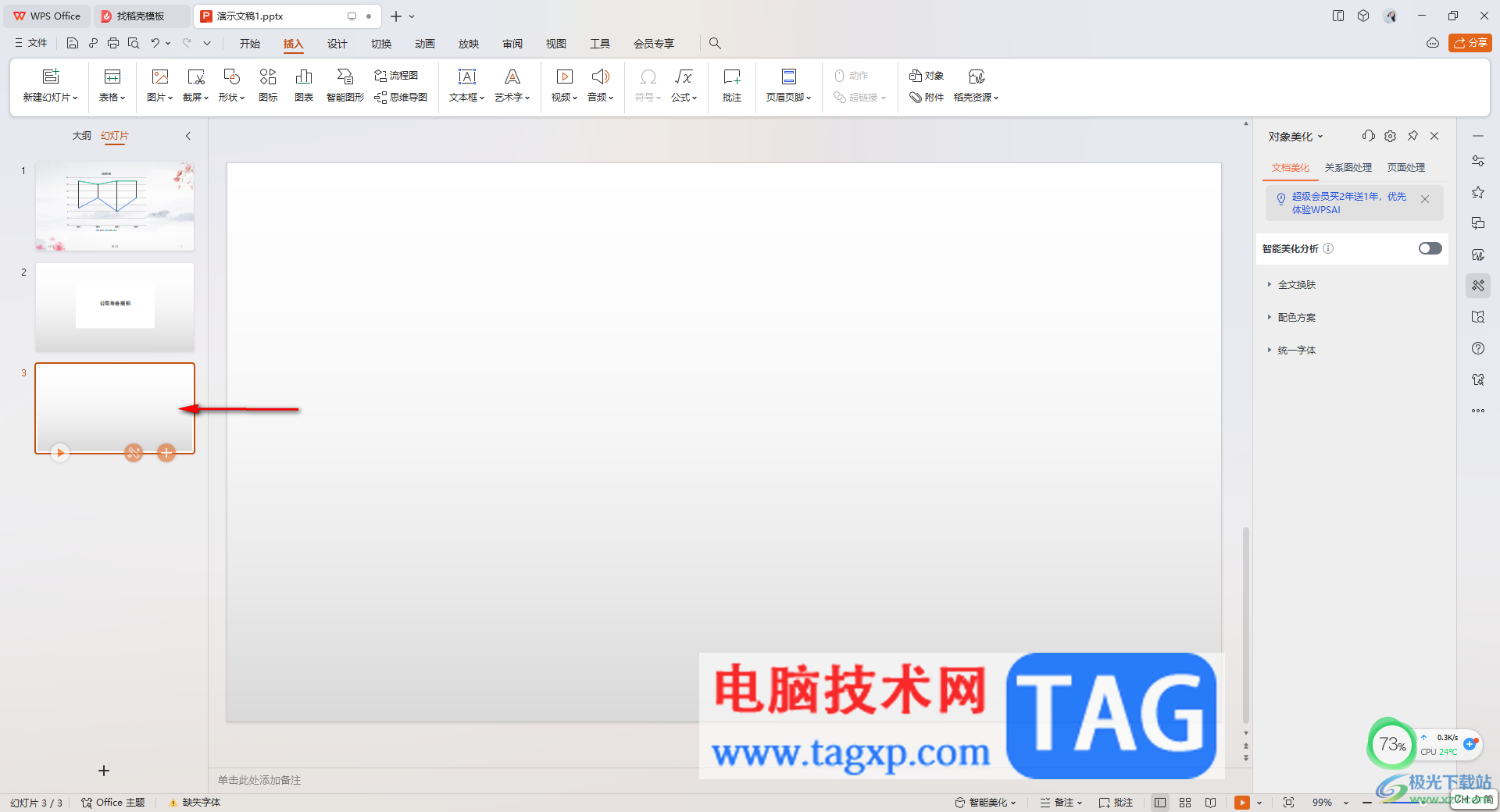
2.之后,点击页面顶部的【插入】选项,之后在工具栏的左侧点击【新建幻灯片】选项的下拉按钮,在打开的窗口中点击【重用幻灯片】。
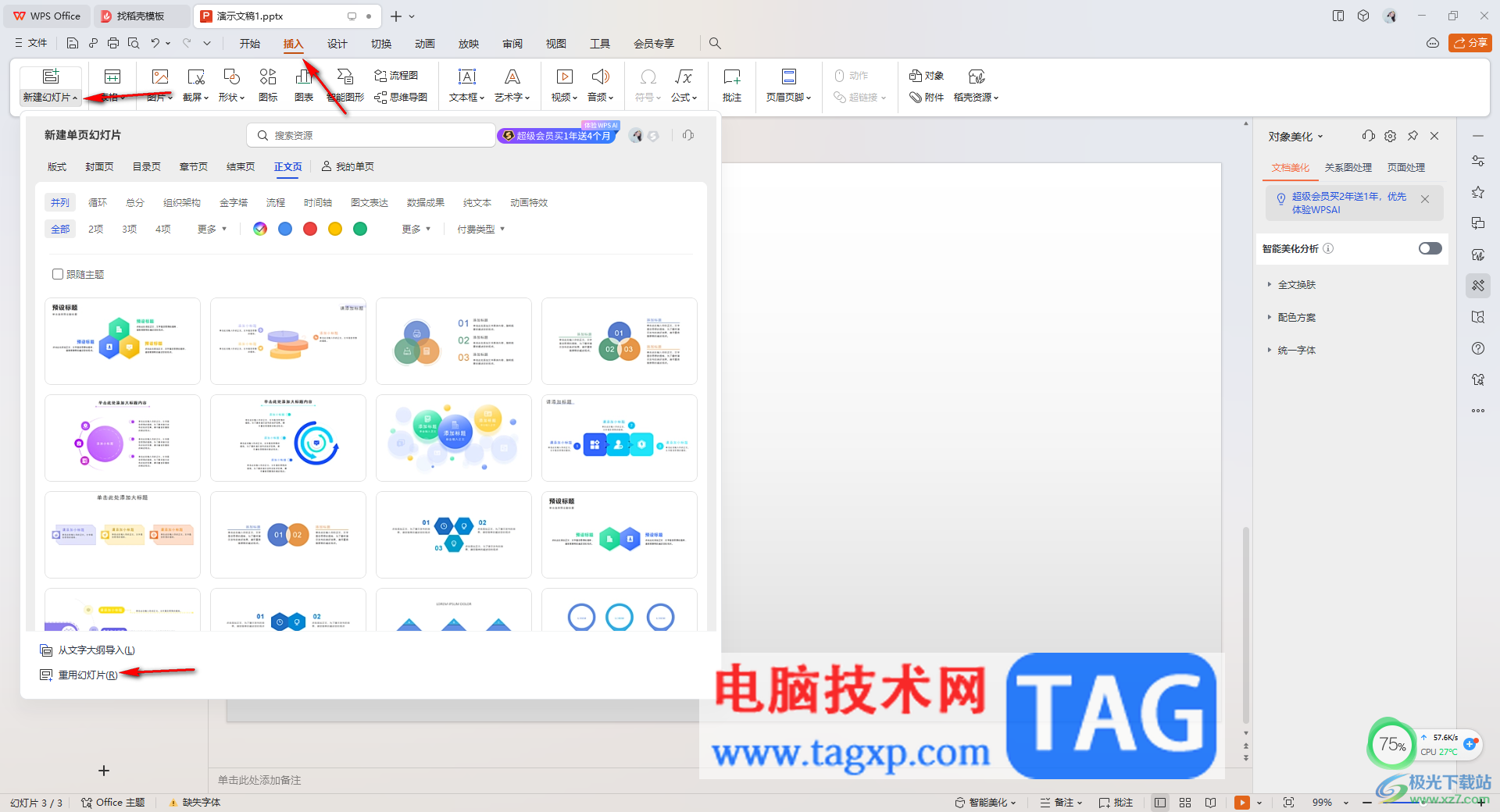
3.随后,在右侧就会出现一个需要选择文件的窗口,点击【请选择文件】按钮。
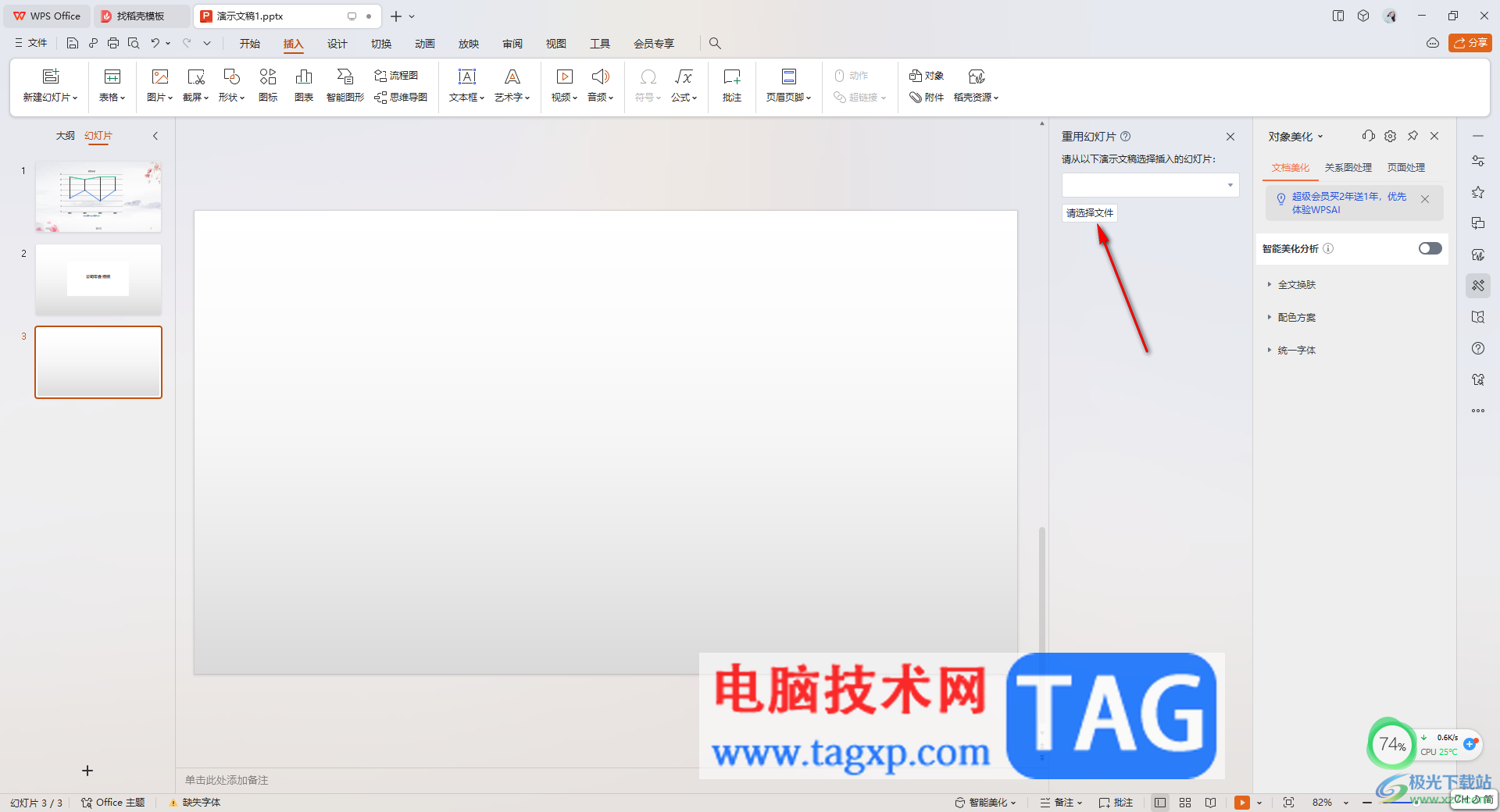
4.之后即可打开一个本地文件夹窗口,在该文件夹中将需要插入的PPT选中打开。
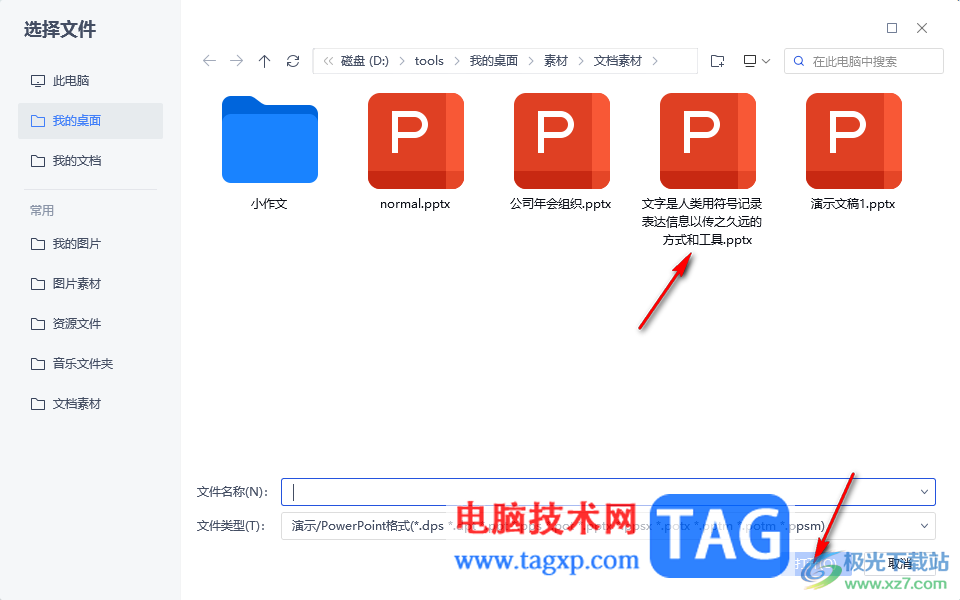
5.这时在右侧你就可以随意的点击需要插入的页面,那么就会自动的显示出来进行修改编辑,如图所示。
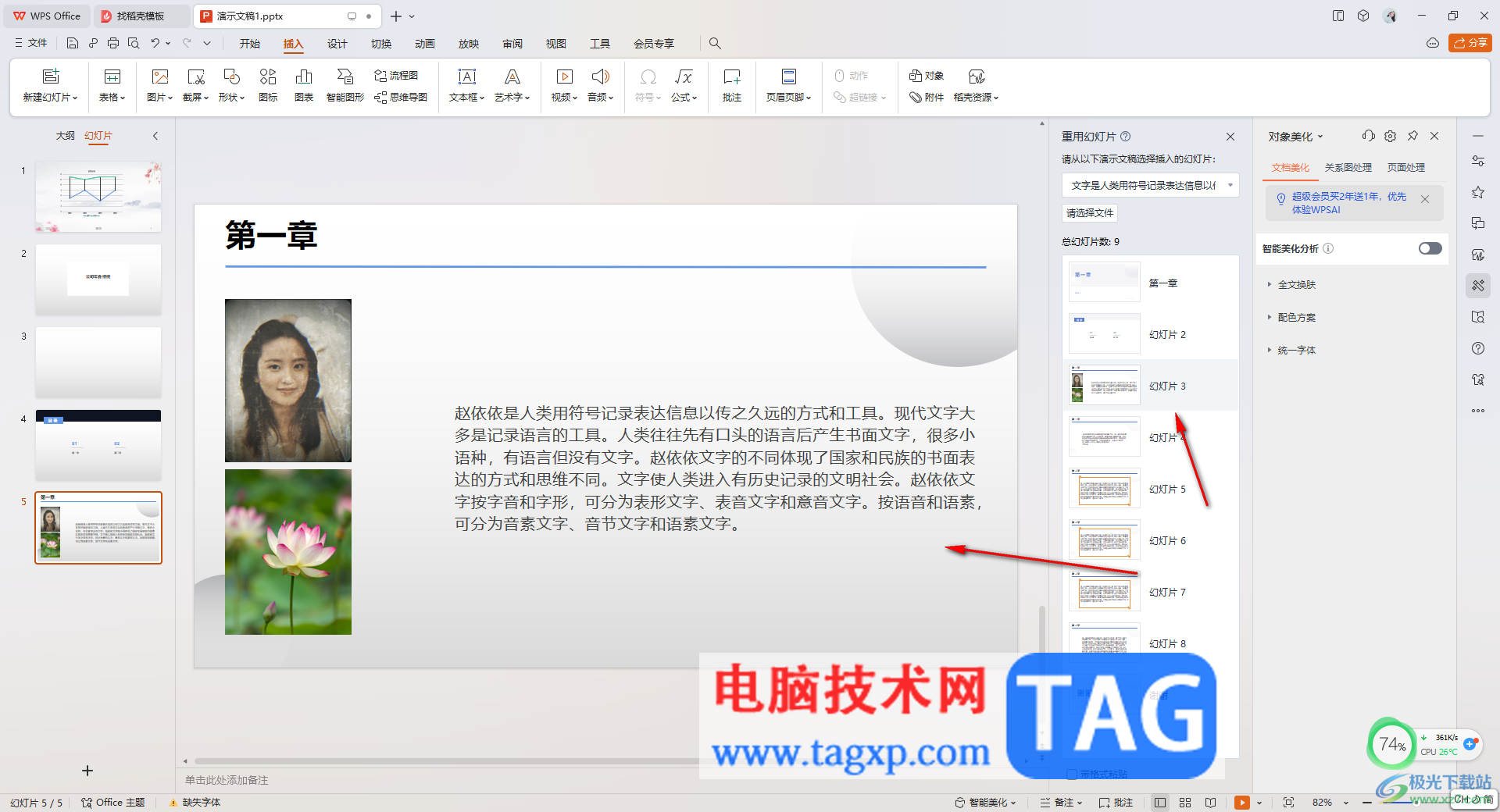
以上就是关于如何使用WPS PPT插入PPT中的页面的具体操作方法,如果你需要将其他的PPT中的幻灯片页面插入到当前的PPT中进行修改编辑,那么就可以通过重用幻灯片功能进行相关的操作即可,感兴趣的话可以操作试试。